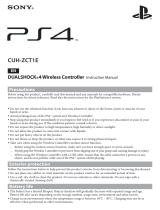Page is loading ...

Схема
1
2 3
8
13
18
7 109
1514
2019
54
12
17
6
11
16
28
32
29
30
31
27
40
33
34
35
36
37
38 39
41
24
21
22
23
25
26
LEFT(A)
RIGHT(D)
UP(W)DOWN(S)
OPTIONS Button
L2 Button
R2 Button
R1 Button
Button
Left analog stick ()
L1 Button
Button
L3 Button
Left analog stick ()
Left analog stick ()
Left analog stick ()
R3 Button
Button
Snipe Button
Button
Walk Button
Connector
Controller cable
3.0m / 9.8ft
Touch pad functionality
PS Button*
SHARE Button
Profile LED
PS4
TM
/ PS3
TM
/ PC System Toggle Switch
USB port
Palm Rest Adjustment Button
× Button
Connector
elbaC esuoM
1.0m / 3.3ft
Sensitivity Up
Sensitivity Down
R2 Button
L2 Button
L1 Button
R1 Button
Extension port
L1 Button
R1 Button
R2 Button
L2 Button
SELECT Button
R1 Button
L1 Button
L2 Button
R2 Button
ESC Key
LT Button
RT Button
RB Button
A Button
Y Button
LB Button
X Button
LSB Button
RSB Button
B Button
B Button
A Button× Button M Key
Windows Key
Enter Key
GUIDE Button
BACK Button
A Button Space Key
RT Button
LT Button
Left click
Right click
LB Button Forward
BackRB Button
PlayStation
®
4 PlayStation
®
3
PC(Gamepad mode)
PlayStation
®
4
/ PC(Keyboard mode)
1
2
3
4
5
6
7
8
9
10
11
12
13
14
15
16
17
18
19
20
21
22
23
24
25
26
27
28
29
30
31
32
33
34
35
36
37
38
39
40
41
2 Key
1 Key
3 Key
TAB Key
4 Key
W Key
Q Key
E Key
LEFT SHIFT Key
R Key
S Key
A Key
D Key
LEFT CTRL Key
F Key
X Key
C Key
V Key
× Button
Quick Button
FN Button
START Button
W/A/S/D Key
While pressing down: G Key
Other buttons may be assigned.To assign button function, please refer to the Assign Mode instructions.
*The PS button will not turn the PlayStation
®
4 or PlayStation
®
3 system s power on.
Directional Pad
While pressing down: No function
Scroll Wheel
Scroll up / scroll down
Scroll Wheel Long Press: R3 button
Scroll up / scroll down:
NC (Buttons will not respond)
Scroll Wheel Long Press: R3 button
Scroll up / scroll down:
NC (Buttons will not respond)
Sensitivity Up
Sensitivity Down
dp i
160 0 20 00 280 0 320 0
Mouse sensitivity can be adjusted with 4 increments.
How t o set
Press the (+) button to increase or (-) button to decrease dpi.
The function of the Analog Stick and Direction Keys are switched as below while the FN Key is held down.
Walk Button
Pressing the left analog stick keys while holding the Walk button
is similar to slightly tilting the left analog stick of a conventional
controller.
Pressing the quick button maximizes mouse output value.
Movement of the mouse translates to
maximum lateral movement of the first person view.
Quick Button
FN button
Left analog stick
Default
While holding down on the FN button
Directional Pad
Select from 4 settings within the TAC Software to adjust maximum
movement speed.
Sensitivity can be adjusted using the TAC software.
Совместимые модели
Important
* This product will not work on the PlayStation
®
2, PlayStation
®
, or PS one
®
.
* This product is not a wireless controller or wireless mouse.
Depending on the console software version, not all functions may be available.
In that case, please upgrade to the latest system software before use.
(PlayStation
®
4 ... Ver. 4.73 or later recommended, PlayStation
®
3 ... Ver.2.80 or later recommended) Please refer to your
consoles user manual for system software version check and update instructions.
This product does not feature light bar, motion sensors. In addition, this product does not support
features other than those described. Please note this product may not support some PlayStation®4 and
PlayStation®3 standard software. For details, please visit our website (http://www.hori.jp) or contact us.
PlayStation
®
4 / PlayStation
®
3 / PC
Комплектация
System Requirements
Windows®10 / 8.1 / 8 / 7
System Requirements
iOS: 8.0 or later / Android: 4.4 or later
USB port Internet Connection
Hardware
TAC Software
Before using this product with PlayStation
®
4 and PlayStation
®
3,
be sure to check the instruction manual of each hardware console.
* Functions as PC controller through XInput. This product does not
support DirectInput.
Как подключить
Connecting to the PlayStation
®
4 system (Use it as keyboard)
Connecting to the PlayStation
®
3 system
/ Connecting to the PC
USB порт
This product has one USB port specifically for connecting a mouse.
* Please do not plug in anything besides a mouse.
* There is no guarantee that anything besides a mouse will function.
* Because there is protection against excess electrical current use,
do not plug in any type of USB memory or USB charger.
* Please note that we cannot be held responsible for any type of data
loss due to user misuse.
* This product uses up to 200mA.
* If a connected product is not functioning properly, it may be due to
protection against
excess electrical current. Please try unplugging the mouse from the
keyboard and the
keyboard from the PlayStation
®
4 console and reconnecting everything again.
If it still does not function, please use another device.
USB port
To the USB mouse port of the
keyboard controller
To PlayStation
®
4 / PlayStation
®
3 USB Port
1.Insert the USB connector of the mouse into the USB port of the keyboard controller.
In addition to the included mouse, other USB compliant mice may be used*.
*Not compatible with all mice. *Compatibility not tested nor endorsed by Sony Interactive Entertainment Europe.
2. Please insert the USB connector of the controller into the USB port of the PlayStation
®
4.
*Please set the PS4
TM
/PS3
TM
System Toggle Switch to the desired console before connecting the product.
3. Once the system is turned on, press and hold the PS button on the HORI controller.
4. Select a User Profile with the HORI controller to activate the controller as Player 1 or Player 2.
*Select "Guest" or a dierent User Profile with the HORI controller to activate the controller as Player 2.
The Platform Toggle Switch toggles between PlayStation
®
4 and PlayStation
®
3 compatibility.
Switch the toggle switch to the desired platform before connecting.
1. Check to see if your console has the latest updates on your firmware and software.
2. Restart your console.
3. Unplug and re-plug your HORI controller into your PlayStation
®
4.
4. Follow steps 1-3 of "How to Connect"
If your controller is not being recognized by your PlayStation
®
4, please try the following steps
Регулировка подставки под запястье
О мыши
Порт расширения (аудиоразъём (только для PlayStation®4)
While pressing down on the Palm Rest Adjustment Button and
sliding the Palm Rest,
you can adjust the position of the Palm Rest to fit your hand size.
The included mouse uses an infrared sensor.
Please do not look directly into the red optical sensor. There is the possibility for eye damage.
*The infrared sensor may not function properly on top of the following materials.
Transparent material such as glass
Reflective material such as a mirror
Red color material
Mesh or any similarly patterned material
While pressing
sliding the Palm Rest
Palm Rest Adjustment Button
Palm Rest
Connect the headset into the Expansion port.
Before placing a headset onto your ears, make sure to lower the volume completely.
Headset usage at high volumes for extended periods of time may result in permanent hearing damage.
If the volume is raised too high, there may be sudden loud noises that may damage your ears.
Внимание!
Assign Mode (Button Assignment) Function
Each button function can be changed using the TAC Software.
Buttons marked with in "Part names" can be assigned
PlayStation
®
4
PlayStation
®
3
PC(Gamepad mode)
× L1 R1 L2 R2 L3 R3 OPTIONS Walk Quick Snipe Touch pad functionality
Mute Talk FN NC(No function)
Analog Stick
Analog Stick
Left analog stick
Right analog stick
Left analog stick
Right analog stick
Left analog stick
Right analog stick
× L1 R1 L2 R2 L3 R3 START Walk Quick Snipe FN NC(No function)
A B X Y LB RB LT RT LSB RSB START Walk Quick Snipe FN NC(No function)
Directional Pad
PC(Keyboard mode)
Alphabet
Number
Analog Stick
Other
Function
Special key
Numeric keypad
Original
Mouse function
A~Z
0~9
F1~F12
NC (No function) FN
Right Mouse Button Left Mouse Button Scroll Wheel Forward Back
Scroll up Scroll down
Esc Tab Caps Lock Shift Ctrl Alt Space Enter Back Space Delete
Num Lock Num/ Num Num- Num+ Num Enter Num . Num0~Num9
Print Screen Scroll Lock Pause/Break Insert Home Delete End Page Up Page Down
Button layouts for the PlayStation
®
4, PlayStation
®
3 and PC
(Gamepad mode, Keyboard mode) can be saved to 8 dierent profiles.
Profiles can easily be switched.
How t o switch
1. While holding down on the FN button, press the corresponding
button as shown in the chart.
2.
Profile will be switched.
Profile
Lights o
Green
Yellow
Red
Purple
Blue
Light blue
White
Profile
LED
How to set
1
2
3
4
5
6
7
8
+
1
+
2
+
3
+
4
+
5
+
6
+
7
+
8
FN Button
FN Button
FN Button
FN Button
FN Button
FN Button
FN Button
FN Button
The FN button function will also work even if it is assigned to another button.
Button functions that can be assigned
1. Вставьте USB коннектор мыши контроллера в USB порт кейпада. Помимо мыши в комплекте,
можно использовать другие совместимые USB мыши. * Совместим не со всеми мышами. *
Совместимость не протестирована либо одобрена Sony Interactive Entertainment Europe.
2. Вставьте USB- коннектор контроллера в USB порт PlayStation®4 . *Переключите тумблер PS4/PS3 в
нужное положение в соответствии с тем, к какому устройству будет совершаться подключение.
3. Когда система включена, нажмите и удерживайте кнопку PS на контроллере HORI.
4. Выберите профиль пользователя в HORI, чтобы активировать контроллер как Игрок 1 или Игрок 2.
* Выберите «Guest» (Гость) или другой Профиль пользователя в контроллере HORI для активации
контроллера как Игрока 2.
! Если ваш контроллер не распознается вашей PlayStation®4, попробуйте следующее:
1. Проверьте, есть ли у вашей консоли последние обновления устройства и ПО
2. Перезагрузите консоль
3. Отключите и подключите снова контроллер HORI в PlayStation®4.
4. Следуйте указаниям 1-3 раздела «Как подключиться»
В USB – порт кейпада.
В USB – порт PlayStation®4/ PlayStation®3
Тумблер данной платформы переключает устройство между режимами совместимости с
PlayStation®4 и PlayStation®3.
Передвиньте тумблер в положение нужной платформы перед подключением.
Для подключения к PlayStation®4 Для подключения к PlayStation®3 Режим использования клавиатуры
•Не вставляйте в порт ничего, кроме мыши
•Работа устройств, помимо мыши не гарантирована
•Так как установлена защита от чрезмерного употребления
электричества, не вставляйте накопители или зарядные устройства USB.
•Мы не несем ответственности за потерю данных в случае
неправильного использования устройства.
•Это устройств использует до 200 мА
•Если подключенное устройство работает не стабильно, это может
быть из-за защиты от чрезмерного потребления электричества.
Попробуйте отключить мышь от клавиатуры и клавиатуру от консоли
PlayStation®4 и подключиться снова. Е
сли работа не возобновится, используйте другое устройство.
Переключатель между PlayStation®4/ PlayStation®3
При нажатии на кнопку регулировки
подставки под запястье и выдвижения
подставки, вы можете регулировать
положение подставки для вашей руки.
1 При нажатии
2 Кнопка регулировки подставки под запястье
3 Подставка под запястье
4 Выдвижение подставки под запястье
Мышь в комплекте имеет инфракрасный
сенсор
*Инфракрасный сенсор может работать
некорректно на следующих материалах:
•Прозрачные матриалы, как стекло
•Отражающие материалы, как зеркало
•Красные материалы
•Сетки или другие похожие материалы
1
2
3
4
! Пожалуйста, не смотрите
прямо в красный
оптический сенсор. Это
может привести к
повреждению глаза.
Подключите гарнитуру к порту расширения
Прежде чем надеть гарнитрур, убедитесь, что бы установили громкость на самый низкий
уровень.
! Использование гарнитуры при высоком уровне громкости продолжительное время
может привести к ухудшению слуха.
! Если громкость слишком высокая, могут возникнуть резкие громкие звуки, что вызовет
ухудшение слуха.
Настройка чувствительности мыши
Инструкция
Спасибо за приобретение этого продукта, перед использованием,
пожалуйста, внимательно прочитайте
инструкцию. После прочтения, не выкидывайте инструкцию, для
последующего обращения к ней.
Хотя в данной инструкции говорится, что устройство используется с
PlayStation®4, оно также совместимо с PlayStation®3.
Пожалуйста, зайдите на наш сайт (http://www.hori.jp/support/) для
дополнительной информации.
• Не подходит для детей младше 3-х лет.
• Храните этот продукт вдали от детей.
• Если детали были проглочены, немедленно
проконсультируйтесь с врачом.
• Храните это устройство вдали от пыльных и влажных мест.
• Не подвергайте воздействию силы или веса.
• Не дергайте резко за провод контроллера.
• Не выдергивайте кнопки устройства.
• Не разбирайте, не чините и не изменяйте устройство
самостоятельно.
• Для чистки используйте только мягкую сухую ткань.
Не используйте химические вещества, такие как бензин или
растворитель.
• Не используйте продукт для посторонних целей.
• Так как это может вызвать перебои в работе, не трогайте
пальцами разъемы у стереонаушников, микрофон, разъемы USB
мыши.
• Не смотрите прямо в красный оптический сенсор. Это может
повредить глаза.
Кейпад х1 шт Мышь х1 шт
Платформа PlayStation®4 / PlayStation®3/ ПК
Важно
Перед использованием этого устройства с PlayStation®4 и PlayStation®3,
посмотрите инструкцию к каждой из консолей.
[Устройство] Системные требования
Windows 10/8.1/8/7, USB порт, Интернет соединение
[ПО TAC ] Системные требования
iOS: 8.0 или более поздние версии/ Android 4.4 или более поздние версии
• Работает как ПК контроллер через XInput. Этот продукт не поддерживает
Directinput.
В зависимости от версии ПО консоли, не все функции могут быть доступны.
В этом случае, пожалуйста, обновите до ПО последней версии перед
использованием. (PlayStation®4… рекомендуемая версия 4.73 или более
поздняя , PlayStation®3 рекомендуемая версия 2.80 или более поздняя)
Пожалуйста, обратитесь к инструкции к вашей консоли, чтобы узнать версию
ПО и обновить инструкцию.
Это устройство не имеет подсветки и датчиков движения. Также у него нет
функций помимо описанных. Это устройство может не поддерживать
некоторые стандартные ПО PlayStation®4 и PlayStation®3. Чтобы узнать
детали, зайдите на наш сайт (http://www.hori.jp) или напишите нам.
• Данное устройство не работает на PlayStation®2, PlayStation или PS one.
• Данное устройство не является беспроводным контроллером или
беспроводной мышью.
21
22
23
24
25
26
27
1-5
6-10
11-15
16-20
28
30 31
32
29
40 41
37
35
36
38 39
33
34
1 Кнопка OPTIONS Кнопка START Кнопка ESC
2 Кнопка L2 Кнопка L1 Кнопка LT Кнопка 1
3 Кнопка R2 Кнопка R1 Кнопка RT Кнопка 2
4 Кнопка R1 Кнопка R2 Кнопка RB Кнопка 3
5 Кнопка X Кнопка A Кнопка 4
6 Кнопка Быстрая КнопкаTAB
7 Кнопка Треугольник Кнопка Y Кнопка Q
8 Левый аналог. стик (вверх) Кнопка W
9 Кнопка L1 Кнопка L2 Кнопка LB Кнопка E
10 Кнопка квадрат Кнопка Х Кнопка R
11 Кнопка L3 Кнопка LSB Кнопка LEFT SHIFT
12 Левый аналог. стик (влево) Кнопка A
13 Левый аналог. стик (вниз) Кнопка S
14 Левый аналог. стик (вправо) Кнопка D
15 Кнопка R3 Кнопка RSB Кнопка F
16 Кнопка КРУГ Кнопка B Кнопка LEFT CTRL
17 Кнопка FN
18 Кнопка Snipe Кнопка X
19 Кнопка Круг Кнопка B Кнопка C
20 Кнопка Walk Кнопка V
21 Коннектор
22 Кабель контроллера (3.0 м)
23 Тач-пад Кнопка X Кнопка A Кнопка M
24 Кнопка PS Кнопка GUIDE Кнопка Windows
25 Кнопка SHARE Кнопка SELECT Кнопка BACK Кнопка Enter
26 Профиль LED
27 Тумблер переключения PS4/PS3/ ПК
28 USB- порт
29 Регулировка подставки под запястье
30 D-пад Кнопка W/ A / S/ D
При нажатии: Не работает При нажатии: Кнопка G
31 Кнопка X Кнопка A Кнопка пробел
32 Порт расширения ------ -------- -----------
33 Коннектор
34 Кабель мыши (1.0 м)
35 Долгое нажатие колесика: R3
Колесико прокрутки вверх/вниз NC (Кнопки не будут отвечать)
36 Повышение чувствительности
37 Понижение чувствительности
38 Кнопка R2 Кнопка R1 Кнопка RT Левый клик
39 Кнопка L2 Кнопка L1 Кнопка LT Правый клик
40 Кнопка L1 Кнопка L2 Кнопка LB Вперед
41 Кнопка R1 Кнопка R2 Кнопка RB Назад
• Д ругие кнопки можно переназначить (Чтобы переназначить функции кнопок,
посмотрите раздел инструкции «Режим переназначения»)
• Кнопка PS не включает PlayStation®4 и PlayStation®3.
Колесико прокрутки
Прокрутка вверх/вниз
Функция изменения профиля
Схема расположения кнопок для PlayStation®4,
PlayStation®3 и ПК (режим геймпада, режим клавиатуры)
может сохраняться на 8 различных профилей.
<Как переключаться>
1. Во время удерживания кнопки FN, нажмите с
оответствующую кнопку, как показано в таблице.
2. Профиль будет переключен
! Кнопка FN также будет работать, даже если она
переназначена на другую кнопку.
Каждую кнопку можно изменить, используя ПО ТАС. Большинство кнопок можно переназначить.
Функции кнопок, которые можно переназначить.
--PlayStation®4: Круг, Х, треугольник, квадрат, L1, R1, L2,R2, L3, R3, OPTIONS, Быстрая кнопка, Snipe,
Тач-пад, Без звука, Разговор,FN NC (Не работает)
Аналоговый стик
Левый аналоговый стик
Правый аналоговый стик
--PlayStation®3: Круг, Х, Треугольник, Квадрат, L1, R1, L2, R2, L3, R3, START, Walk, Быстрая кнопка, Snipe, FN
NC (Не работает)
Аналоговый стик
Левый аналоговый стик
Правый аналоговый стик
-ПК (Режим геймпада): A, B, X,Y,LB, RB,LT,RT, LSB, RSB, START, Walk, Быстрая кнопка, Snipe, FN NC (Не
работает)
D- пад
Левый аналоговый стик
Правый аналоговый стик
--ПК (Режим клавиатуры) Алфавит A-Z, Цифры 0-9, Функции F1-F12, Специальные кнопки Esc, Tab, Caps
Lock, Shift, Ctrl, Alt, Space, Enter, Back Space, Delete
Аналоговый стик: ВВЕРХ, ВНИЗ, ВРАВО, ВЛЕВО.
Другие: Print Screen, Scroll Lock, Pause/Break, Insert, Home,Delete, End, Page Up, Page Down
Цифровой кейпад: Num Lock, Num/, Num *, Num-, Num+, Num Enter, Num., Num0- Num9
Оригинальный NC :(Не работает), FN
Функции мыши: Правая кнопка мыши, Левая кнопка мыши, Колесо прокрутки, Вперед, Назад, Колесо
прокрутки вверх, Колесо прокрутки вниз.
Чувствительность мыши можно настроить на 4 уровня.
<Как установить>
Нажмите кнопку (+) для увеличения и (-) для уменьшения dpi.
Увеличение чувствительности
Уменьшение чувствительности
Кнопка FN
Быстрая кнопка
Кнопка Walk (Идти)
Функция аналогового стика и Кнопок направления меняются, как показано ниже, если удерживается
кнопка FN.
По умолчанию Во время удерживания кнопки FN
- D- пад Кнопка FN Левый аналоговый стик
Быстрая кнопка
Нажатие быстрой кнопки делает все показатели мыши максимальными.
При игре от первого лица чувствительность мыши резко повышается.
Выберите из 4 настроек в ПО ТС для регулировки максимальной скорости
движения.
Быстрая кнопка
Если при нажатии левого аналогового стика
нажать и удерживать кнопку Walk, эффект
будет таким же, как при легком наклоне
левого аналогового стика на обычном
контроллере.
Чувствительность можно настроить через ПО
ТАС.
Walk кнопка
Как использовать ПО ТАС
Менеджер устройства HORI
Системные требования
iOS: 8.0 или более поздняя версия
Android 4.4 или более поздняя версия
<Как загрузить>
Для iOS
1.Найдите “HORI” или “HORI CO. LTD” в APP Store
2. Загрузите “HORI Device Manager”
Для Android
1.Найдите “HORI” или “HORI CO. LTD” в Google Play.
2. Загрузите “HORI Device Manager”
* Убедитесь, что разработчиком является “HORI CO. LTD”
** Убедитесь, что Bluetooth включен. Нажмите “Allow” при
запросе доступа к местоположению, фото, медиа, файлам.
Сопряжение завершается нажатием “Search” и
прикосновением к иконке найденной онлайн.
Следующие функции можно настроить, использую ПО ТАС
-Режим назначения функций кнопок
-Настройка ускорения мыши
-ADS Настройка ускорения мыши
-Переключатель режимов DP/LS
-Настройка мертвых зон
-ADS Настройка мертвых зон
-ADS Фиксация настроек
-Выключение подсветки
-Режим по умолчанию (переназначение кнопок, настроек
чувствительности)
-Линейная корректировка
- Кривая ускорения
Устранение проблем
1. Нажатие кнопки PS не включает систему PlayStation®4
Кнопка PS не включает систему PlayStation®4. Нажмите кнопку
PS на беспроводном контроллере (DUALSHOCK) или нажмите
кнопку включения на PlayStation®4.
2 Кнопка PS не отвечает во время игры.
Проверьте тумблер переключения систем PS4/ PS3. Убедитесь,
что он стоит на PS4 для PlayStation®4 и PS3 для PlayStation®3.
Переключите на PS3 при использование ПК (Режим геймпада)
и KBD при использовании ПК (режим клавиатуры).
3 Кнопки управления отвечают на экране Home, но не во время
игры
Кнопки управления PlayStation®4 не будут отвечать если
аккаунт пользователя отличается от используемого в начале
игры. Убедитесь, что всегда входите при помощи одного и того
же аккаунта.
4 Контроллер не отвечает на нажатие кнопки PS
Сначала нужно соединить контроллер с PlayStation®4 при
помощи беспроводного контроллера (DUALSHOCK 4)
Нормальная работа устройства может быть нарушена сильными
электромагнитными помехами.
Если это так, просто перезагрузите устройство, чтобы возобновить нормальную
работу, следуя инструкциям.
Если работа не возобновится, используйте продукт в другом месте, где
электромагнитное излучение не влияет на использование устройства. Не
вставляйте провода в розетку. Сохраните упаковку и инструкцию для
последующих обращений.
ИНФОРМАЦИЯ ПО УТИЛИЗАЦИИ ПРОДУКТА
[Перечеркнутое ведро справа]Символ с изображением перечеркнутого
мусорного контейнера на продукте означает, что электрическое и электронное
оборудование, а также батареи, зарядные батареи и устройства не должны
выбрасываться вместе с домашними отходами.
Выбрасывайте их в специально отведенные места. Таким образом, вы поможете
сохранить природные ресурсы и окружающую среду.
Провода не вставляются в розетки. Сохраняйте упаковку, она содержит важную
информацию.
Гарантия
По всем вопросам гарантийного обслуживания, возникающим в течение 30
дней уточняйте у поставщика дату изначальной покупки для предоставления
деталей.
Если претензии по гарантии не могут быть удовлетворены изначальным
поставщиком, а также по другим вопросам, касающимся нашей продукции,
обращайтесь в HORI, наш почтовый ящик- [email protected]
Сохраняйте контактную информацию для последующего обращения.
Изображение на упаковке может отличаться от реального внешнего вида
продукта.
HORI и HORI logo являются зарегистрированными торговыми марками HORI.
“ ”, ”PlayStation”, “DUALSHOCK”, “ ”и “ являются
зарегистрированными торговыми марками Sony Interactive Entertainment Inc.
Все права защищены. Лицензия на продажу в Европе, Африке, Ближнем
Востоке, России, Индии и Океании. Предназначено исключительно для
использования с PlayStation®4.

Hold the Snipe Button to temporarily reduce mouse sensitivity
for increased accuracy.
Snipe Button
This product features DUALSHOCK®4 Touchpad functionality.
Resets each button and each sensitivity setting to its default state
in all profiles.
How t o switch
1. Press and hold down the FN button and PS button simultaneously
for 35 se conds.
2. Reset is complete once the profile LED flashes.
How to reset to default settings (all profiles)
PlayStation
®
3
× Button × Button
× Button × Button
PC(Gamepad mode)
A Button A Button
A Button A Button
PC(Keyboard mode)
M Key M Key
M Key M Key
PS Button
Profiles LED
FN Button
The area of the touch pad
(
PlayStation
®
4
)
The area of the touch pad is as shown below.
Sensitivity can be adjusted using the TAC software.
How to use the TAC Software
Troubleshooting
HORI Device Manager
System Requirements
iOS: 8.0 or later
Android: 4.4 or later
The following functions can be set using the TAC Software.
Assign Mode (Button Assignment) Function
Mouse Acceleration Adjustment
ADS Mouse Acceleration Adjustment
DP / LS Toggle Switch
Deadzone Adjustment
ADS (Aim Down Sight) Deadzone Adjustment
ADS Lock Feature
Turning O Backlight
Defaults (button assign, sensitivity settings)
Linear Correction Function
Acceleration Curve Function
How t o download
For iOS
Sear ch for "HORI" or "HORI CO., LTD." in the APP Store.
Inst all "HORI Device Manager".
For Android
Sear ch for "HORI" or "HORI CO., LTD." in Google Play.
Inst all "HORI Device Manager".
*Make sure the developer is "HORI CO., LTD."
*Make sure Bluetooth on your equipment is turned on. Press "Allow"
when prompted access to location, photo, media, file. Pairing is completed
by press "Search" and touching the item found online.
P ressing the PS button does not turn on the PlayStation
®
4 system
The PS button on this product will not turn on the PlayStation
®
4 system. Please press the PS button on the
wireless controller (DUALSHOCK®4) or press the power button on the PlayStation
®
4 system.
The PS butt on does not respond during gameplay
Please check the PS4/PS3 System Toggle Switch on this product. Make sure it is set to "PS4" for
PlayStation
®
4 and "PS3" for PlayStation
®
3. Set to "PS3" when using PC (Gamepad mode) and "KBD" when
using PC.
(Keyboard mode)
C ontrols respond in the home screen but not during gameplay
For the PlayStation
®
4, controls will not respond if the user account is dierent from the one used at the
start of the game. Make sure to always log in with the same user account.
The controller will not respond upon pressing the PS button
You must first pair this controller with the PlayStation
®
4 system using a wireless controller (DUALSHOCK®4).
THE FCC WANTS YOU TO KNOW
This equipment has been tested and found to comply with the limits for a Class B digital device, pursuant to Part 15 of the FCC Rules.
These limits are designed to provide reasonable protection against harmful interference in a residential installation.
This equipment generates, uses and can radiate radio frequency energy and, if not installed and used in accordance with the instructions, may cause
harmful interference to radio communications.
However, there is no guarantee that interference will not occur in a particular installation.
If this equipment does cause harmful interference to radio or television reception, which can be determined by turning the equipment o and on,
the user is encouraged to try to correct the interference by one or more of the following measures:
• Reorient or relocate the receiving antenna.
• Increase the separation between the equipment and receiver.
The normal function of the product may be disturbed by strong electro-magnetic interference.
If so, simply reset the product to resume normal operation by following the instruction manual (How to connect).
In case the function does not resume, please relocate to an area which does not have electro-magnetic interference to use the product .
The wires are not to be inserted into socket-outlets.
Retain the packaging and manual for future reference.
Please retain contact information for future reference.
The image on the
packaging may dier from the actual product.
The manufacturer reserves the right to change the product design or specifications without notice.
HORI and HORI logo are registered trademarks of HORI.
Warranty
For all warranty claims made within the first 30 days after purchase, please check with the retailer where the original
purchase was made for details. If the warranty claim cannot be processed through the original retailer or for any other
inquiries pertaining to our products, please address directly to HORI at infoeu@hori. jp.
PRODUCT DISPOSAL INFORMATION
Where you see this symbol on any of our electrical products or packaging, it indicates that the relevant electrical
product or battery should not be disposed of as general household waste in Europe.
To ensure the correct waste treatment of the product and battery, please dispose of them in accordance with any
applicable local laws or requirements for disposal of electrical equipment or batteries.
In so doing, you will help to conserve natural resources and improve standards of environmental protection in
treatment and disposal of electrical waste. Applicable to EU countries only.
“ ”, ”PlayStation”, “DUALSHOCK”, “ ” and “ ” are registered trademarks of Sony Interactive Entertainment Inc. All rights reserved.
Licensed for sale in Europe, Africa, Middle East, Russia, India and Oceania. For use exclusively with PlayStation
®
4.
Снайперская кнопка
Настройки по умолчанию (назначение кнопок, настройки чувствительности)
Функционал сенсорной панели (Тач-пад)
Нажмите и удерживайте кнопку Snipe, чтобы временно уменьшить
чувствительность мыши для увеличения точности.
Чувствительность можно настроить через ПО ТАС.
Данное устройство использует технологию сенсорной панели DUALSHOCK.
Зона сенсорной панели указана ниже.
на PlayStation®4 PlayStation®3 ПК (режим геймпада) Пк (режим клавиатуры)
Верните любую кнопку и настройку
чувствительности к заводскому
варианту во всех профилях.
<Как переключить>
1. Нажмите и удерживайте кнопки FN и PS одновременно в
течение 3-5 секунд.
2. Перезагрузка завершена, когда LED-индикатор профиля
начинает мигать.
Как использовать ПО ТАС
Менеджер устройства HORI
Системные требования
iOS: 8.0 или более поздняя версия
Android 4.4 или более поздняя версия
<Как загрузить>
Для iOS
1.Найдите “HORI” или “HORI CO. LTD” в APP Store
2. Загрузите “HORI Device Manager”
Для Android
1.Найдите “HORI” или “HORI CO. LTD” в Google Play.
2. Загрузите “HORI Device Manager”
* Убедитесь, что разработчиком является “HORI CO. LTD”
** Убедитесь, что Bluetooth включен. Нажмите “Allow” при
запросе доступа к местоположению, фото, медиа, файлам.
Сопряжение завершается нажатием “Search” и
прикосновением к иконке найденной онлайн.
Следующие функции можно настроить, использую ПО ТАС
-Режим назначения функций кнопок
-Настройка ускорения мыши
-ADS Настройка ускорения мыши
-Переключатель режимов DP/LS
-Настройка мертвых зон
-ADS Настройка мертвых зон
-ADS Фиксация настроек
-Выключение подсветки
-Режим по умолчанию (переназначение кнопок, настроек
чувствительности)
-Линейная корректировка
- Кривая ускорения
Устранение проблем
1. Нажатие кнопки PS не включает систему PlayStation®4
Кнопка PS не включает систему PlayStation®4. Нажмите кнопку
PS на беспроводном контроллере (DUALSHOCK) или нажмите
кнопку включения на PlayStation®4.
2 Кнопка PS не отвечает во время игры.
Проверьте тумблер переключения систем PS4/ PS3. Убедитесь,
что он стоит на PS4 для PlayStation®4 и PS3 для PlayStation®3.
Переключите на PS3 при использование ПК (Режим геймпада)
и KBD при использовании ПК (режим клавиатуры).
3 Кнопки управления отвечают на экране Home, но не во время
игры
Кнопки управления PlayStation®4 не будут отвечать если
аккаунт пользователя отличается от используемого в начале
игры. Убедитесь, что всегда входите при помощи одного и того
же аккаунта.
4 Контроллер не отвечает на нажатие кнопки PS
Сначала нужно соединить контроллер с PlayStation®4 при
помощи беспроводного контроллера (DUALSHOCK 4)
Нормальная работа устройства может быть нарушена сильными
электромагнитными помехами.
Если это так, просто перезагрузите устройство, чтобы возобновить нормальную
работу, следуя инструкциям.
Если работа не возобновится, используйте продукт в другом месте, где
электромагнитное излучение не влияет на использование устройства. Не
вставляйте провода в розетку. Сохраните упаковку и инструкцию для
последующих обращений.
ИНФОРМАЦИЯ ПО УТИЛИЗАЦИИ ПРОДУКТА
[Перечеркнутое ведро справа]Символ с изображением перечеркнутого
мусорного контейнера на продукте означает, что электрическое и электронное
оборудование, а также батареи, зарядные батареи и устройства не должны
выбрасываться вместе с домашними отходами.
Выбрасывайте их в специально отведенные места. Таким образом, вы поможете
сохранить природные ресурсы и окружающую среду.
Провода не вставляются в розетки. Сохраняйте упаковку, она содержит важную
информацию.
Гарантия
По всем вопросам гарантийного обслуживания, возникающим в течение 30
дней уточняйте у поставщика дату изначальной покупки для предоставления
деталей.
Если претензии по гарантии не могут быть удовлетворены изначальным
поставщиком, а также по другим вопросам, касающимся нашей продукции,
обращайтесь в HORI, наш почтовый ящик- [email protected]
Сохраняйте контактную информацию для последующего обращения.
Изображение на упаковке может отличаться от реального внешнего вида
продукта.
HORI и HORI logo являются зарегистрированными торговыми марками HORI.
“ ”, ”PlayStation”, “DUALSHOCK”, “ ”и “ являются
зарегистрированными торговыми марками Sony Interactive Entertainment Inc.
Все права защищены. Лицензия на продажу в Европе, Африке, Ближнем
Востоке, России, Индии и Океании. Предназначено исключительно для
использования с PlayStation®4.
/