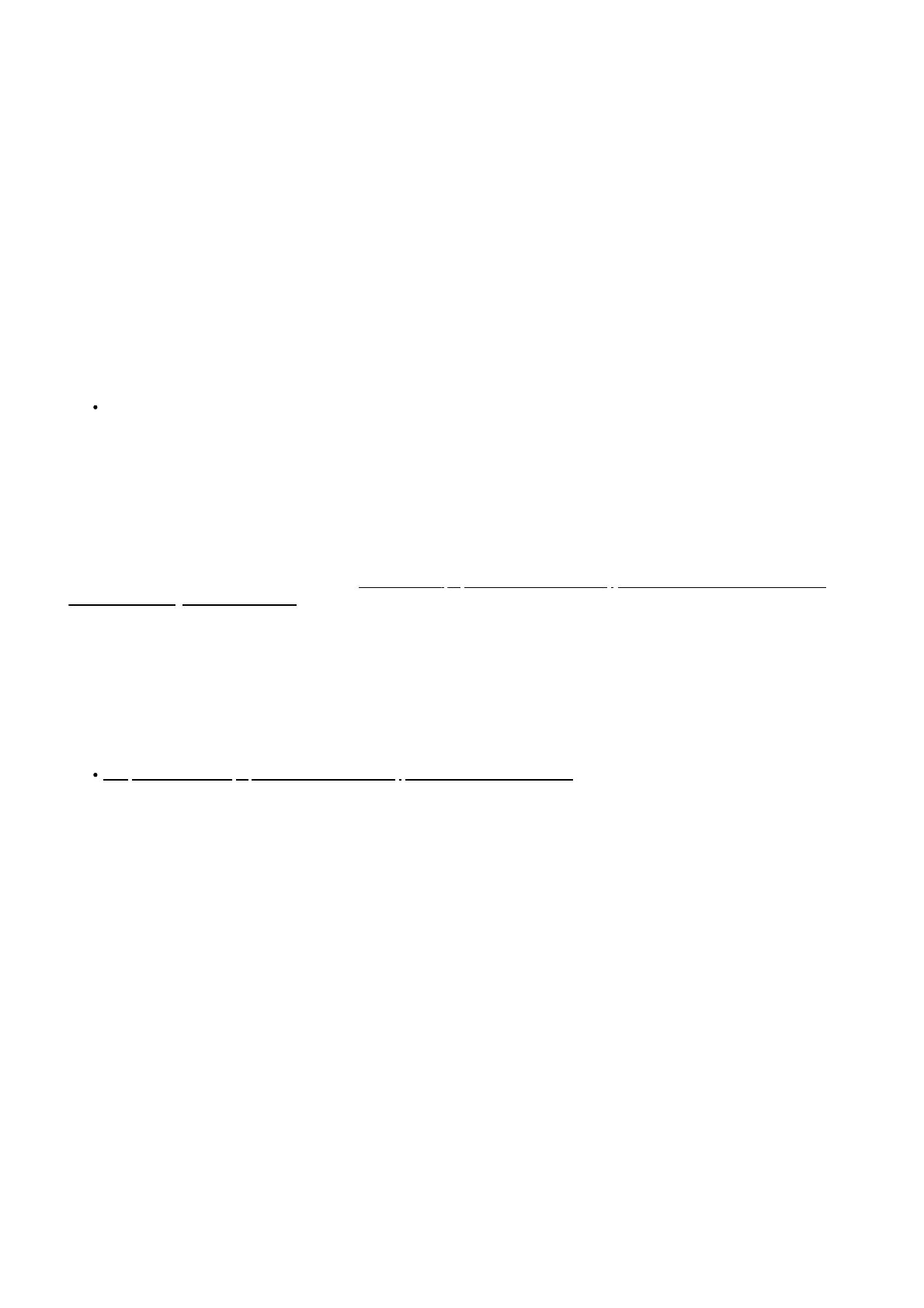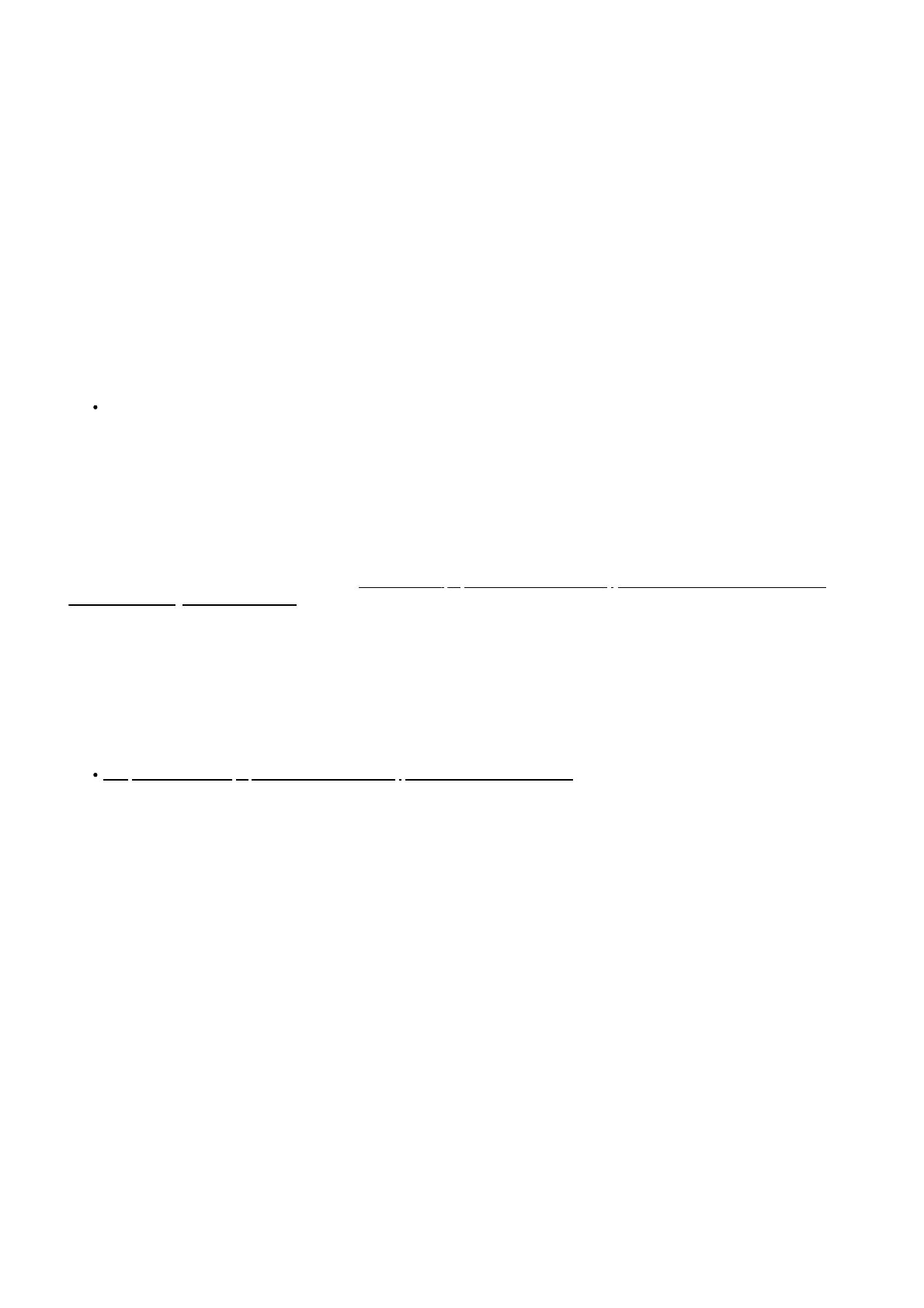
2. Open the selected third party software.
3. Following your third party software instructions for connecting a Z-Wave USB adapter. Select the COM or virtual port Z-Stick 7 is associated to.
In most cases, any devices already paired with Z-Stick 7 network will automatically show up in the software's interface, it may require you to rescan the Z-Stick
7 in order to re-detect devices it has not detected before.
Advanced use.
SerialAPI-Mode.
To initiate SerialAPI-Mode, plug Z-Stick into the USB connector of the host (i.e. PC, Mac, or Gateway).
While in SerialAPI-mode, Z-Stick is always listening (it is awake and always in RX receive mode) for instructions and acts as a Z-Wave adapter and
responds to commands sent through USB by the host processor software.
Development and debug tools.
You can utilize PC Controller 5 or previously known as Zensys Tools to be used as a debug or testing tool for any Z-Wave device. PC Controller 5 allows a bare
basic interface that will allow you to further explore Z-Wave and how it communicates, and even control or test specific functions of any Z-Wave device.
You can find steps to getting your hands on the tool here: PC Controller 5 (https://aeotec.freshdesk.com/support/solutions/articles/6000226205-z-wave-
command-class-configuration-tool-download-).
You'll need to download Z-Wave development environment Simplicity Studio in order to access all public development tools.
Current compatible software and setup guides
In order for the Z-Stick 7 to be used with your software of choice, it must support Z-Wave bridge library. Below is a list of all the known software that are
compatible to Z-Stick 7 and how to set them up.
Setup Z-Ware software (https://aeotec.freshdesk.com/support/solutions/articles/6000232801)
Adding Z-Stick to a Pre-existing Z-Wave network.
This must be done through the host software which takes control of Z-Stick USB adapter while Z-Stick is in SerialAPI-Mode. Please consult the instruction
manual of the host software to add the Z-Stick to a pre- existing Z-Wave network (i.e. “Learn”, “Sync”, “Add as Secondary Controller”, etc.). This function can
only be performed via host software.
Reset your Z-Stick.
Z-Stick also can be reset to the factory defaults settings via the host software.
1. The host software must take control of Z-Stick USB adapter while the Z-Stick is in SerialAPI-Mode.
2. Find the Reset Z-Wave controller option/button/function in your chosen software.