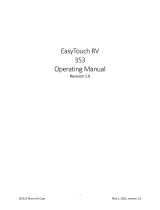Instruction Sheet Subject: BIC Update UI Software version 4.0.10
SCOPE: ALL MULTIPLEX BIC UNITS
1 of 5
Document Number: 020008384 08/02/2022
MULTIPLEX
645 PARK EAST BLVD SUITE 5, NEW ALBANY, IN 47150
844-724-CARE
WWW.MULTIPLEXBEVERAGE.COM
Refreshing the Experience
This instruction will cover 4 major updates:
• UI Software version 4.0.10
• Mixer Software version 0.19.0
• Menu Connect (Smoothie) version 68
• Recipe File (see table below)
Country Recipe File
AUSTRALIA MAUM768A
USA MUSM768R
The entire process will take approximately 30 minutes.
nWarning
Software 4.0.10 is NOT compatible with UI screens with
5.0.10. Refer to Service Bulletin MPX-187 “BIC 4.0.10 or
5.0.10 Firmware” for more information.
nWarning
Software 4.0.10 is NOT compatible with UI screens with
Serial Number M0025461 and below. Refer to Service
Bulletin MPX-184 “BIC Manual Fill 4.0.10 Software Issues”
for more information.
NOTE: Do not install new software if the machine already
has the correct software.
NOTE: Make sure that you load the current recipe file for
your country onto the USB stick.
PARTS REQUIRED
020008501 USB Drive with 4.0.10 Files Loaded (for USA only)
--OR--
2198523 Blank USB Drive 8 GB or smaller with 4.0.10 files
and correct recipe file
NOTE: Contact Multiplex to receive files through email.
nWarning
Remove any content from USB drive before use. Leaving
old software on USB drive could potentially damage UI
(User Interface) beyond repair.
nWarning
Do NOT remove USB drive during this entire process before
instructed. Disregard all onscreen prompts that display
“Safe to Remove USB Memory”. Removing USB drive early
could potentially damage UI (User Interface) beyond repair.
TECHNICAL SUPPORT
Country Tech Support Phone Number
AUSTRALIA 1800-423-626
USA 1-844-724-2273
PRE-INSTALLATION
FOR BLANK USB ONLY LOAD NEW SOFTWARE TO USB
o1. Unzip the contents of the new software files
folder to your computer. Only move the
individual files to the blank USB. Do NOT move
the folder to the USB.
NOTE: The BIC machine will not recognize the files if
they are inside a folder on USB.
FOR USB WITH 4.0.10 FILES LOADED
o2. Verify all files are on USB drive.
PREPARATION
Verify Current Software
o3. From the DRINK menu press the BACK arrow to
go to the easyToUCH screen.
o4. Select MANGER MENU.