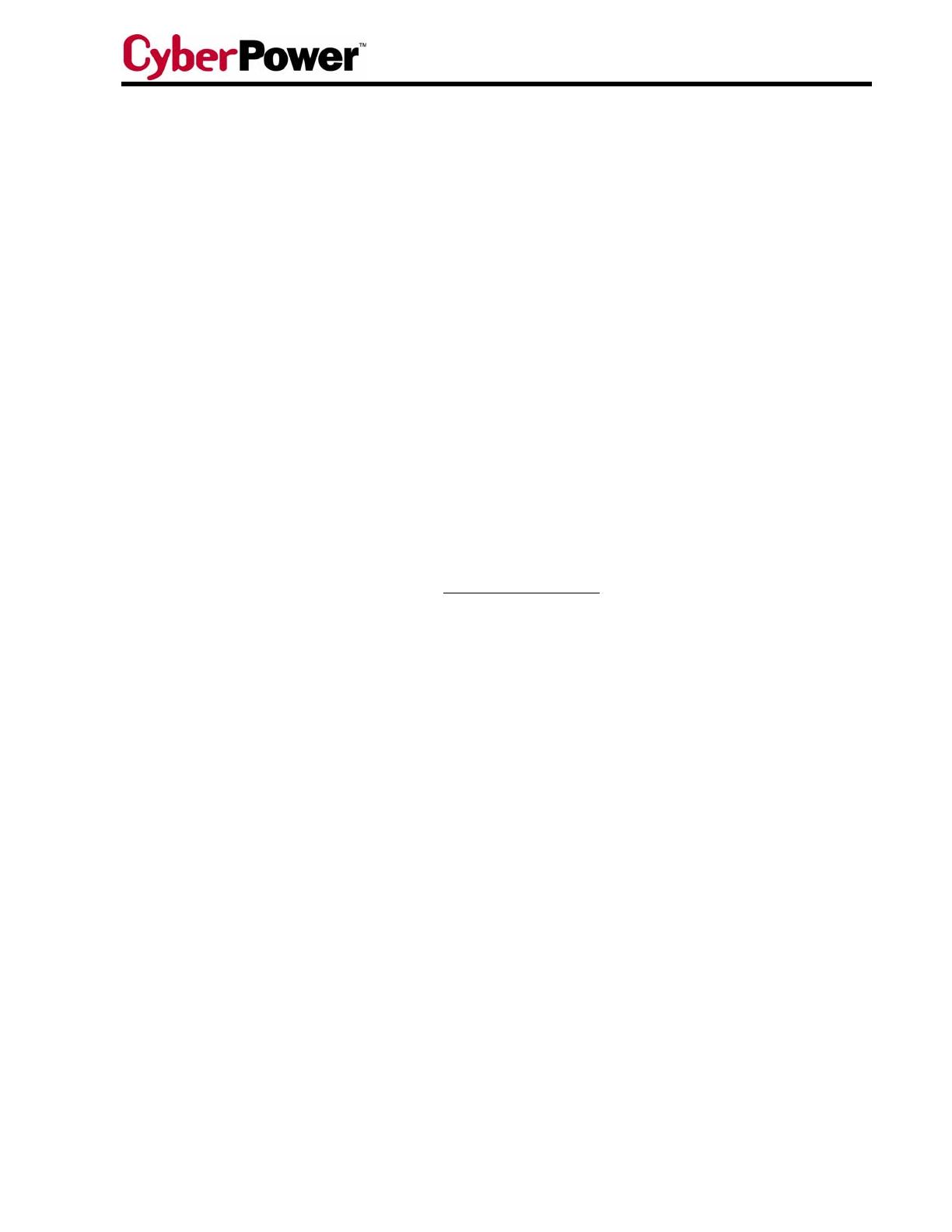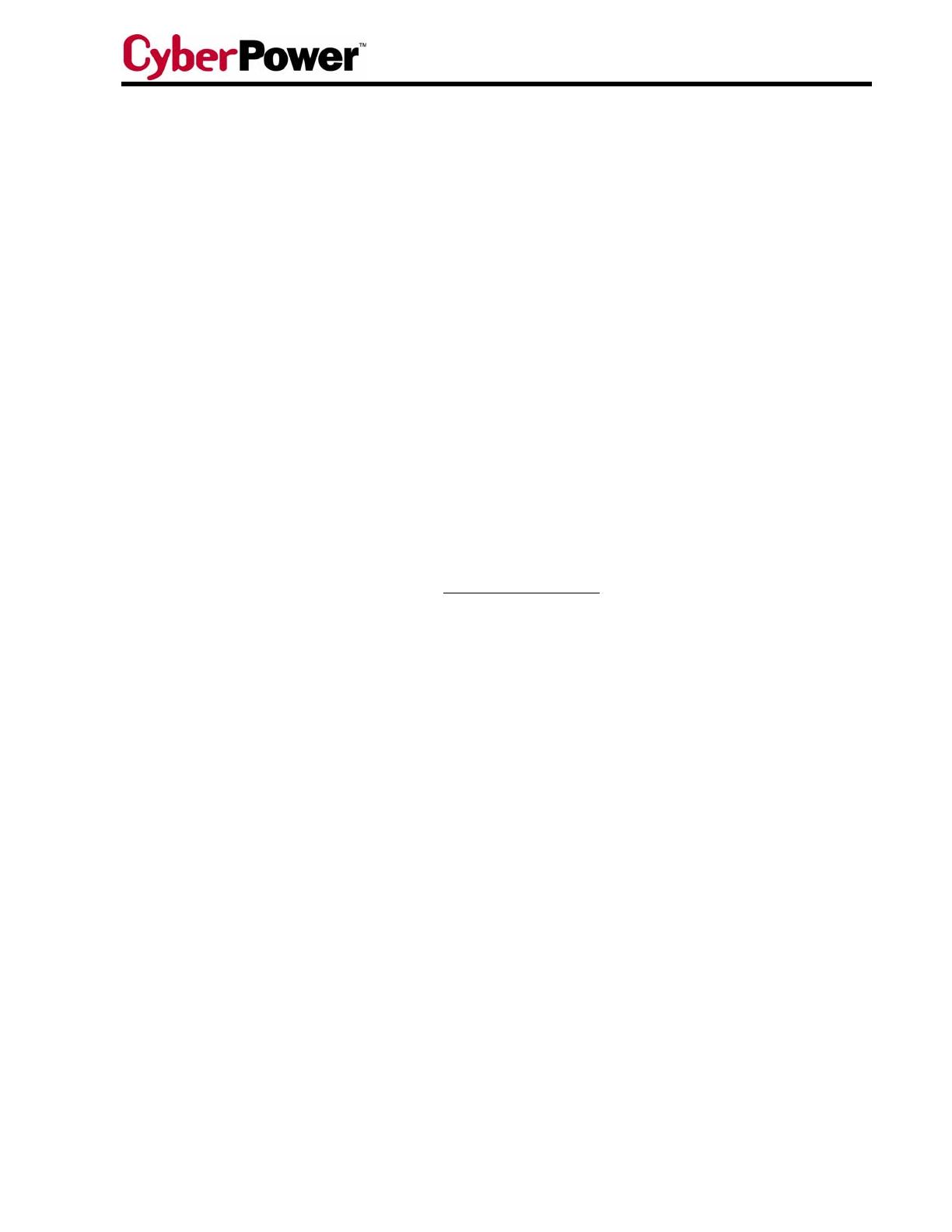
12
POWER CONTROL GUARANTEE
If you are the Initial Purchaser and the Product is still covered by the Limited Warranty, the Power Control Guarantee provides protection for damage
to certain equipment connected to the Product (“Connected Equipment”), subject to certain terms and limitations.
The Power Control Guarantee is not “first dollar” coverage. CyberPower’s obligation is reduced by any amounts that Initial Customer is entitled to
recover from other sources regarding the Connected Equipment, including insurance, other warranty, or extended warranty coverage, whether or not
the Initial Customer makes a claim for recovery, including but not limited to a claim under any applicable insurance, other warranty, or extended
warranty.
The Power Control Guarantee is separate from the Limited Warranty, but they are related. The Limited Warranty does not cover Connected
Equipment, but as is explained below, to be covered under the Power Control Guarantee, the Connected Equipment must have been damaged due to
a failure of the Product that is covered by the Limited Warranty. The Connected Equipment must have been damaged due to a defect in materials or
workmanship of the Product and the Product must still be covered by the Limited Warranty and the Initial Customer has made a valid claim for the
Product under the Limited Warranty.
In the event of damage to the Connected Equipment, your exclusive remedy, and CyberPower’s sole obligations, are as follows for Connected
Equipment. If (a) the Product purchased and owned by you is defective in material or workmanship under the Limited Warranty or any applicable
Implied Warranty; (b) the Limited Warranty requirements have been met, and; (c) none of the limitations or exclusions on warranty coverage apply,
CyberPower will (as CyberPower elects, as permitted by law), repair, replace, or pay the Agreed Damage Amount (defined below) for, the item(s) of
your electronic equipment directly and properly connected to the product (the “Connected Equipment”) if that Connected Equipment is (x) damaged
by AC power line transients, spikes, or surges on properly installed, grounded, and code-compliant 120 volt power lines in the United States and
Canada, or by transients, surges or spikes on standard telephone equipment lines, or Base 10/100T Ethernet lines that are properly installed and
connected (a “Power Disturbance”) and (y) is directly plugged into and properly connected to a CyberPower
Product in its original condition which is properly operated when a Power Disturbance passes through the CyberPower Product and (y.1) exhausts the
protection capacity of the CyberPower Product or (y.2) damages the CyberPower Product. This provision sets out the only liability of any character
of CyberPower for direct, indirect, special, consequential, and/or incidental damages under our Limited Warranty, applies only to Connected
Equipment, and all such Liability is limited to the Agreed Damage Amount.
To make a Warranty claim for damage to Connected Equipment under the Power Control Guarantee, you must do the following:
1. Complete and return the CyberPower Warranty Registration Card or provide reasonable proof (for example, a sales receipt) that
establishes you as the Initial Customer (the original consumer purchaser of the Product) within ten (10) days of the event for which
you want to make a claim for warranty service.
2. Call CyberPower at (952)-403-9500 or 877-297-6937 (toll-free), or write to CyberPower at 5555 12
th
Avenue East, Suite 110,
Shakopee, MN 55379, or E-Mail CyberPower at tech@cyberpowersystems.com
, within ten (10) days of the event for which you want
to make a claim for warranty service.
3. When you call, write or E-Mail, identify the Product, the Purchase Date and the item(s) of Connected Equipment. Have information
on all applicable insurance or other resources of recovery/payment that are available to the Initial Customer for the Connected
Equipment and the name of the power utility supplier for the location of the Connected Equipment and request Return Material
Authorization information from CyberPower.
4. Pack and ship the Product to CyberPower and, if requested by CyberPower the item(s) of Connected Equipment, a repair cost
estimate for the damage to the Connected Equipment and/or a written statement of how the damage occurred, as instructed in your
Return Material Authorization. Show the Return Material Authorization code on the shipping label or include it with the Product.
Initial Customer shall prepay all shipping costs and is responsible for packaging and shipment.
CyberPower will inspect and examine the Product and the item(s) of Connected Equipment (or at CyberPower’s election, your written statement and
repair cost estimate for those item(s)). You must return the product for inspection.
If the Product is warranted under the Limited Warranty and the damage to Connected Equipment is covered by the Power Control
Guarantee, CyberPower will (in addition to Limited Warranty remedies for the CyberPower Product itself) repair (or pay the costs of repair)
or replace the Connected Equipment or, at the option of CyberPower, as permitted by law, pay to the Initial Customer the “Agreed Damage
Amount” (up to the aggregate limits stated below) for all item(s) of Initial Customer’s Connected Equipment. The “Agreed Damage
Amount” for all items of Initial Customer’s Connected Equipment shall be the lesser of the amount determined under Clause (1) or (2)
below, reduced by any amounts described in Clause (3) below:
1. The fair market value of the Connected Equipment as established by the lower of (a) the price list of Orion Bluebook (or if such price
list is no longer published, a published or announced price list reasonably selected by CyberPower), or (b) the lowest price the
Connected Equipment can be purchased for in the United States; or
2. The aggregate ceiling amount for all Connected Equipment as set forth below, minus:
3. The amount(s) of all payment(s) you have or are entitled to receive from insurance, other warranties, extended warranties, or from
other sources or persons for the Connected Equipment or damage to such equipment so that CyberPower’s maximum liability shall
be reduced to reflect all such other payments or sources of recovery: CyberPower CPS1000AVR-$350,000.00
4. If CyberPower replaces the Connected Equipment or pays to the Initial Customer the Agreed Damage Amount, the Initial Customer
shall transfer such item(s) to CyberPower without warranty by the Initial Customer, but free of lien or other interest.