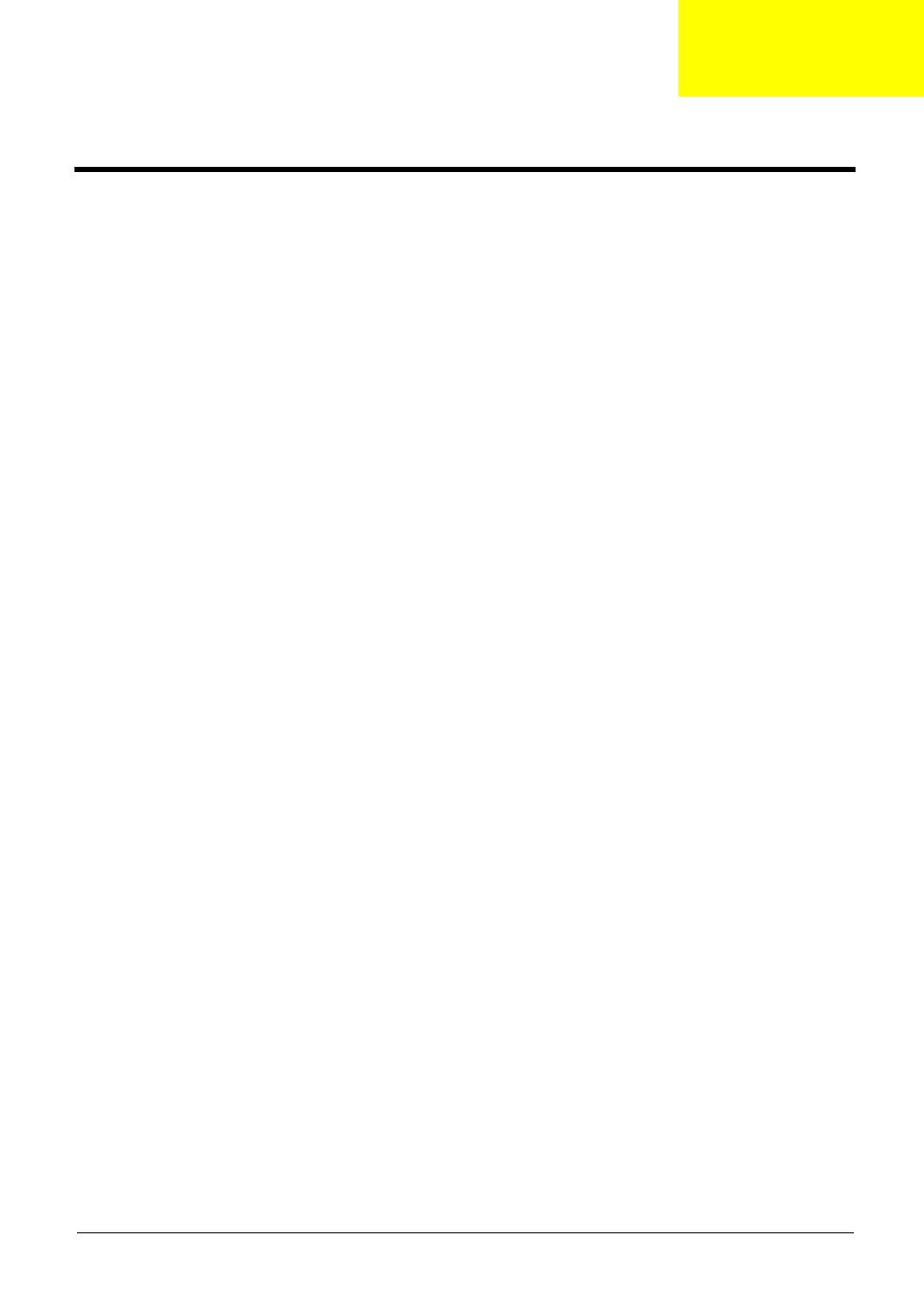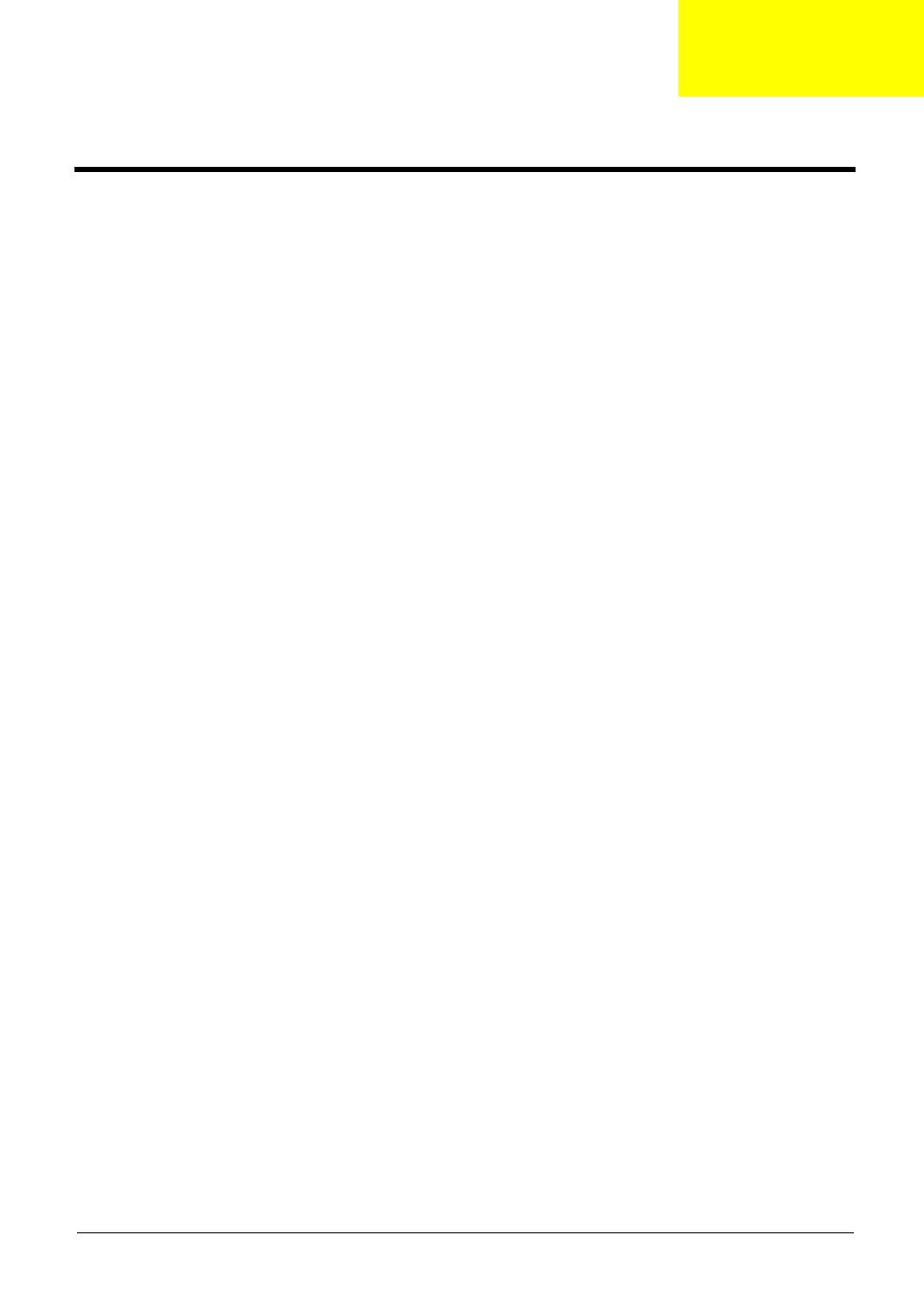
Chapter 1 1
Features
Below is a brief summary of the computer’s many features:
Operating system
T Genuine Windows
®
Vista
TM
Capable
T Genuine Windows
®
Vista
TM
Home Basic / Home Premium / Ultimate / Business Edition
T Genuine Windows
®
XP Home / Professional Edition (Service Pack 2)
T Genuine Windows
®
XP Media Center / Tablet Edition
T Genuine Windows
®
2000 (Service Pack 4)
NOTE: Windows
®
Vista
TM
Capable PCs come with Windows
®
XP installed, and can be upgraded to
Windows
®
Vista
TM
. For more information on Windows
®
Vista
TM
and how to upgrade, go to:
Microsoft.com/windowsvista.
Platform and memory
T AMD
®
Socket S1g1 mobile technology, featuring:
t AMD CPU S1g1 1.6GHz ~ 2.3GHz processor (Turion 64 Dual-Core / Sempron Single-Core) Rev. G and F;
HT 1.6~2.0 GT/s
T Integrated Intel
®
PRO/Wireless 3945ABGN network connection (dual-band tri-mode 802.11a/b/g/
n) Wi-Fi CERTIFIED
TM
solution, supporting Acer SignalUp
TM
wireless technology
T Core logic: nVidia
®
MCP67MV (north bridge+ south bridge). Supports DirectX-9 shader model 3.0
graphics features, a dedicated video processor,LVDS, an HDTV encoder and a rich feature set
including a PCI Express interface, native Gigabit Ethernet MAC, Serial ATA and ATA-133 support,
high-definition audio, USB2.0, PCI, real-time power management processor, and other standard
peripheral functions.
T Up to 2GB of JEDEC 200-pin DDR2 533/677 MHz memory, upgradeable to 4GB using two
soDIMM modules (dual-channel support)
Display and graphics
T 14.1” WXGA & WXGAG TFT LCD, up to and including 1920 x 1440 pixel resolution
T 16 ms typical of/off and 8 ms average gray-to-gray response time
T Simultaneous multi-window viewing via Acer Vista
TM
supported
T Dual independent display
T Integrated GeForce 7 Series Shader model 3.0 DirectX 9 graphics processor featuring a shader
model 3.0 vertex processor, shader model 3.0 pixel processor, NVIDIA
®
CineFX
TM
3.0
architecture, and NVIDIA
®
Intellisample
TM
AA technology
T NVIDIA
®
PureVideo
TM
H.264 video processor
T PowerMizer SX (System eXtensions) reduces system power usage
T Integrated 300 MHz DAC for external desktop displays
T Integrated TMDS interface with HDCP (High-Definition Content Protection) key support and
optional protected audio stream muxing for HDMI support
T Integrated dual channel LVDS interface for up to 1920 × 1200 LCD displays
T Integrated high definition TV encoder with YPrPb component video support
System Specifications
Chapter 1