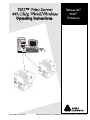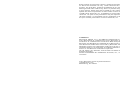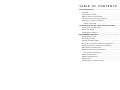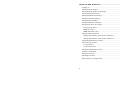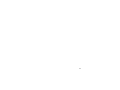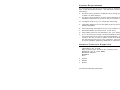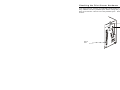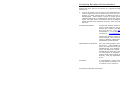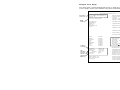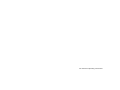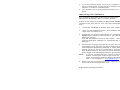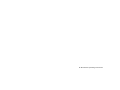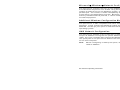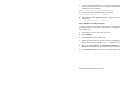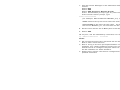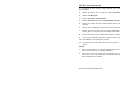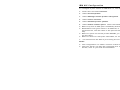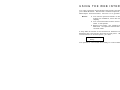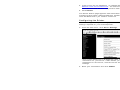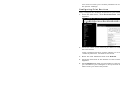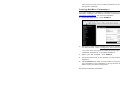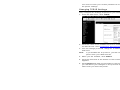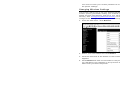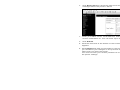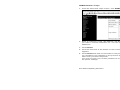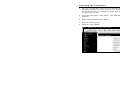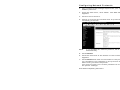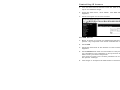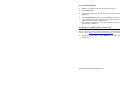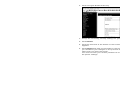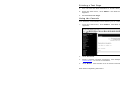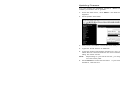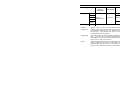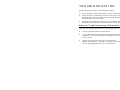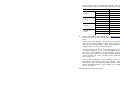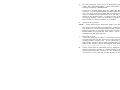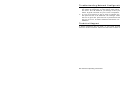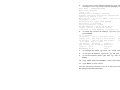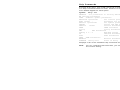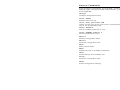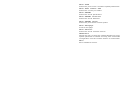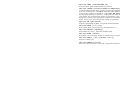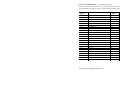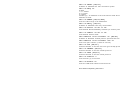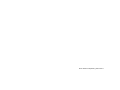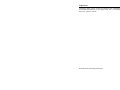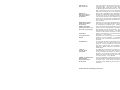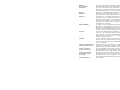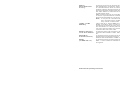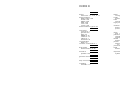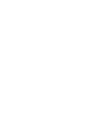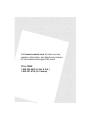Avery Monarch 9825 User manual
- Category
- WLAN access points
- Type
- User manual
This manual is also suitable for

®
Monarch
®
9825
Printers
Operating InstructionsOperating Instructions
TC7411ENOI Rev. AE 1/09 ©2006 Paxar Americas, Inc. a subsidiary of Avery Dennison Corp. All rights reserved.

Each product and program carries a respective written warranty, the only warranty
on which the customer can rely. Paxar reserves the right to make changes in the
product, the programs, and their availability at any time and without notice.
Although Paxar has made every effort to provide complete and accurate information
in this manual, Paxar shall not be liable for any omissions or inaccuracies. Any
update will be incorporated in a later edition of this manual.
2006 Paxar Americas, Inc. a subsidiary of Avery Dennison Corp. All rights
reserved. No part of this publication may be reproduced, transmitted, stored in a
retrieval system, or translated into any language in any form by any means, without
the prior written permission of Paxar Americas, Inc.
Trademarks
Monarch®, 9825®, 7411, and 9860 are trademarks of Paxar Americas, Inc.
Avery Dennison® is a trademark of Avery Dennison Corp.
Centronics is a trademark of Centronics Data Computer Corporation.
Microsoft and MS-DOS are trademarks of Microsoft Corporation.
The Bluetooth trademarks are owned by Bluetooth SIG, Inc.
Windows and NT are trademarks of Microsoft in the U.S. and other countries.
Hewlett-Packard is a trademark of Hewlett-Packard Company.
Firefox is a trademark of Mozilla Corporation.
HP Jet Admin, HP JetDirect, and HP Web Jet Admin are trademarks of Hewlett-
Packard Company.
Novell and NetWare are trademarks of Novell, Inc., in the United States and other
countries.
Avery Dennison Printer Systems Division
170 Monarch Lane
Miamisburg, OH 45342

TABLE OF CONTENTS
GETTING STARTED......................................................................................1-1
Overview ................................................................................................1-1
System Requirements ..............................................................................1-2
Network Protocols Supported....................................................................1-2
Checking the Print Server Hardware..........................................................1-3
Verifying Successful Installation ...............................................................1-4
Sample Test Page ................................................................................1-5
CONFIGURING THE 802.11B/G AND IP SETTINGS .........................................2-1
Configuring the Print Server .....................................................................2-1
Before You Begin ....................................................................................2-1
Installing the Software .............................................................................2-2
MANAGEMENT METHODS ............................................................................3-1
MonarchNet Console................................................................................3-1
HP JetAdmin Utility..................................................................................3-1
HP Web JetAdmin Utility ..........................................................................3-1
Microsoft Windows Network Configuration ............................................3-2
Additional Windows Configuration Methods ................................................3-2
UNIX Network Configuration .....................................................................3-2
Berkeley UNIX Host Configuration.............................................................3-3
Sun Solaris Configuration .....................................................................3-4
HP/UX Configuration................................................................................3-6
IBM AIX Configuration..............................................................................3-7
Web Browser...........................................................................................3-8
Configuration on Other Systems................................................................3-8
Table of Contents i

USING THE WEB INTERFACE .......................................................................4-1
Logging In ..............................................................................................4-2
Configuring the Printer.............................................................................4-3
Configuring the Print Port Settings ............................................................4-4
Configuring Print Services ........................................................................4-5
Setting NetWare Parameters.....................................................................4-6
Changing TCP/IP Settings ........................................................................4-7
Configuring PrintraNet .............................................................................4-8
Changing Wireless Settings ......................................................................4-9
Configuring Alerts and Traps ..................................................................4-10
Receiving An Alert..............................................................................4-12
SNMP IP Traps ..................................................................................4-13
SNMP Netware Traps .........................................................................4-14
Changing the Passwords ........................................................................4-15
Setting the Network Card Access Password ..........................................4-16
Setting the Network Card Update Password ..........................................4-17
Configuring Network Protocols................................................................4-18
Controlling IP Access.............................................................................4-19
To Add Hosts:....................................................................................4-19
To Remove Hosts...............................................................................4-20
Configuring Network Security..................................................................4-20
Printing a Test Page ..............................................................................4-22
Using the Console .................................................................................4-22
Updating Firmware ................................................................................4-23
Basic Security Configurations .................................................................4-24
ii

TROUBLESHOOTING....................................................................................5-1
General Troubleshooting Information.........................................................5-1
Troubleshooting Wireless Configuration Problems.......................................5-5
Troubleshooting Network Configuration......................................................5-6
Technical Support....................................................................................5-6
TELNET CONSOLE COMMANDS....................................................................6-1
Help Commands ......................................................................................6-3
General Commands .................................................................................6-5
802.11b/g Wireless Commands .................................................................6-8
TCP/IP Commands ................................................................................6-13
SNMP Commands..................................................................................6-15
SPECIFICATIONS........................................................................................ A-1
802.3 Specifications ............................................................................... A-1
Optional 802.11b/g Specifications ............................................................ A-1
Options ................................................................................................. A-2
GLOSSARY.................................................................................................G-1
INDEX ............................................................................................................ I
Table of Contents iii

iv

Getting Started 1-1
GETTING STARTED
The Monarch 7411 Print Server lets you communicate with the
Monarch 9825 printer on a wired Ethernet 802.3 network, or on an
802.11b or 802.11g wireless network. 802.11b/g refers to 802.11b and
802.11g in this manual.
Information in this document supercedes information in previous versions.
Check our Web site (www.monarch.com
) for the latest documentation and
release information.
Overview
You can use the print server in Ad-Hoc (peer-to-peer) or infrastructure
(access point) wireless mode. The print server operates at speeds of up to
11 Mbps on any IEEE 802.11b and 54 Mbps on any IEEE 802.11g wireless
compatible networks.
The wireless print server includes a dual-mode built-in wired Ethernet
(802.3) connection so the print server automatically switches between
wireless and wired Ethernet mode within the same subnet address. When
switching between wired and wireless mode on different subnets, turn off the
printer and then turn it back on to reinitialize the print server.
Follow the instructions in this manual to configure the wireless print server
for your printer. For more information and software downloads, see Chapter
5, “Troubleshooting
.”
1

System Requirements
To use the print server for printing from a wireless network, you need an
802.11b/g wireless network. The wireless network consists of either of the
following:
An 802.11b/g wireless enabled PC printing straight to the printer (Ad-Hoc
or Peer-to-Peer Mode).
♦
♦
♦
♦
♦
An 802.11b/g wireless access point allowing wireless and wired Ethernet
enabled computers to print to the print server (Infrastructure Mode).
To configure and print, you need the following:
1. The MAC address from the label of the print server (for example:
004017023F96).
2. The following information from your wireless network administrator:
Wireless Mode (Infrastructure or Ad-Hoc)
The SSID (service set identifier) for your wireless network.
If you are using TCP/IP (recommended for Windows Networks) and are
not connected to a server that automatically assigns your IP address, you
need to set the printer in Static mode and assign a unique IP Address for
the wireless print server (for example: 192.168.1.14) and a subnet mask.
A router (default gateway) address is optional.
Network Protocols Supported
♦ TCP/IP:
LPD/LPR, FTP, or IPP
Raw TCP/IP (port 9100 or any chosen port)
NetBIOS over IP (with SMB)
NetWare (NEST)
NetBEUI
DLC
♦ Telnet
♦ WINS
♦ DHCP
1-2 Ethernet Operating Instructions

Checking the Print Server Hardware
The print server comes preinstalled and tested in your printer. Do not plug
any cables into the parallel port when using the print server. A printer with
this print server cannot use the parallel port. However, the serial port is still
active.
Serial
Port
Antenna
Test/Reset Button
Getting Started 1-3

Verifying Successful Installation
When the print server is turned on, it goes through the following startup
sequence:
It runs through a set of power-up diagnostics for a few seconds. The top
orange light comes on when the unit is turned on. The middle light
comes on solid yellow when an Ethernet link (wired 10baseT) is
established. The bottom comes on solid green when an Ethernet (wired
100baseTX) link is established. Both the yellow and green lights will
come on solid when a wireless link is established. The yellow and green
lights blink during network activity. The top light blinks orange if there is
an error.
♦
Test/Reset Button
Press this button down for less than 5 seconds to
print a test page on the printer. The test page
shows the current wireless and network settings of
the print server. See “Sample Test Page
” for more
information. If the test page does not print, see
Chapter 5, “Troubleshooting
.”
Press this button down for more than 5 seconds
while turned on to reset the print server to its
factory default parameters. The print server re-
initializes automatically.
LED Status Indicators
The top orange light comes on when the unit is
turned on. The middle light comes on solid yellow
when an Ethernet link (wired 10baseT) is
established. The bottom comes on solid green
when an Ethernet (wired 100baseTX) link is
established. Both the yellow and green lights come
on solid when a wireless link is established. The
yellow and green lights blink during network
activity. The top light blinks orange if there is an
error.
Antenna A rugged 802.11b/g compatible antenna, mounted
on the back of plastic-cover printers or on the top
of metal-cover printers.
1-4 Ethernet Operating Instructions

Sample Test Page
The test page is best displayed using 4” wide by 6” long labels. If the label
is too small, some information may print outside the label edges.
PAXAR
------------- MonarchNet Print Server Status -------------
MonarchNet Network Adapter-PLUS
FW Ver. CTMO -7.01E (2006.03.10) Netware Retries: 0
Boot Ver. 1.0 Frame type Network Count
Ethernet: 00-40-17-1e-85-92 EN_11 Unknown 1126
Node name: MON_002077 EN_802.2 Unknown 1126
EN_802.3 Unknown 2718
Active Services: EN_SNAP Unknown 1126
PXRIE8592_X1
BINARY_X1 AppleTalk Name:
TEXT_X1
POSTSCRIPT_X1 AppleTalk Zone:
PCL_X1
NetBIOS Computer Name:
NetBIOS Domain:
Primary WINS server
Secondary WINS server
TCP/IP Enabled
Netware Enabled WiFi Channel: 0
AppleTalk Disabled WiFi SSID: AAA
POP3 Enabled WiFi Mode: INFRASTRUCTURE
DLC Disabled WiFi Speed: 54
NetBIOS/IP Disabled WiFi WEP: Disabled
NetBEUI Disabled WiFi Signal Quality: 75%
LAT Disabled Actual SSID:
Banyan Disabled
Wired/Wireless: WIRED
IP address 192.0.0.192
Subnet mask 255.255.0.0 NETWORK STATISTICS
IP Gateway 192.0.192.0 Packets Received 17881
(via DHCP 192.0.1.1) Bytes Received 808113
Boot method DHCP Bad Packets Received 0
Boot tries 3 Receiver error mask 0000
Receiver overruns 0
Netware Status: Not Packets Transmitted 4903
Mode: Queue Server Bytes Transmitted 505531
Server Name: Packet Collisions 0
Transmit packet fail
0
How print
server is
communicating
Should be at
least 60%
Actual SSID
should match
WiFi SSID
Security
setting
WiFi settings
TCP/IP
settings
Set
method
should
match
defined
Method
MAC
address
Firmware
versions
Getting Started 1-5

1-6 Ethernet Operating Instructions

2
CONFIGURING THE 802.11b/g
AND IP SETTINGS
Configuring the Print Server
To configure the print server for a 802.11b/g wireless network, you must set
the wireless mode (Ad-Hoc or infrastructure), SSID, channel (Ad-Hoc mode
only), data rate and security. All nodes of a wireless network need to have
the same settings in order to communicate with each other.
Before You Begin
Properly configure your computer for communication on a wireless network
before you continue. If you are connecting to the device through an access
point, your computer should be in infrastructure mode and associated with
the access point. If you are connecting directly to the device without an
access point, you should be in Ad-Hoc mode.
Note: If your wireless adapter includes an option for 802.11 Ad-Hoc, you
must select it if you need to use the printer in Ad-Hoc mode. If it
does not include this option, select Ad-Hoc Computer-to-Computer,
or whatever mode your adapter uses to communicate on a wireless
network without an access point.
If you are using WEP (Wired Equivalent Privacy) encryption or other
advanced security, such as WPA (Wi-Fi Protected Access), on your wireless
network, temporarily disable the security on your PC in order to configure
the print server. If you are using an access point with security enabled and it
does not allow non-secure clients to communicate with other non-secure
clients, temporarily change the wireless mode of your computer to Ad-Hoc
(802.11) mode.
Note: If no computers on your network can be set to Ad-Hoc mode,
temporarily disable security on your access point. When you are
done configuring the print server, you can re-enable security on your
computer and change the wireless mode back if necessary. You can
also use a wired connection to configure the print server.
Configuring the 802.11b/g and IP Settings 2-1

2-2
Ethernet Operating Instructions
♦ If you are using TCP/IP, note your computer’s IP address. The print
server needs to be on the same IP segment as the other nodes on your
network in order to communicate.
♦ You should have a good signal between your computer and the access
point.
Installing the Software
The following operating systems are supported:
Microsoft Windows NT 4, 2000, and XP.
Follow these steps to install the Monarch® NetManager software and
configure the print server. You can also download the utility from our Web
site.
1. Insert the CD-ROM (included with your printer) into your PC.
2. Click on the Software folder, click Network Utilities, NetManager folder,
then click on Setup.exe.
3. Follow the on-screen instructions for installing the utility. When
NetManager starts for the first time, you will see the NetManager
Welcome screen.
You are prompted to enter a View name. Then you can either select the
protocol and filter settings, or “Automatically create a view with default
settings.”
4. Click Finish to begin searching for print servers. NetManager gets the
information from the print server(s) and lists the server name, IP address,
and hardware (Ethernet) address. It might take a minute or two for the
printer server to show up, especially if you have a large wireless network.
The default name of the print server is PXRxxxxxx, where xxxxxx is the
last 6 digits of the Ethernet address (for example, PXR08B2C7).
Note: If you do not see the print server in the list, hold down the test
button on the back of the print server for more than 5 seconds to
reset it to factory defaults and try the search again. If you still do not
see it, see Chapter 5, “Troubleshooting
.”
5. When you see the print server you need to configure in the list, highlight
it and click the Configuration tool.

Note: If the wireless signal is less than 50% on the Wireless Status
screen, printing performance could be affected. To improve the
signal strength, try moving the print server closer to the computer or
access point and away from other radio devices such as Bluetooth®
wireless devices, microwave ovens, or 2.4 gigahertz cordless
phones.
6. Configure your print server to the settings you need. Many of the fields
are automatically configured to match the network being used, so you
may not need to change the Wireless Mode, RF Channel, SSID, and Data
Rate settings unless you need to change the print server to a different
wireless network.
If your network uses WEP encryption or other advanced security, you
need to enable the security and enter the appropriate key(s). Contact
your system administrator to determine what information you need.
♦
♦ If you are using TCP/IP and you do not have a DHCP server (see note
below), you need to manually assign a valid IP address, subnet mask,
and gateway and then set the boot method to static.
7. When you are done configuring, click OK. You are prompted to save
changes and reset the print server. Click OK. The print server resets with
your new configuration. This may take several minutes.
Note: If you are using DHCP on your network, the print server may have
acquired valid IP settings at this point and no further configuration is
necessary. This might work well if your DHCP server allows the print
server to keep this address permanently, but in most cases, you
should use a static address outside the range reserved for DHCP
(Refer to your DHCP server documentation for details). This is
because when you configure your printer port, it goes to a static IP
address.
Configuring the 802.11b/g and IP Settings 2-3

2-4
Ethernet Operating Instructions

3
MANAGEMENT METHODS
There are a variety of ways to configure and monitor the print
server. These methods are: Web browser, NetMgr, MonarchNet Console, HP
JetAdmin, HP Web JetAdmin, or Telnet. For Telnet/console mode
information, see Chapter 6, “Telnet Console Commands
.”
MonarchNet Console
This is a command-line oriented console that contains features not available
through NetManager or a Web browser. The default password is access.
The console can be accessed via:
Telnet ♦
♦ Web browser
Note: Enter the IP address in the browser. When prompted to enter
password, type
access. On the network configuration main menu,
select Console. The screen allows you to enter console commands.
See Chapter 6, “Telnet Console Commands,” for more information.
HP JetAdmin Utility
This HP Windows-based utility (works transparently with JetAdmin) can be
downloaded from the HP Web site (www.hp.com).
Note: The print server does not appear in the list of configured servers
unless TCP/IP or IPX is running on the computer.
HP Web JetAdmin Utility
This HP utility for Windows NT Advanced Server and Windows 2000 can be
downloaded from the HP Web site (www.hp.com). Once it is installed, a web
browser on any computer that has access to the Windows NT/2000 server
may be used to access the print server.
Management Methods 3-1

Microsoft Windows Network Configuration
The print server includes the easy-to-use NetManager software for printing
from Windows computers over an 802.11b/g wireless link. This software
creates a network port on the Windows system, which acts like a normal
parallel port. As a result, it works transparently with any standard Windows
printer driver and application program. Because this software uses the
industry-standard TCP/IP protocol, it can be used with IP routers and other
IP-based equipment.
Additional Windows Configuration Methods
The print server is also compatible with other methods of printing from
Windows. These include the Standard TCP/IP port option in Windows
2000/XP, and the lpr port option in Windows NT that are built into the
operating system.
UNIX Network Configuration
The print server appears to the network as a UNIX host computer with a
unique IP address running the line printer daemon (LPD) protocol. As a
result, any host computer that supports the Berkeley remote-lpr command
can spool jobs to the print server without the need for any special software
on the host computer.
Note: Before configuring a UNIX print queue, the print server must have a
valid IP address.
3-2 Ethernet Operating Instructions

Berkeley UNIX Host Configuration
Berkeley UNIX host computers include Linux, Digital Equipment Corporation
Digital UNIX, OSF/1, and ULTRIX; Compaq Tru64 UNIX; SunOS (not
Solaris), SCO UNIX; and many others. Sun Solaris, HP/UX, IBM AIX users
should skip to the appropriate sections later in this manual.
♦ Do not use the Linux X-Windows graphical user interface printer
configuration utility, because it does not work with Paxar print servers.
Instead, Linux users should follow the configuration steps listed in this
section.
♦ SCO UNIX users should use the rlpconf command to create a printer and
automatically configure the /etc/printcap file (you will still need to edit the
/etc/hosts file). Enter the print server's service name (MONxxxxxx_P1) as
the name of the printer (refer to the print server self-test for the exact
name of this service), and enter the name of the print server that you
assigned in the /etc/hosts file as the remote host name; note that
because this name must be unique for each printer, we recommend using
the MONxxxxxx_P1 service instead of the normal BINARY_P1 service.
1. Edit the /etc/hosts file: (or equivalent local host table). For example:
192.189.207.33 monprinter
2. Edit the printcap file: An example of a typical entry in the printcap file is:
MonarchPrinter:\
:lp=:\
:rm=MON:\
:rp=BINARY_P1:\
:sd=/usr/spool/lpd/MonarchPrinter:
"MonarchPrinter" is the queuename.
"MON" matches the name in the hosts file.
"BINARY_P1" is the print server's service name.
Note: Use TEXT_P1 instead of BINARY_P1 for text files."sd" is the spool
directory.
Management Methods 3-3

3. Create the spool directory: The lpd spool directory is usually located in
the /usr/spool directory. To create a new spool directory, use the mkdir
command; for example:
mkdir /usr/spool/lpd/MonarchPrinter
4. Print using the standard lpr command:
lpr –PMonarchPrinter filename
5. For AT&T based UNIX systems, such as SCO, use the standard lp
command:
lp –dMonarchPrinter filename
Sun Solaris Configuration
To use a print server with Sun Solaris, first use the Host Manager in the
Admintool utility to add the print server IP address and name to the
/etc/hosts file.
1. Click None - Use /etc files on host
2. Click Apply.
3. Click Edit and then Add Host.
4. Enter the print server name as the Host Name (this name is anything you
want, but should not have an "_" character in it).
5. Enter the IP address and Ethernet address of the print server (the
Ethernet address has the format aa:bb:cc:dd:ee:ff)
6. Click Add and then close the Host Manager windows.
3-4 Ethernet Operating Instructions
Page is loading ...
Page is loading ...
Page is loading ...
Page is loading ...
Page is loading ...
Page is loading ...
Page is loading ...
Page is loading ...
Page is loading ...
Page is loading ...
Page is loading ...
Page is loading ...
Page is loading ...
Page is loading ...
Page is loading ...
Page is loading ...
Page is loading ...
Page is loading ...
Page is loading ...
Page is loading ...
Page is loading ...
Page is loading ...
Page is loading ...
Page is loading ...
Page is loading ...
Page is loading ...
Page is loading ...
Page is loading ...
Page is loading ...
Page is loading ...
Page is loading ...
Page is loading ...
Page is loading ...
Page is loading ...
Page is loading ...
Page is loading ...
Page is loading ...
Page is loading ...
Page is loading ...
Page is loading ...
Page is loading ...
Page is loading ...
Page is loading ...
Page is loading ...
Page is loading ...
Page is loading ...
Page is loading ...
Page is loading ...
Page is loading ...
Page is loading ...
Page is loading ...
Page is loading ...
Page is loading ...
Page is loading ...
Page is loading ...
Page is loading ...
Page is loading ...
Page is loading ...
Page is loading ...
Page is loading ...
Page is loading ...
Page is loading ...
Page is loading ...
Page is loading ...
-
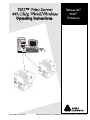 1
1
-
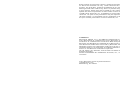 2
2
-
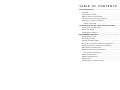 3
3
-
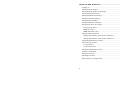 4
4
-
 5
5
-
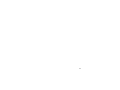 6
6
-
 7
7
-
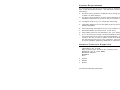 8
8
-
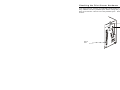 9
9
-
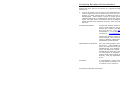 10
10
-
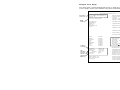 11
11
-
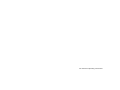 12
12
-
 13
13
-
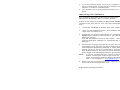 14
14
-
 15
15
-
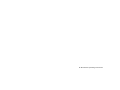 16
16
-
 17
17
-
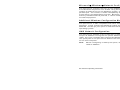 18
18
-
 19
19
-
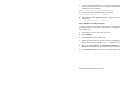 20
20
-
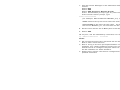 21
21
-
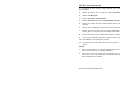 22
22
-
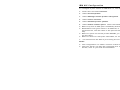 23
23
-
 24
24
-
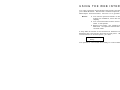 25
25
-
 26
26
-
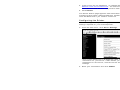 27
27
-
 28
28
-
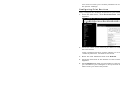 29
29
-
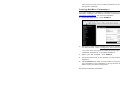 30
30
-
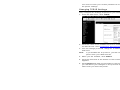 31
31
-
 32
32
-
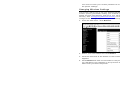 33
33
-
 34
34
-
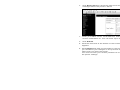 35
35
-
 36
36
-
 37
37
-
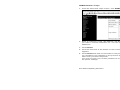 38
38
-
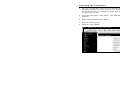 39
39
-
 40
40
-
 41
41
-
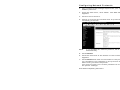 42
42
-
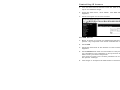 43
43
-
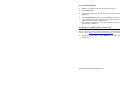 44
44
-
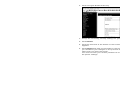 45
45
-
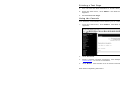 46
46
-
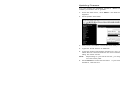 47
47
-
 48
48
-
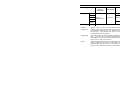 49
49
-
 50
50
-
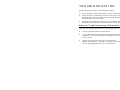 51
51
-
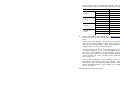 52
52
-
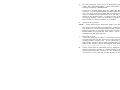 53
53
-
 54
54
-
 55
55
-
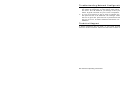 56
56
-
 57
57
-
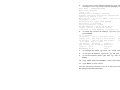 58
58
-
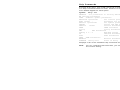 59
59
-
 60
60
-
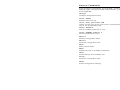 61
61
-
 62
62
-
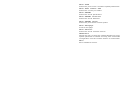 63
63
-
 64
64
-
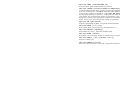 65
65
-
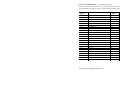 66
66
-
 67
67
-
 68
68
-
 69
69
-
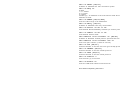 70
70
-
 71
71
-
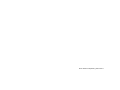 72
72
-
 73
73
-
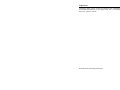 74
74
-
 75
75
-
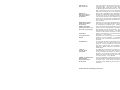 76
76
-
 77
77
-
 78
78
-
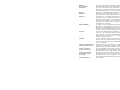 79
79
-
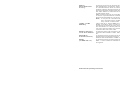 80
80
-
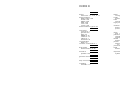 81
81
-
 82
82
-
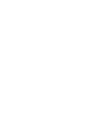 83
83
-
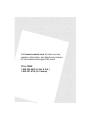 84
84
Avery Monarch 9825 User manual
- Category
- WLAN access points
- Type
- User manual
- This manual is also suitable for
Ask a question and I''ll find the answer in the document
Finding information in a document is now easier with AI
Related papers
Other documents
-
Avery Dennison 9825 Printer Owner's manual
-
Monarch 7411 Operating Instructions Manual
-
Monarch Sierra Sport2 9460 Specification
-
Monarch 7411 Setup Manual
-
Monarch 9906 Installation guide
-
Paxar Wireless Ethernet Print Server Monarch 7411 User manual
-
Paxar 9850 User manual
-
 Datamax-ONeil DMXrfNet III Network WiFi Installation guide
Datamax-ONeil DMXrfNet III Network WiFi Installation guide
-
Paxar Monarch 9850 Operating Instructions Manual
-
Monarch Sierra Sport 3 9433 SNP System Administrator Manual