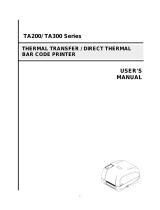Page is loading ...

W-300 Thermal Label Printer
User’s Guide
for Wasp Bar Code Technologies
®
DT/TT Printer

© Copyright Wasp Bar Code Technologies 2001.
All rights reserved.
No part of this publication may be reproduced or transmitted in any form
or by any means without the written permission of Wasp Bar Code
Technologies.The information contained in this document is subject to
change without notice.
Wasp is a trademark of Wasp Bar Code Technologies. All other trademarks or registered trademarks
are the property of their respective owners.

Table of Contents
Quick Setup Guide
Inspecting the Printer ..............................................................1
Connection Diagram................................................................2
Connecting the Printer ............................................................3
Loading the Ribbon..............................................................4-8
Loading the Media..............................................................9-13
Calibrating the Printer............................................................14
Chapter 1 Operator Controls..................................................................15
Chapter 2 Resetting the Printer..............................................................16
Chapter 3 Printer Driver..........................................................................17
Chapter 4 Setting Printer Properties ................................................18-19
Chapter 5 Troubleshooting................................................................20-22
Chapter 6 Printer Maintenance ..............................................................23
Chapter 7 Technical Specifications ........................................................24
Chapter 8 Product Support & Warranty Information ..............................25


1
Quick Setup Guide
Inspecting the Printer
After removing the printer from the packaging material, check the contents of
the package.The following items should be included:
• Wasp Bar Code Printer
• AC Power Supply
• CD Rom Disk
• Sample Media
• Sample Ribbon
• Parallel Printer Cable
Inspecting the Printer
Printer
AC Power Supply
Sample Media
Centronics
DB25
Sample Ribbon
CD Rom Disk

2
Quick Setup Guide
Connection Diagram
AC Electrical Outlet
Power Adapter
To PC
Barrel Connector
Power Jack
Power Switch
Parallel Port

3
Power Supply
Quick Setup Guide
Connecting the Printer
Note: The power supply must be connected into the back of the printer before
connecting the communication cables.
1. The Power Adapter has a barrel connector on one end that must be inserted
into the power jack on the back of the printer.
2. Plug the other end of the cord into an appropriate 120V AC electrical outlet.
Parallel Interface Requirements
Note: This printer complies with FCC “Rules and Regulations”, Part 15, for
Class B Equipment, using fully shielded six-foot data cables. Use of longer
cables or unshielded cables may increase radiated emissions above the
Class B limits.
The included cable (IEE 1284-compliant) has a standard 36-pin parallel connector
on one end, which is plugged into the parallel port located on the back of the
printer.The other end of the parallel interface cable connects to the parallel port
on the host computer.
Data cables must be of fully shielded construction and fitted with metal or
metalized connector shells. Shielded cables and connectors are required to
prevent radiation and reception of electrical noise.
To minimize electric noise pickup in the cable:
1. Keep data cables as short as possible (6 feet recommended).
2. Do not tightly bundle the data cables with power cords.
3. Do not tie the data cables to power wire conduits.

4
Note:
This section is not applicable to Direct Thermal (DT) printing.
Quick Setup Guide
Loading the Ribbon
Loading the Ribbon
1. Lift the top cover to expose the media compartment.

5
Loading the Ribbon
Quick Setup Guide
Loading the Ribbon
Media Compartment
Print Head Module
Release Lever
Release Lever
Ribbon Supply Holder
2. Unlatch the print head module by pushing the two white release levers on
the sides of the print head module.
3. Turn over the print head module to expose the ribbon supply holder.

6
Quick Setup Guide
Loading the Ribbon
4. Unwrap the ribbon package and separate the ribbon roll and the empty core.
Ribbon Supply Holder
Ribbon Roll
Notch
Ribbon
Empty Core
Empty Core
5. Insert ribbon into the internal ribbon supply holder. (First snap in left side by
aligning notches in the core to the notches on supply wheel.Then snap in
right side.)

7
Quick Setup Guide
Loading the RIbbon
6. Insert empty core into the outer ribbon supply take-up holder. (First snap in
left side by aligning notches in the core to the notches on the take-up
wheel.Then snap in the right side.)
Ribbon Take-up Holder
Empty Core

8
Quick Setup Guide
Loading the Ribbon
7. Turn the take-up wheel forward and rewind the excess ribbon.
Wheel

9
Quick Setup Guide
Loading the Media
Standard Mode - (Direct Thermal and Thermal Transfer)
1. Lift the top cover to expose the media compartment.

10
Quick Setup Guide
Loading the Media
3. Load the media roll onto the holder from the left.
Media Compartment
Media Holder
Media Holder
Media Roll
2. Remove the media holder.

11
Quick Setup Guide
Loading the Media
4. Place the media holder back to the media compartment.
5. Move the media roll to the left end of the holder.
6. Slide the shield snug against the media.
Media Compartment
Media Roll Shield

12
Quick Setup Guide
Loading the Media
7. Hold the print head module upright with one hand to allow the media to pass
under it.Lead the media through the media guides with the other hand. Right
side slides in and out.
8. Lead the media over the platen roller
Print Head Module
Media Guides
Platen Roller

13
Quick Setup Guide
Loading the Media
10. Close the top cover and turn on the printer or press the feed button if the
printer is already on.
Print Head Module
Feed Button
9. Press down firmly on the outside edges of the supply holder to securely lock
into place.You will hear it “click” shut

14
Performing Calibration
Note: This step is very important and must always be carried out whenever
media is being changed. Failure to do so will result in mis-detection of
the label size.
1. Press and hold the feed button while turning on the power until the printing
motor becomes activated.
2. The calibration is complete when the printer automatically feeds the
label stock.
3. Press feed button one more time to line label up for printing.
Printing Configuration Report
1. Press and hold the feed button while turning on the power.
2. Continue holding down the feed button.The printer will begin to feed
approximately 12” of blank media. The printer will then print a configuration
report.This report states the firmware version, ROM checksum, RS232,
thermal transfer/direct thermal settings, hardware configuration and font types.
Quick Setup Guide
Calibrating the Printer

15
Chapter 1
Operator Controls
Operator Controls
Power Switch - Controls printer power
On - normal operation
Off - the power should be turned off before connecting or disconnecting the
communication cables and power cables
Feed Button - Advances the media to the printing position
Press - to advance a label
Press - takes the printer out of a “pause” condition
Press and hold while turning on the power to print out the configuration profile
Ready Indicator - Shows the printer status
Green - printer is ready to operate
Blinking - printer is paused
Power Indicator - Shows the power and error status
Off - printer power off
Green - printer power on
Blinking - error
Top Cover
Power Indicator
Ready Indicator
Feed Button
Power Switch

16
Chapter 2
Resetting the Printer
Resetting the Printer to Factory
Default Settings
1. Turn on the printer and wait for approximately 5 seconds.
2. Press the “Feed” button for 10 seconds. The “Ready” indicator and
“Power” indicator will go off in order.
3. When the two indicators become lit again, release the feed button.
4. At this moment, the printer will feed 12 inches of label stock, and will reset
itself to the factory default settings.
Note: All settings are stored in non-volatile EPROM and cannot be erased when
the printer is turned off.
/