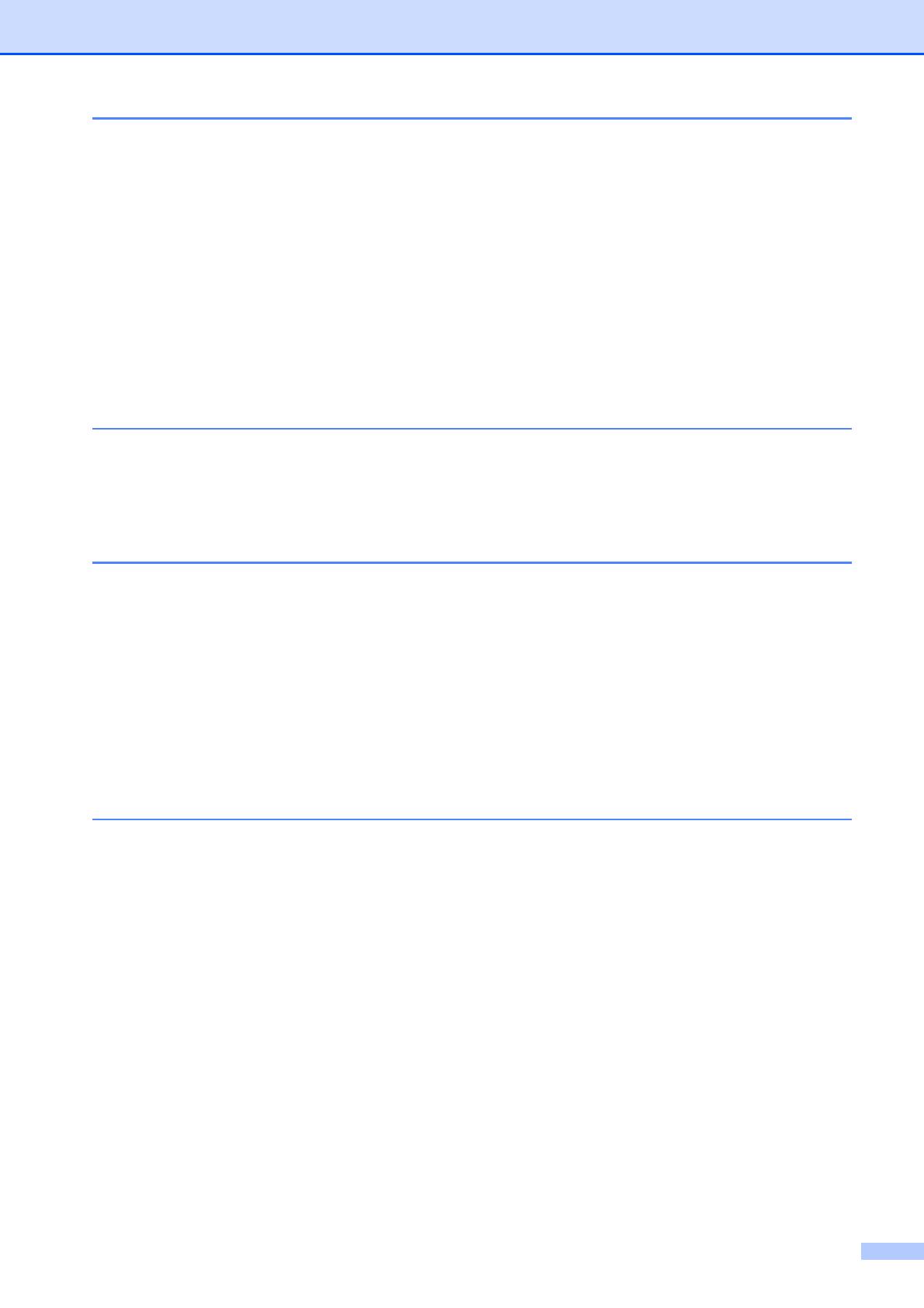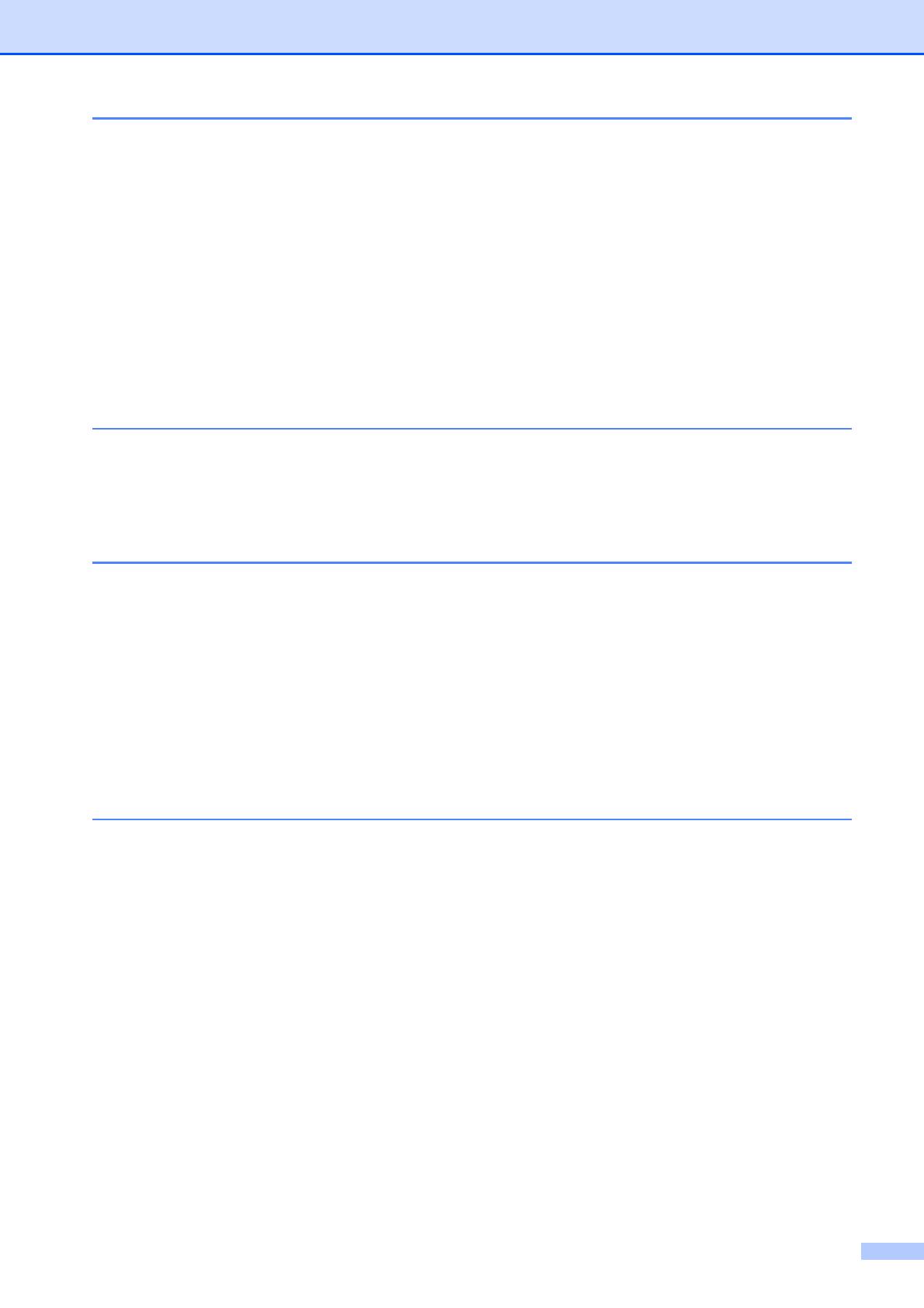
v
6 Printing photos from a camera 42
Printing photos directly from a PictBridge camera...............................................42
PictBridge requirements ................................................................................ 42
Setting your digital camera ............................................................................42
Printing Images.............................................................................................. 43
DPOF printing................................................................................................ 43
Printing photos directly from a digital camera (without PictBridge)...................... 44
Printing Images.............................................................................................. 44
Understanding the Error Messages ..................................................................... 45
Section IV Software
7 Software features 48
Section V Appendixes
A Safety and Legal 50
Choosing a location ............................................................................................. 50
To use the machine safely................................................................................... 51
Important safety instructions.......................................................................... 54
IMPORTANT - For your safety ...................................................................... 55
Radio interference ......................................................................................... 55
EU Directive 2002/96/EC and EN50419........................................................56
International ENERGY STAR
®
Compliance Statement ................................56
Legal limitations for copying ................................................................................ 57
Trademarks.......................................................................................................... 58
B Troubleshooting and Routine Maintenance 59
Troubleshooting ..................................................................................................59
If you are having difficulty with your machine ................................................ 59
Error and Maintenance messages....................................................................... 63
Document jam (DCP-185C only) ...................................................................66
Printer jam or paper jam ................................................................................ 67
Routine maintenance...........................................................................................69
Replacing the ink cartridges .......................................................................... 69
Cleaning the outside of the machine ............................................................. 71
Cleaning the scanner..................................................................................... 72
Cleaning the machine printer platen ..............................................................72
Cleaning the paper pick-up roller................................................................... 73
Cleaning the print head .................................................................................73
Checking the print quality .............................................................................. 74
Checking the print alignment .........................................................................75
Checking the ink volume ...............................................................................75
Machine Information ............................................................................................76
Checking the serial number........................................................................... 76
Packing and shipping the machine ...................................................................... 76