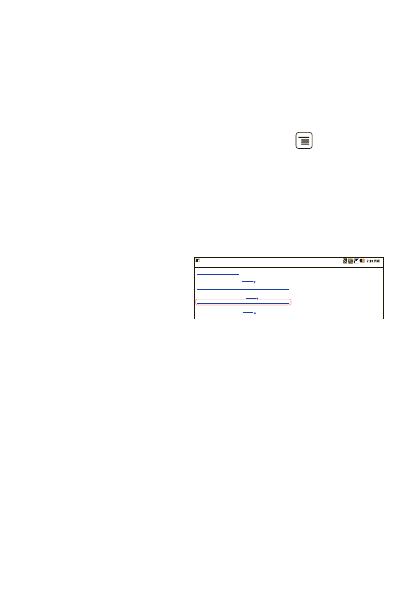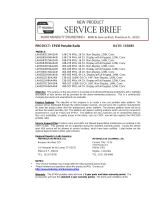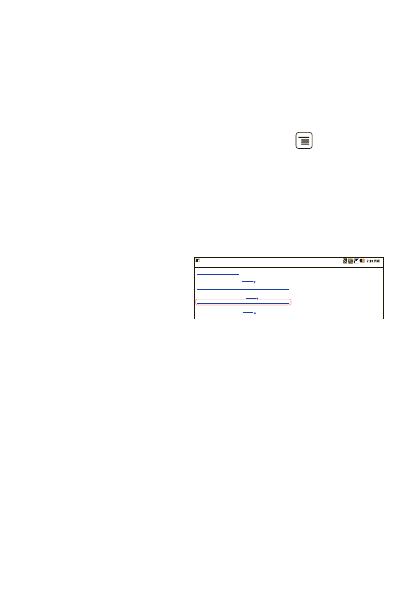
18 Web
Connect
Your phone uses the mobile phone network (over the
air) to automatically connect to the Web.
Note: Your service provider may charge to surf the
Web or download data.
To use a wireless network, press Menu >
Settings
>
Wireless controls
. Tap
Wi-Fi
to turn it on and tap
Wi-Fi settings
to search for nearby wireless networks.
Tap a network to connect.
Select web links
When you tap a link,
your phone outlines it
and goes to that
page. If you tap and
hold the link, your
phone shows options, like
Open in new window
or
Bookmark link
.
Baseball Dayton Team - NJ.com
Dayton Flyers Baseball rosters, game schedules, photos, arcles ...
Get the latest Baseball Dayton high school Baseball news, rankings, schedules, stats, scaores, results & athletes. . .
highschoolsports.nj.com/school/... - Opons
Dayton Flyers Baseball are ranked #2306 on Fanbase. Find arcles, photos, videos, rosters, and results for seasons...
www.fanbase.com/Dayton-Flyers-B... - Opons
Dayton Wings Baseball Team - Ohio History Central - A product of ...
Get the latest Baseball Dayton high school Baseball news, rankings, schedules, stats, scaores, results & athletes. . .
www.ohiohistorycentral.org/entr... - Opons
Searches related to: da
ton baseball