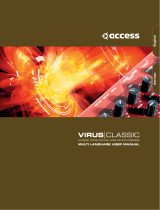16
KingKORG Owner’s manual
The three elements of sound: pitch, tone, and
volume
Sound has three basic elements: pitch, tone, and volume. Just like the
analog synthesizers of the past, the KingKORG analog modeling
synthesizer provides “oscillator,” “filter,” and “amp” (amplifier)
sections that control these three elements. Edit the oscillator settings
to change the pitch, the filter settings to change the tone, and the
amp settings to change the volume.
The KingKORG’s oscillators, filter, and amp
On the KingKORG, the oscillator settings are in the PROGRAM
“s05–s12: Pitch” pages and the PROGRAM “s13:OSC1–s27: OSC3)”
pages. Use the Pitch pages to specify the pitch of the basic
waveform, and use the OSCILLATOR pages to select the waveform.
The waveforms generated by these oscillators are mixed in the Mixer
page. The filter settings are in the PROGRAM “s31–38: Filter” pages.
On these pages, you can modify the tonal character by applying a
filter to the sound being generated by the oscillators. Finally, the
amp settings are in the PROGRAM “s39–42: Amp” pages, allowing
you to adjust the volume. By editing in these pages, you’ll create the
basic sound of the program.
EG, LFO, keyboard tracking, virtual patches, and
controllers
In addition to the oscillator, filter, and amp settings, the sound can
be affected by change over time, by its pitch range, or by
performance expressions. Such changes can be controlled by
modulators and controllers such as the EG (Envelope Generator),
LFO (Low Frequency Oscillator), keyboard tracking, virtual patches,
and the joystick. By using these modulators and controllers you can
apply complex changes to the sound.
Take a look at the illustration above. Observe the signal flow from
OSC FILTER AMP, and notice how the EGs and LFOs can
affect each section.
Timbres (TIMBRE A/B)
Each timbre consists of an oscillator, filter, amp, EG, LFO, virtual
patches, and equalizer. The KingKORG has two timbres, and you
can combine these two timbres to create a richer‐sounding program.
Oscillator (OSC1, OSC2, OSC3)
The oscillators give you a choice of 127 types of oscillator
algorithms, including the sawtooth wave and square wave typically
found on an analog synthesizer, as well as noise, PCM/DWGS, and
the waveform being input from the mic jack. You can also make the
waveform richer and thicker by applying the unison setting.
Mixer (MIXER)
This section adjusts the volume levels of oscillator 1 (OSC1),
oscillator 2 (OSC2), and oscillator 3 (OSC3), and outputs the
combined signal to the filter (FILTER).
Filter (FILTER)
The filter varies the brightness of the sound by removing or boosting
certain portions of the frequency spectrum of the sound generated by
the oscillator. Filter settings will have a large impact on the character
of the sound. In addition, you can use envelope generator 1 (EG1) to
vary the cutoff frequency of each filter over time.
Amp (AMP)
This section consists of the amp (AMP) and pan (PAN) settings. The
amp specifies the volume, and the pan specifies the stereo position
of the sound. You can also use envelope generator 2 (EG2) to vary
the volume over time.
Envelope generators (EG1, EG2)
An envelope generator applies time‐variant change to parameters that
make up the sound. Each envelope generator defines the “shape” of
the time‐variant change using four parameters: attack time, decay
time, sustain level, and release time. EG1 is assigned to control the
filter cutoff frequency, and EG2 is assigned to control the amp volume.
You are also free to use an envelope generator in conjunction with a
virtual patch as an envelope source for another parameter.
LFOs (LFO1, LFO2)
An LFO (Low Frequency Oscillator) applies cyclic change to
parameters that make up the sound. Each timbre has two LFOs, each
giving you a choice of five waveforms. LFO2 is assigned as the
source of the pitch modulation controlled by the joystick. You are
also free to use an LFO in conjunction with a virtual patch as a
modulation source for another parameter.
Virtual patch (VIRTUAL PATCH)
The virtual patch functionality lets you use not only EG or LFO but
also sources such as velocity (keyboard playing strength) and
keyboard tracking (the keyboard region that you play) as
modulation sources to control the parameters that make up the
sound. This gives you a great deal of freedom in creating original
sounds. For each timbre, you can create virtual patch settings for six
parameters. (PG: “1. Timbre parameters”)
Master effects (MASTER FX)
Each program contains three types of master effect. By applying an
effect to each timbre, you can add finishing touches to the overall
sound of the program.
Arpeggiator (ARPEGGIATOR)
The arpeggiator automatically generates an arpeggio (broken chord)
when you hold down a chord on the keyboard. For programs that
use two timbres, you can apply the arpeggiator to either or both
timbres. This is a step arpeggiator with six arpeggio types.
2. Vocoder (VOCODER)
A vocoder analyzes the frequency characteristics of one signal called
the “modulator” (such as a human voice input via a mic) and applies
these characteristics to a filter that is processing a different signal
called the “carrier” (such as an oscillator waveform), thus producing
distinctive effects such as an instrument that appears to be talking.
The KingKORG contains a sixteen‐band vocoder that can not only
simulate not the classic vocoder sounds of the past but it can also
create original vocoder sounds where the tonal character or the level
of each band can be controlled. As shown in the illustration below,
the vocoder consists of the carrier (the signal being modified), the
modulator (the signal that controls the modifying), and the vocoder
section (VOCODER) itself.