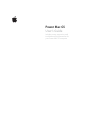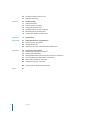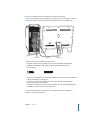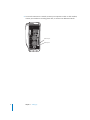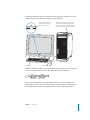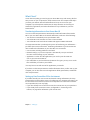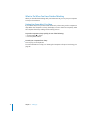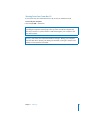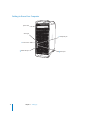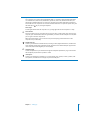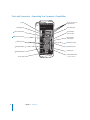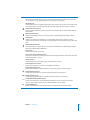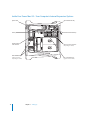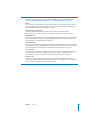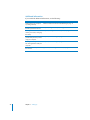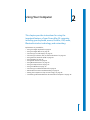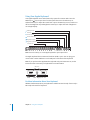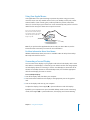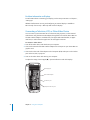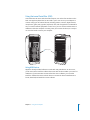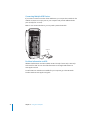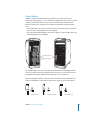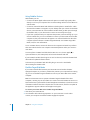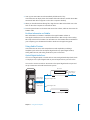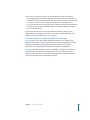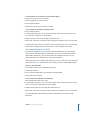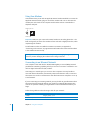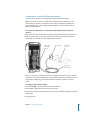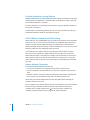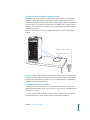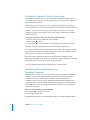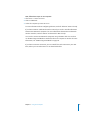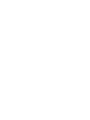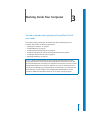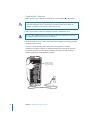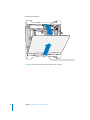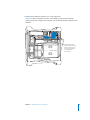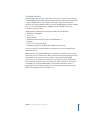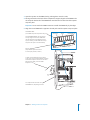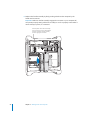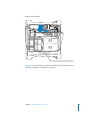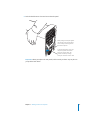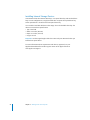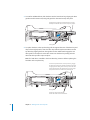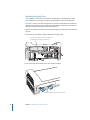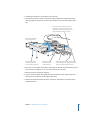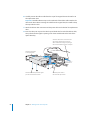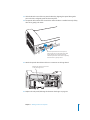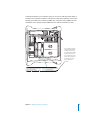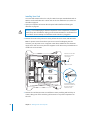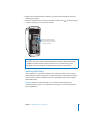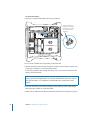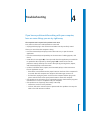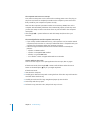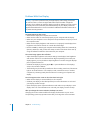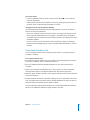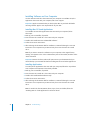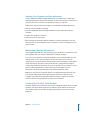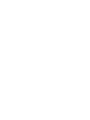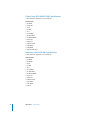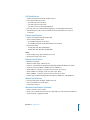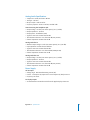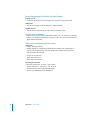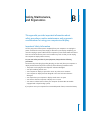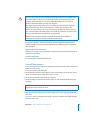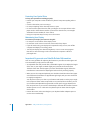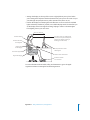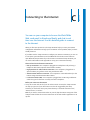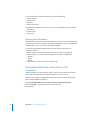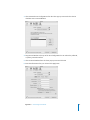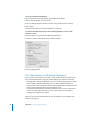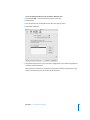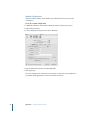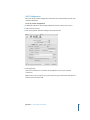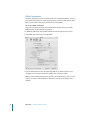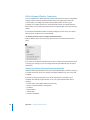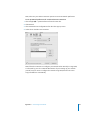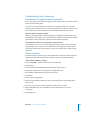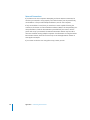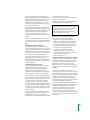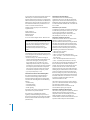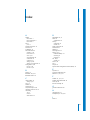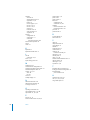Apple G5 User manual
- Category
- PC/workstation barebones
- Type
- User manual
This manual is also suitable for

Power Mac G5
User’s Guide
Includes setup, expansion, and
troubleshooting information for
your Power Mac G5 computer

Apple Computer, Inc.
© 2004 Apple Computer, Inc. All rights reserved.
Under the copyright laws, this manual may not be
copied, in whole or in part, without the written consent
of Apple.
The Apple logo is a trademark of Apple Computer, Inc.,
registered in the U.S. and other countries. Use of the
“keyboard” Apple logo (Option-Shift-K) for commercial
purposes without the prior written consent of Apple
may constitute trademark infringement and unfair
competition in violation of federal and state laws.
Every effort has been made to ensure that the
information in this manual is accurate. Apple is not
responsible for printing or clerical errors.
Apple
1 Infinite Loop
Cupertino, CA 95014-2084
408-996-1010
www.apple.com
Apple, the Apple logo, AirPort, Apple Store, AppleShare,
AppleTalk, DVD Studio Pro, Final Cut Pro, FireWire, iCal,
iMovie, iTunes, Mac, Mac OS, Macintosh, Power Mac,
Power Macintosh, QuickTime, and Sherlock are
trademarks of Apple Computer, Inc., registered in the
U.S. and other countries.
Finder, the FireWire logo, iDVD, iPhoto, iPod, Safari, and
SuperDrive are trademarks of Apple Computer, Inc.
AppleCare is a service mark of Apple Computer, Inc.,
registered in the U.S. and other countries.
.Mac is a service mark of Apple Computer, Inc.
ENERGY STAR is a U.S. registered trademark.
PowerPC and the PowerPC logo are trademarks of
International Business Machines Corporation, used
under license therefrom.
The Bluetooth word mark and logos are owned by the
Bluetooth SIG, Inc. and any use of such marks by Apple
Computer, Inc. is under license.
This product includes software developed by the
University of California, Berkeley, and its contributors.
Other company and product names mentioned herein
are trademarks of their respective companies. Mention
of third-party products is for informational purposes
only and constitutes neither an endorsement nor a
recommendation. Apple assumes no responsibility with
regard to the performance or use of these products.
Simultaneously published in the United States and
Canada.

3
1
Contents
Chapter 15 Setting Up
5
Positioning the Computer and Display
6
Plugging In the Computer
10
Using a Wireless Keyboard and Mouse
10
Need Help?
10
Adjusting Your Display
11
What’s Next?
12
What to Do When You Have Finished Working
14
Getting to Know Your Computer
16
Ports and Connectors—Expanding Your Computer’s Capabilities
18
Inside Your Power Mac G5—Your Computer’s Internal Expansion Options
Chapter 221 Using Your Computer
22
Using Your Apple Keyboard
23
Using Your Apple Mouse
23
Connecting a Second Display
24
Connecting a Television, VCR, or Other Video Device
25
Using Universal Serial Bus (USB)
27
Using FireWire
29
Using Audio Devices
30
Using Bluetooth Devices
32
Using Your Optical Drive
34
Using Your Modem
34
Connecting to an Ethernet Network
36
AirPort Wireless Internet and Networking
38
Putting the Computer to Sleep to Save Energy
38
Transferring Information Between Two Macintosh Computers
Chapter 341 Working Inside Your Computer
42
Opening the Computer
47
Installing Memory
54
Installing Internal Storage Devices
62
Installing a PCI Expansion Card or Replacing the AGP Card

4
Contents
66
Installing an AirPort Extreme Card
67
Replacing the Battery
Chapter 469 Troubleshooting
71
Software Problems
72
Problems With Your Display
73
Using Apple Hardware Test
74
Installing Software on Your Computer
75
Maximizing Ethernet Performance
75
Locating Your Product Serial Number
Appendix A77 Specifications
Appendix B83 Safety, Maintenance, and Ergonomics
83
Important Safety Information
85
General Maintenance
86
Important Ergonomic and Health-Related Information
Appendix C89 Connecting to the Internet
91
Gathering the Information You Need
92
Entering Your Information
92
Dial-Up Modem With Point-to-Point Protocol (PPP) Connections
94
DSL, Cable Modem, or LAN Internet Connections
100
AirPort Extreme Wireless Connection
103
Troubleshooting Your Connection
105
Communications Regulation Information
Index 111

1
5
1
Setting Up
Congratulations on purchasing your new high
performance Power Mac G5 computer. This chapter
contains instructions for setting up your computer
and display.
Your Power Mac G5 features the latest computer technology, including an advanced
64-bit processor, high-speed memory, an AGP 8X Pro graphics card for stunning visuals,
and Serial ATA internal storage, all in an anodized aluminum chassis with easy access to
internal components.
Positioning the Computer and Display
Pick up the computer by both of its handles using correct lifting techniques. If your
display is heavy, use correct lifting techniques when positioning it as well. Position the
computer and display so that:
•
They are on sturdy, flat surfaces
•
The power cable connectors don’t press against a wall or other object
•
Nothing obstructs airflow in front of, behind, or below the display or computer
•
The computer’s optical drive tray has space to open in front
The only way to shut off power completely to your computer and display is to
disconnect their power plugs from the power source. Make sure the power cords for
your computer and display are within easy reach so that you can unplug the computer
or display when you need to.
Warning:
Apple recommends that you operate your Power Mac G5 in an upright
position with the side panel in place. The computer does not operate properly when
it is placed on its side or when the side panel is removed.

6 Chapter 1
Setting Up
Plugging In the Computer
1
Remove any protective film from the inside of the side panel. For instructions about
opening the side panel, see “Opening the Computer” on page 42.
2
Plug the power cord firmly and completely into the recessed power cord socket on the
back of the computer and plug the other end into a grounded outlet or power strip.
Power cord plug
Power cord socket

Chapter 1
Setting Up
7
3
Connect your display cables according to the following illustration:
Important:
Depending on your display, you may have one or more cables to connect.
Check the instructions that came with the display for further setup information.
The video card in your computer has these ports:
•
An Apple Display Connector (ADC) port to connect Apple flat-panel displays
•
A Digital Visual Interface (DVI) port to connect digital displays that have
DVI connectors
•
To connect a VGA display, use a DVI to VGA adapter (supplied with your computer) to
connect the display to the DVI port.
•
To connect a second ADC display, use a DVI to ADC adapter (not included) to
connect the display to the DVI port.
•
To connect a television, VCR, or other video device, use a DVI to Video adapter (not
included) to connect the device to the DVI port.
For more information about connecting a second display, see the guidelines in
Chapter 2, “Using Your Computer.”
USB ports Display cableDisplay ports
ADC display portDVI display port

8 Chapter 1
Setting Up
4
To access the Internet or a network, connect your computer to a DSL or cable modem,
connect your modem to an analog phone line, or connect to an Ethernet network.
Modem port
Ethernet port

Chapter 1
Setting Up
9
5
Connect the keyboard cable to one of the USB ports ( ) on the computer or on your
display. Plug the mouse cable into a USB port on the keyboard.
Note:
If the keyboard cable is not long enough to reach a USB port on your computer,
you can use the keyboard extension cable that came with your computer.
6
Turn on your computer by pressing the power button (
®
) on the front. With some
Apple displays, you can also turn on the computer using the display’s power button. If
your display must be turned on separately, turn it on by pressing its power button.
Keyboard Mouse
Plug the mouse into either
USB port located on the
back of the keyboard.
You may see several strips of clear plastic
film on the inside of the side panel (used
to protect the side panel during shipment).
Open the side panel and remove the film.
Apple keyboard extension cable

10 Chapter 1
Setting Up
Using a Wireless Keyboard and Mouse
If you purchased an Apple Wireless Keyboard and Apple Wireless Mouse with your
Power Mac G5, see the instructions that came with the keyboard and mouse to set
them up with your computer.
Need Help?
If you don’t see anything on your screen or you think your computer did not start up
properly, check these items:
•
Is the computer plugged into a power source? If it is plugged into a power strip, is
the power strip turned on?
•
Is the power cord securely plugged into the back of the computer?
•
Are the keyboard and display cables connected correctly?
•
Is the display turned on? Are the brightness and contrast controls on the display
adjusted correctly? If your display has brightness and contrast controls, adjust them.
•
Restart your computer. Press and hold the computer’s power button for
approximately 5 seconds until the computer turns off. Press it again to turn the
computer on.
•
If you see a blinking question mark on the screen or see a series of flashes from the
status light when you turn on the computer, see Chapter 4, “Troubleshooting,” on
page 69.
Adjusting Your Display
To adjust the settings for your display, choose Apple (
K
) > System Preferences and click
Displays.
For information about troubleshooting your display, see “Problems With Your Display”
on page 72. For information about maintaining your display, see “Maintaining Your
Display” on page 86. Additional information about using your display is available in
Mac OS Help.

Chapter 1
Setting Up
11
What’s Next?
You’ve done everything you need to get your Power Mac G5 up and running. The first
time you turn on your computer, the Setup Assistant starts. The Setup Assistant helps
you enter your Internet and email information and set up an account on your
computer. If you already have another Mac, the Setup Assistant can also help you
transfer files, applications, and other information from your old Mac to your new
Power Mac G5.
Transferring Information to Your Power Mac G5
You can use the Setup Assistant to automatically transfer information from another
Mac to your new Power Mac G5. To transfer information, make sure of the following:
•
You must have a standard 6-pin to 6-pin FireWire cable.
•
Your other Mac must have Mac OS X v10.1 or later installed.
•
Your other Mac must have built-in FireWire and support FireWire Disk Mode.
The Setup Assistant takes you through the process of transferring your information—
just follow the onscreen instructions. Transferring information to your Power Mac G5
does not affect the information on your other Mac. You can transfer:
•
User accounts, including preferences and email
•
Network settings, so your new computer is automatically set up to work with
the same network settings as your other Mac
•
Applications* so that all of the applications you used on your other Mac are
now on your new Power Mac G5
•
Files and folders on your hard drive and partitions. This gives you easy access to the
files and folders you used on your old Mac.
*You may have to reinstall some of the applications you transfer.
If you don’t use the Setup Assistant to transfer information when you first start up your
computer, you can do it later. Go to the Applications folder, open Utilities, and double-
click “Setup Assistant.”
Setting up Your Power Mac G5 for the Internet
If you didn’t transfer your user account and network settings information, the Setup
Assistant takes you through the process of configuring your computer and setting it up
for the Internet. For home users, Internet access requires an account with an Internet
service provider (ISP). Fees may apply.
•
If you don’t already have an Internet account, the assistant can set you up with one.
•
If you already have an Internet account, see Appendix C, “Connecting to the
Internet,” on page 89 for information you’ll need to enter.

12 Chapter 1 Setting Up
What to Do When You Have Finished Working
When you have finished working with your Power Mac G5, you can put your computer
to sleep or shut it down.
Putting Your Power Mac G5 to Sleep
If you will be away from your Power Mac G5 for only a short time, put the computer to
sleep. When the computer is in sleep, the display’s screen is dark. You can quickly wake
the computer from sleep and bypass the startup process.
To put the computer to sleep quickly, do one of the following:
•Choose Apple (K) > Sleep.
•Press the power button.
To wake your computer from sleep:
mPress any key on the keyboard.
For more information on sleep, see “Putting the Computer to Sleep to Save Energy” on
page 38.

Chapter 1 Setting Up 13
Shutting Down Your Power Mac G5
If you will not use your Power Mac G5 for a day or two, you should turn it off.
To turn off your computer:
mChoose Apple (K) > Shut Down.
Warning: Do not turn off the computer by turning off the switch on a power strip or
by pulling the computer’s power plug (unless you can’t turn off the computer any
other way). Your files or system software could be damaged if your computer is not
shut down properly.
Warning: Shut down your Power Mac G5 before moving it. Moving your computer
while the hard disk is spinning can damage the hard disk, causing loss of data or the
inability to start up from the hard disk.

14 Chapter 1 Setting Up
Getting to Know Your Computer
Optical drive
Headphone jackf
®Power button
Status light
USB 2.0 port
FireWire 400 port

Chapter 1 Setting Up 15
Optical drive
Your computer has a Combo drive (DVD-ROM/CD-RW) or a SuperDrive (DVD-R/CD-RW). Both drives
can read DVD discs, DVD movies, CD-ROM discs, photo CDs, music CDs, standard audio discs, and
other kinds of media. Both drives can write music, documents, and other digital files to blank CD-R
and CD-RW discs. The SuperDrive can also write on blank DVD-R discs. To open the optical drive, press
the Media Eject ( ) key on your Apple Keyboard.
Status light
A white light indicates that the computer is on; a pulsing light indicates the computer is in sleep.
®Power button
Press this button to turn on your Power Mac G5, put it to sleep, or wake it from sleep. To restart your
computer, press and hold this button for approximately 5 seconds until the computer turns off, then
press it again to turn the computer on.
With some Apple displays, you can also touch or press the display’s power button to turn the
computer on or put it to sleep.
FireWire 400 port
Connect your Macintosh to FireWire devices, including an iPod, digital videocameras, and hard disk
drives. FireWire provides high-speed data transfer for them all. The FireWire 400 port supports data
rates of 100, 200, and 400 megabits per second (Mbps).
fHeadphone jack
Connect headphones to your Macintosh through the headphone jack. When a plug is inserted into
the headphone jack, the built-in speaker is muted.
USB 2.0 port
Connect your Macintosh to USB devices, such as keyboards, mice, printers, scanners, speakers, USB
microphones, and USB hubs. Your display may also have USB ports.

16 Chapter 1 Setting Up
Ports and Connectors—Expanding Your Computer’s Capabilities
Latch Access covers for PCI
expansion slots
DVI display port
AirPort antenna port
Bluetooth antenna port
Internal modem port
(on some models)
Optical digital
audio out port
Optical digital
audio in port
Power socket
ADC display port
USB 2.0 ports (2)
FireWire 400 port
W
-
√
G
FireWire 800 port Ethernet port
Audio line-out port
Audio line-in port

Chapter 1 Setting Up 17
s
ÇLatch
Lift the latch to open the side panel and access the internal components in your Power Mac G5. You
can also attach a security lock to the latch to secure the internal components.
DVI display port
Connect displays that use a Digital Visual Interface (DVI) connector. You can also connect displays that
use a video graphics connector (VGA) with the DVI to VGA adapter that came with your computer.
AirPort Extreme antenna port
Connect the AirPort Extreme antenna to this port if your Macintosh has an optional AirPort Extreme
Card installed.
Bluetooth antenna port
Connect your Bluetooth® antenna if your Macintosh has an optional Bluetooth module installed.
USB 2.0 ports
Connect your Macintosh to USB devices, such as keyboards, mouse devices, printers, scanners,
speakers, USB microphones, and USB hubs. Your Apple Keyboard and your display may also have USB
ports.
FireWire 400 and 800 ports
The FireWire 400 port supports data rates of 100, 200, and 400 Mbps. The FireWire 800 port supports
data rates of 100, 200, 400, and 800 Mbps.
Power socket
Connect the computer’s power cord.
Access covers for PCI expansion slots (3)
Expand your Macintosh by installing up to three Peripheral Component Interconnect (PCI) cards in the
covered slots labeled 2, 3, and 4.
ADC display port
Connect displays that use an Apple Display Connector (ADC) connector.
Optical digital audio out port
Connect your Macintosh to a receiver or other digital audio devices.
Optical digital audio in port
Connect your Macintosh to digital audio devices, such as CD players and minidisc players.
-Analog audio line-out port
Connect self-powered MP3, CD, and other audio equipment to your Macintosh.
√Analog audio line-in port
Connect self-powered microphones and other audio equipment to your Macintosh.
G10/100/1000 twisted-pair Ethernet port
Connect your Macintosh to a high-speed Ethernet network to access the Internet or network
resources such as printers and servers, and share information over the network.
WInternal modem port
Connect a standard phone line if your Macintosh has an optional internal 56K V.92 modem.

18 Chapter 1 Setting Up
Inside Your Power Mac G5—Your Computer’s Internal Expansion Options
Bottom hard disk drive bay
Top hard disk drive bayOptical drive
Slot 1: AGP 8X Pro slot
(graphics card installed)
DDR SDRAM slots
(either 4 or 8 slots,
depending on model)
Slots 2–4: PCI or PCI-X slots
(depending on model)
Battery
AirPort Extreme
Card connector

Chapter 1 Setting Up 19
Optical drive
Your computer comes with either a Combo drive (DVD-ROM/CD-RW) or a SuperDrive (DVD-R/
CD-RW). For information about the optical drive, see “Using Your Optical Drive” on page 32.
Battery
Your computer uses a battery that you rarely need to replace. If your computer has trouble starting
up, or the system date and time are frequently incorrect, you may need to replace the battery. For
more information, see “Replacing the Battery” on page 67.
AirPort Extreme Card connector
Connect an AirPort Extreme Card, which allows your computer to communicate with a
network wirelessly. For more information, see “Installing an AirPort Extreme Card” on page 66.
DDR SDRAM slots
Expand your computer’s memory up to 4 or 8 gigabytes (GB), depending upon your computer model.
You can add additional memory by inserting DDR SDRAM DIMMs in pairs in the memory slots. For
more information, see “Installing Memory” on page 47.
Hard disk drive bays
Your computer comes with a hard disk drive installed in the top hard disk drive bay. You can install an
additional hard disk drive in the bottom hard disk drive bay. You can have up to two Serial ATA drives
in the computer. For more information, see “Installing Internal Storage Devices” on page 54.
PCI or PCI-X slots
Depending upon the model, your computer has PCI or PCI-X expansion slots, for a total of three slots.
You can install PCI cards in slots 2 through 4 to expand your computer’s capabilities. For more
information, see “Installing a PCI Expansion Card or Replacing the AGP Card” on page 62.
AGP 8X Pro slot
Connect your display through the card in the advanced graphics port (AGP) 8X Pro slot, which
provides accelerated graphics processing power. You can connect a display that has an Apple Display
Connector (ADC) or a Digital Visual Interface (DVI) connector.

20 Chapter 1 Setting Up
Additional Information
If you would like additional information, see the following:
To learn about... See...
Shutting down your computer
or putting it to sleep
“What to Do When You Have Finished Working” on page 12.
Using a specific hardware
feature of your Power Mac G5
Chapter 2, “Using Your Computer,” on page 21.
Installing additional drives,
memory, and cards, or changing
the battery
Chapter 3, “Working Inside Your Computer,” on page 41.
What to do if you have a
problem that prevents you from
using your computer
Chapter 4, “Troubleshooting,” on page 69.
Installing Classic support to use
Mac OS 9 applications with your
computer
Chapter 4, “Troubleshooting,” on page 69
Connecting your computer to
the Internet
Appendix C, “Connecting to the Internet,” on page 89.
Page is loading ...
Page is loading ...
Page is loading ...
Page is loading ...
Page is loading ...
Page is loading ...
Page is loading ...
Page is loading ...
Page is loading ...
Page is loading ...
Page is loading ...
Page is loading ...
Page is loading ...
Page is loading ...
Page is loading ...
Page is loading ...
Page is loading ...
Page is loading ...
Page is loading ...
Page is loading ...
Page is loading ...
Page is loading ...
Page is loading ...
Page is loading ...
Page is loading ...
Page is loading ...
Page is loading ...
Page is loading ...
Page is loading ...
Page is loading ...
Page is loading ...
Page is loading ...
Page is loading ...
Page is loading ...
Page is loading ...
Page is loading ...
Page is loading ...
Page is loading ...
Page is loading ...
Page is loading ...
Page is loading ...
Page is loading ...
Page is loading ...
Page is loading ...
Page is loading ...
Page is loading ...
Page is loading ...
Page is loading ...
Page is loading ...
Page is loading ...
Page is loading ...
Page is loading ...
Page is loading ...
Page is loading ...
Page is loading ...
Page is loading ...
Page is loading ...
Page is loading ...
Page is loading ...
Page is loading ...
Page is loading ...
Page is loading ...
Page is loading ...
Page is loading ...
Page is loading ...
Page is loading ...
Page is loading ...
Page is loading ...
Page is loading ...
Page is loading ...
Page is loading ...
Page is loading ...
Page is loading ...
Page is loading ...
Page is loading ...
Page is loading ...
Page is loading ...
Page is loading ...
Page is loading ...
Page is loading ...
Page is loading ...
Page is loading ...
Page is loading ...
Page is loading ...
Page is loading ...
Page is loading ...
Page is loading ...
Page is loading ...
Page is loading ...
Page is loading ...
Page is loading ...
Page is loading ...
-
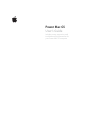 1
1
-
 2
2
-
 3
3
-
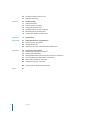 4
4
-
 5
5
-
 6
6
-
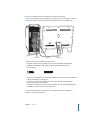 7
7
-
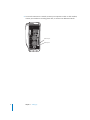 8
8
-
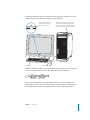 9
9
-
 10
10
-
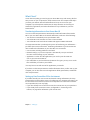 11
11
-
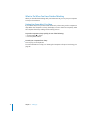 12
12
-
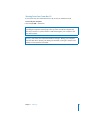 13
13
-
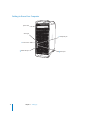 14
14
-
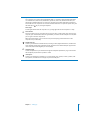 15
15
-
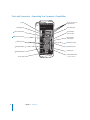 16
16
-
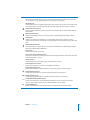 17
17
-
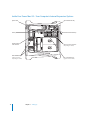 18
18
-
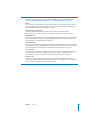 19
19
-
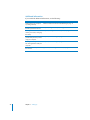 20
20
-
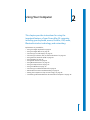 21
21
-
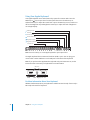 22
22
-
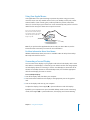 23
23
-
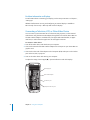 24
24
-
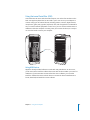 25
25
-
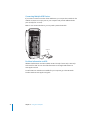 26
26
-
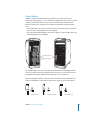 27
27
-
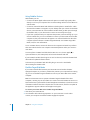 28
28
-
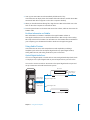 29
29
-
 30
30
-
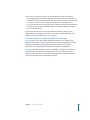 31
31
-
 32
32
-
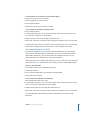 33
33
-
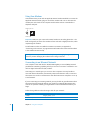 34
34
-
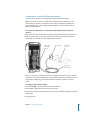 35
35
-
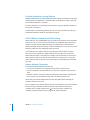 36
36
-
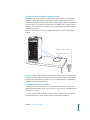 37
37
-
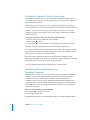 38
38
-
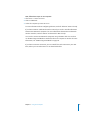 39
39
-
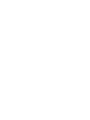 40
40
-
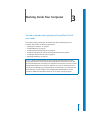 41
41
-
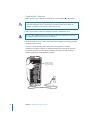 42
42
-
 43
43
-
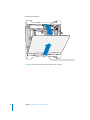 44
44
-
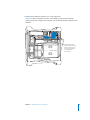 45
45
-
 46
46
-
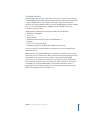 47
47
-
 48
48
-
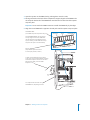 49
49
-
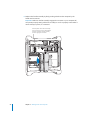 50
50
-
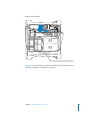 51
51
-
 52
52
-
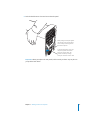 53
53
-
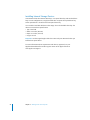 54
54
-
 55
55
-
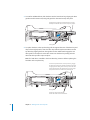 56
56
-
 57
57
-
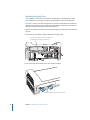 58
58
-
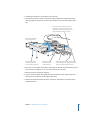 59
59
-
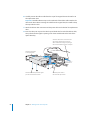 60
60
-
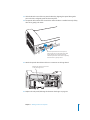 61
61
-
 62
62
-
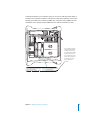 63
63
-
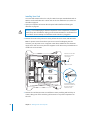 64
64
-
 65
65
-
 66
66
-
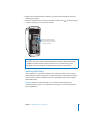 67
67
-
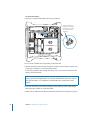 68
68
-
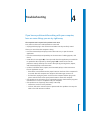 69
69
-
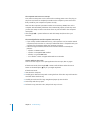 70
70
-
 71
71
-
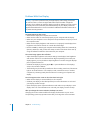 72
72
-
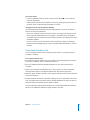 73
73
-
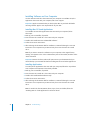 74
74
-
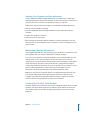 75
75
-
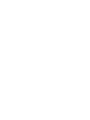 76
76
-
 77
77
-
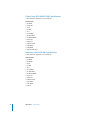 78
78
-
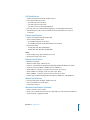 79
79
-
 80
80
-
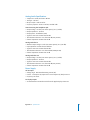 81
81
-
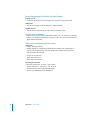 82
82
-
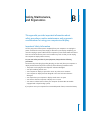 83
83
-
 84
84
-
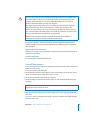 85
85
-
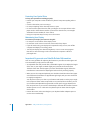 86
86
-
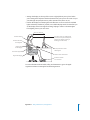 87
87
-
 88
88
-
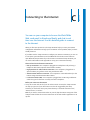 89
89
-
 90
90
-
 91
91
-
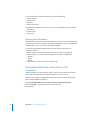 92
92
-
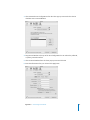 93
93
-
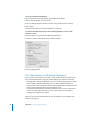 94
94
-
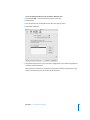 95
95
-
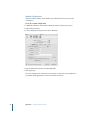 96
96
-
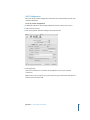 97
97
-
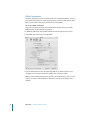 98
98
-
 99
99
-
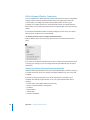 100
100
-
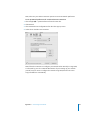 101
101
-
 102
102
-
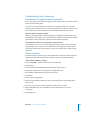 103
103
-
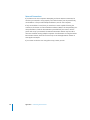 104
104
-
 105
105
-
 106
106
-
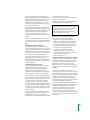 107
107
-
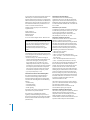 108
108
-
 109
109
-
 110
110
-
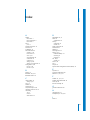 111
111
-
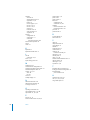 112
112
Apple G5 User manual
- Category
- PC/workstation barebones
- Type
- User manual
- This manual is also suitable for
Ask a question and I''ll find the answer in the document
Finding information in a document is now easier with AI
Related papers
-
Apple 17-inch User manual
-
Apple G4 User manual
-
Apple Mac Pro Mac Pro Owner's manual
-
Apple Laptop 17-inch MacBook Pro User manual
-
Apple Mac Pro Mac Pro Owner's manual
-
Apple PowerBook G4 15-inch Owner's manual
-
Apple LL2507 User manual
-
Apple MC560LL/A User manual
-
Apple POWERBOOK G4 Owner's manual
-
Apple POWERBOOK G4 12-INCH Owner's manual