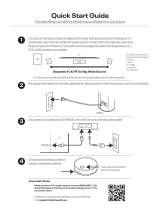14
RQTX1230
Getting StartedPlaying DiscsOther OperationsReference
Preparation
≥Confirm that the HDMI connection has been made (B7).
1 Set “VIERA Link” to “On” (B17).
(The default setting is “On”.)
2 Set the “HDAVI Control” operations on the connected equipment
(e.g., TV).
3 Turn on all “HDAVI Control” compatible equipment and select this unit’s
input channel on the connected TV so that the “HDAVI Control”
function will work properly.
Whenever the connection or settings are changed, repeat this
procedure and reconfirm the points in “Setting the audio link”
(Bbelow).
∫Setting the audio link with the TV
Select “AUX”, “ARC”§1 or “DIGITAL IN” for TV audio link.
Refer to TV audio setting in Easy setup (B8) or “TV Audio” in HDMI
menu (B17).
Confirm the TV audio connection to the AUX terminal (for “AUX”), HDMI
AV OUT terminal (for “ARC”§1) or DIGITAL AUDIO IN OPTICAL terminal
(for “DIGITAL IN”) on the main unit (B7).
∫Setting the audio link with the STB
Select “D-IN” for STB audio link.
Refer to STB setting in “Making settings for digital audio input” (B10).
Confirm the STB audio connection to the DIGITAL AUDIO IN OPTICAL
terminal (for “D-IN”) on the main unit (B7).
≥VIERA Link “HDAVI Control”, based on the control functions provided by
HDMI which is an industry standard known as HDMI CEC (Consumer
Electronics Control), is a unique function that we have developed and added.
As such, its operation with other manufacturers’ equipment that supports
HDMI CEC cannot be guaranteed.
≥This unit supports “HDAVI Control 5” function.
“HDAVI Control 5” is the newest standard (current as of December, 2010) for
Panasonic’s HDAVI Control compatible equipment. This standard is
compatible with Panasonic’s conventional HDAVI equipment.
≥Please refer to individual manuals for other manufacturers’ equipment
supporting VIERA Link function.
(For “HDAVI Control 3 or later”)
This function automatically provides synchronized audio and video
output. (This works only when the source is “DVD/CD”, “AUX”§2,
“ARC”§1, 2 or “D-IN”§2, 3.)
≥When using “DVD/CD” as the source, set “Time Delay” in Video menu to
“0ms/Auto” (B17).
You can turn the main unit and the TV on, and start playing a disc with a
single press of a button.
Playback may not be immediately displayed on the TV. If you miss the
beginning portion of playback, press [SKIP:]5 or [SEARCH6]5 to go
back to where playback started.
When the following operations are performed, the TV will automatically
switch the input channel and display the corresponding action.
Additionally when the TV is off, the TV will automatically turn on:
– When play starts on the unit
– When an action that uses the display screen is performed (e.g., START
menu)
≥When you switch the TV input to TV tuner mode or the STB input
channel, this unit will automatically switch to “AUX”§2, “ARC”§1, 2 or
“D-IN”§2, 3. (For “IPOD” mode, this works only in iPod/iPhone music
mode, or when iPod/iPhone is not connected.)
≥When you start disc play, the TV will automatically switch its input mode
for this unit.
All connected equipment compatible with “HDAVI Control”, including this
unit, automatically turn off when you switch the TV off.
To continue audio playback even when the TV is turned off, select “Video”
(B17, “Power Off Link” in HDMI menu).
When you press [Í]1, only this unit turns off. Other connected equipment
compatible with VIERA Link “HDAVI Control” stays on.
For details, refer also to the operating instructions for your TV.
You can select whether audio will output from this unit’s speakers or the
TV speakers by using the TV menu settings. For details, refer to the
operating instructions for your TV.
Home theater
This unit’s speakers are active.
≥When you turn on this unit, this unit’s speakers will be automatically
activated.
≥When this unit is in standby mode, changing the TV speakers to this
unit’s speakers in the TV menu will automatically turn this unit on and
select “AUX”§2, “ARC”§1, 2 or “D-IN”§2, 3 as the source.
≥The TV speakers are automatically muted.
≥You can control the volume setting using the volume or mute button on
the TV’s remote control. (The volume level is displayed on the main
unit’s display.)
≥To cancel muting, you can also use this unit’s remote control (B4).
≥If you turn off this unit, TV speakers will be automatically activated.
TV
TV speakers are active.
≥The volume of this unit is set to “0”.
– This function works only when “DVD/CD”, “AUX”§2, “ARC”§1, 2 or
“D-IN”§2, 3 is selected as the source on this unit.
≥Audio output is 2-channel audio.
When switching between this unit speakers and TV speakers, the TV screen
may go blank for several seconds.
Linked operations with the TV
(VIERA LinkTM “HDAVI ControlTM”)
What is VIERA Link “HDAVI Control”?
VIERA LinkTM is a new name for EZ SyncTM.
VIERA Link “HDAVI Control” is a convenient function that offers linked
operations of this unit, and a Panasonic TV (VIERA) under “HDAVI
Control”. You can use this function by connecting the equipment with
the HDMI cable. See the operating instructions for connected
equipment for operational details.
Setting the audio link
Auto lip-sync
One touch play
(Remote control only)
During standby mode, press [
1
PLAY]
5
to start disc playback.
This unit’s speakers will be automatically activated (Bbelow).
Auto input switching
(Power on link)
Power off link
Speaker selection
§1The selection works only when using an ARC compatible TV.
§2“AUX”, “ARC” or “D-IN” (DIGITAL IN) works depending on the TV
audio setting (Bleft, Setting the audio link with the TV).
§3“D-IN” (DIGITAL IN) works depending on the STB audio setting
(Bleft, Setting the audio link with the STB).
SC-XH150 PPC_eng.book Page 14 Friday, December 24, 2010 12:10 PM