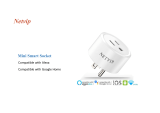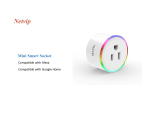20
1. VERIFY
Your Modern Forms Smart Fan and light are receiving power.
2. DOWNLOAD
Amazon Alexa app (iOS or Android) and verify your Alexa device is set up and ready for use.
3. SIGN-IN
Make sure you are signed in to your Modern Forms account and your Modern Forms Smart Fan
will be listed under the icon from the home screen.
4. OPEN
The Alexa app, go to the Menu, then select Skills.
5. SKILLS
Under Skills, search for ''Modern Forms Smart Home'' and select ''Enable.''
6. AUTHORIZE
You will now be prompted to sign in to your Modern Forms account and authorize its connection
to Alexa. Select “Done.“
7. DISCOVER
Smart home devices with Alexa.
NOTE: Alexa will display fan and light as individual devices. Names may be edited within the Alexa app to desired
preferences for verbal commands. Changes performed in Alexa will not aect devices in the Modern Forms App.
Alexa, Turn < Living Room > Fan ON
Alexa, Increase < Living Room > Fan speed
Alexa, Turn < Living Room > Light ON
Alexa, Set < Living Room > Light to 10%
THINGS TO TRY:
9.3 AMAZON ALEXA
®
INTEGRATION
Download the Amazon Alexa app by selecting ’’Connect with Amazon Alexa.’’
Alexa, Turn < Living Room > Fan ON
Alexa, Increase <Living Room> Fan speed
Alexa, Turn < Living Room > Light ON
Alexa, Set < Living Room > Light to 10%
Things to try
Step 1: Download Amazon Alexa App
Step 2: Download the Modern Forms Skill
Step 3: Enable Skill
Step 4: Authorize connection to Amazon Alexa
Step 5: Discover Smart home devices