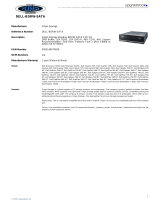Page is loading ...

Dell™ 1707FP AIO Color Monitor For Dell™ OptiPlex™
USFF Computer
About Your Monitor
Front View
Back View
Side View
Bottom View
Monitor Specifications
Caring for Your Monitor
Using Your Adjustable Monitor Stand
Height Adjustment
Tilt Adjustment
Setting Up Your Monitor
Cable Connections on the Back of the Monitor and the
Computer
Removing the cable cover and cables from the computer
Detaching the Monitor from the Stand
Using the OSD
Setting the Optimal Resolution
Using the Dell Soundbar (Optional)
Solving Problems
Troubleshooting Your Monitor
General Problems
Product Specific Problems
USB Problems
Troubleshooting Your Soundbar
Appendix
CAUTION: Safety Instructions
FCC Identification Information
Contacting Dell
Your Monitor Set-up Guide
Information in this document is subject to change without notice.
© 2006 Dell Inc. All rights reserved.
Reproduction in any manner whatsoever without the written permission of Dell Inc. is strictly forbidden.
Trademarks used in this text: Dell™, PowerEdge™, PowerConnect™, PowerVault™, Dell™ Dimension™, Inspiron™, OptiPlex™, Latitude™, Dell
Precision™ and Dell | EMC are trademarks of Dell Inc; Microsoft, Windows and Windows NT are registered trademarks of Microsoft
Corporation; Adobe is a trademark of Adobe Systems Incorporated, which may be registered in certain jurisdictions. ENERGY STAR is a
registered trademark of the U.S. Environmental Protection Agency. As an ENERGY STAR partner, Dell Inc. has determined that this product
meets the ENERGY STAR guidelines for energy efficiency. EMC is a registered trademark of EMC Corporation.
Other trademarks and trade names may be used in this document to refer to either the entities claiming the marks and names or their
products. Dell Inc. disclaims any proprietary interest in trademarks and trade names other than its own.
February 2006

Back to Contents Page
About Your Monitor
Dell™ 1707FP AIO Color Monitor For Dell™ OptiPlex™ USFF Computer
Front View
Back View
Bottom View
Side View
Monitor Specifications
Caring for Your Monitor
Front View
1. Video input select
2. OSD menu / select button
3. Down button
4. Up button
5. Power button (with power light indicator)
Back View
1. Dell Soundbar mounting brackets — Attach the optional Dell Soundbar.

2. Security lock slot — Attach a lock to secure your monitor.
3. Barcode serial number label — Refer to this label if you need to contact Dell for technical support
4. VESA mounting holes (100mm [Behind attached base plate]) — Use to mount the monitor.
5. Stand removal button — Press to release the stand.
6. Regulatory rating label — Lists the regulatory approvals.
7. Thumbscrews — Fasten the chassis to the stand with thumbscrews.
Bottom View
1. Power connector - Connect the power cable
2. Dell Soundbar power connector - Connect the power cord for the Soundbar (optional)
3. DVI connector - Connect your computer DVI cable
4. VGA connector - Connect your computer VGA cable
5.
USB upstream connector - Connect the USB cable that came with your monitor to the monitor and the computer. Once this cable is connected you can use the USB
connectors on the side and bottom of the monitor.
6.
USB connector - Connect your USB devices. You can only use this connector after you have connected the USB cable to the computer and USB upstream connector on
the monitor.
Side View
USB connectors (downstream)
Left side Right side
Monitor Specifications
Power Management Modes
If you have VESA's DPM™ compliance display card or software installed in your PC, the monitor can automatically reduce its power consumption when not in use. This is
referred to as 'Power Save Mode'*. If input from keyboard, mouse or other input devices is detected by the computer, the monitor will automatically "wake up". The following

table shows the power consumption and signaling of this automatic power saving feature:
VESA Modes Horizontal Sync Vertical Sync Video Power Indicator Power Consumption
Normal operation( with Dell Soundbar and USB active) Active Active Active Green 75 W (maximum)
Normal operation Active Active Active Green 35 W (typical)
Active-off mode Inactive Inactive Blanked Amber Less than 2 W
Switch off - - - Off Less than 1 W
NOTE: The OSD will only function in the 'normal operation' mode. Otherwise one of the following messages will
appear when the “menu” or “plus” buttons are pressed when in Active-off mode.
1. Analog Input
In Power Save Mode
Press Any Key on Keyboard or Move Mouse
or
2. Digital Input
In Power Save Mode
Press Any Key on Keyboard or Move Mouse
Activate the computer and 'wake up' the monitor to gain access to the OSD
.
This monitor is ENERGY STAR®-compliant as well as TCO '99 / TCO '03 power management compatible.
* Zero power consumption in OFF mode can only be achieved by disconnecting the main cable from the monitor.
ENERGY STAR® is a U.S. registered mark. As an ENERGY STAR® Partner, DELL has determined that this product meets the ENERGY STAR® guidelines for energy
efficiency.
Pin Assignments
15-pin D-Sub connector:
Pin Number Monitor Side of the 15-pin Side Signal Cable
1 Video-Red
2 Video-Green
3 Video-Blue
4 GND
5 self-test
6 GND-R
7 GND-G
8 GND-B
9 DDC +5V
10 GND
11 GND
12 DDC data
13 H-sync
14 V-sync
15 DDC clock
24 pin digital-only DVI connector:
Note: Pin 1 is at the top right.

Pin Signal Assignment Pin Signal Assignment Pin Signal Assignment
1 T.M.D.S. Data 2- 9 T.M.D.S. Data 1- 17 T.M.D.S. Data 0-
2 T.M.D.S. Data 2+ 10 T.M.D.S. Data 1+ 18 T.M.D.S. Data 0+
3 T.M.D.S. Data 2 Shield 11 T.M.D.S. Data 1 Shield 19 T.M.D.S. Data 0 Shield
4 No Connect 12 No Connect 20 No Connect
5 No Connect 13 No Connect 21 No Connect
6 DDC Clock 14 +5V Power 22 T.M.D.S. Clock Shield
7 DDC Data 15 self-test 23 T.M.D.S. Clock +
8 No Connect 16 Hot Plug Detect 24 T.M.D.S. Clock -
Universal Serial Bus (USB) Interface
This monitor supports High-Speed Certified USB 2.0 interface.*
Data Rate Power Consumption
High speed 480 Mbps 2.5W (Max., each port)
Full speed 12 Mbps 2.5W (Max., each port)
Low speed 1.5 Mbps 2.5W (Max., each port)
USB ports:
1 upstream - rear
4 downstream - 2 on rear; 2 on left side
NOTE: USB 2.0 capability requires 2.0 capable computer
NOTE: Monitor's USB interface works ONLY when monitor is Powered ON (or in Power Save Mode). Switching your monitor OFF and then ON would re-
enumerate its USB interface; attached peripherals may take a few seconds to resume normal functionality.
Plug and Play Capability
You can install the monitor in any Plug and Play-compatible system. The monitor automatically provides the computer system with its Extended Display Identification Data
(EDID) using Display Data Channel (DDC) protocols so the system can configure itself and optimize the monitor settings. If desired, the user can select different settings, but in
most cases monitor installation is automatic.
General
Model number 1707FP AIO For Dell™ OptiPlex™ USFF
Flat Panel
Screen type Active matrix - TFT LCD
Screen dimensions 17 inches (17-inch viewable image size)
Preset display area:
Horizontal 337 mm (13.3 inches)
Vertical 270 mm (10.6 inches)
Pixel pitch 0.264 mm
Viewing angle 130° (vertical) typ, 140° (horizontal) typ
Luminance output 300 CD/m ²(typ)
Contrast ratio 600 to 1 (typ)
Faceplate coating Antiglare with hard-coating 3H
Backlight CCFL (4) edgelight system
Response Time 8ms typical
Resolution
Horizontal scan range 30 kHz to 81 kHz (automatic)
Vertical scan range 56 Hz to 76 Hz (automatic)
Optimal preset resolution 1280 x 1024 at 60 Hz
Highest preset resolution 1280 x 1024 at 75 Hz
Preset Display Modes

Display Mode Horizontal Frequency (kHz) Vertical Frequency (Hz) Pixel Clock (MHz) Sync Polarity (Horizontal/Vertical)
VESA, 720 x 400 31.5 70.0 28.3 -/+
VESA, 640 x 480 31.5 60.0 25.2 -/-
VESA, 640 x 480 37.5 75.0 31.5 -/-
VESA, 800 x 600 37.9 60.3 49.5 +/+
VESA, 800 x 600 46.9 75.0 49.5 +/+
VESA, 1024 x 768 48.4 60.0 65.0 -/-
VESA, 1024 x 768 60.0 75.0 78.8 +/+
VESA, 1152 x 864 67.5 75.0 108 +/+
VESA, 1280 x 1024 64.0 60.0 135.0 +/+
VESA, 1280 x 1024 80.0 75.0 135.0 +/+
Electrical
Video input signals Analog RGB, 0.7 Volts +/-5%, positive polarity at 75 ohm input impedance
Digital DVI-D TMDS, 600mV for each differential line, positive polarity at 50 ohm input
impedance
Synchronization input signals Separate horizontal and vertical synchronizations, polarity-free TTL level, SOG (Composite SYNC
on green)
AC input voltage / frequency / current 100 to 240 VAC / 50 or 60 Hz +
3 Hz / 2.0A (Max.)
Inrush current 120V:42A (Max.)
240V:80A (Max.)
Physical Characteristics
Connector type 15-pin D-subminiature, blue connector; DVI-D, white connector
Signal cable type Digital: Detachable, DVI-D, Solid pins, shipped attached to the monitor
Dimensions (with stand):
Height (Compressed) 16.66 inches (423.24 mm)
Height (Extended) 20.2 inches (513.24 mm)
Width 14.65. inches (372.1 mm)
Depth 10.44 inches (265.2 mm)
Dimensions: (without stand)
Height
12.17 inches (309.1 mm)
Width
14.65 inches (372.1 mm)
Depth
2.32 inches (59 mm)
Stand dimensions:
Height (Compressed)
16.19 inches (411.28 mm)
Height (Extended)
16.86 inches (428.32 mm)
Width
12.17 inches (309.2 mm)
Depth
10.44 inches (265.2 mm)
Weight with packaging 19.14 lbs (8.7 kg)
Weight with stand assembly and cables 14.63 lbs (6.65 kg)
Weight without stand assembly
(For wall mount or VESA mount considerations - no cables)
7.7 lbs (3.5 kg)
Weight of stand assembly 6.93 lbs (3.15 kg)

Environmental
Temperature:
Operating 5° to 35°C (41° to 95°F)
Nonoperating Storage: -20° to 60°C (-4° to 140°F)
Shipping: -20° to 60°C(-4° to 140°F)
Humidity:
Operating 10% to 80% (noncondensing)
Nonoperating Storage: 5% to 90% (noncondensing)
Shipping: 5% to 90%(noncondensing)
Altitude:
Operating 3,657.6m (12,000 ft) max
Nonoperating 12,192 m (40,000 ft) max
Thermal dissipation 256.08 BTU/hour (maximum)
109.261 BTU/hour (typical)
Caring for Your Monitor
CAUTION: Read and follow the safety instructions before cleaning the monitor.
CAUTION: Before cleaning the monitor, unplug the monitor from the electrical outlet.
To clean your antistatic screen, lightly dampen a soft, clean cloth with water. If possible, use a special screen-cleaning tissue or solution suitable for the antistatic
coating. Do not use benzene, thinner, ammonia, abrasive cleaners, or compressed air.
Use a lightly-dampened, warm cloth to clean the plastics. Avoid using detergent of any kind as some detergents leave a milky film on the plastics.
If you notice a white powder when you unpack your monitor, wipe it off with a cloth. This white powder occurs during the shipping of the monitor.
Handle your monitor with care as darker-colored plastics may scratch and show white scuff marks more than lighter-colored monitor.
To help maintain the best image quality on your monitor, use a dynamically changing screen saver and power off your monitor when not in use.
Back to Contents Page

Back to Contents Page
Using Your Adjustable Monitor Stand
Dell™ 1707FP AIO Color Monitor For Dell™ OptiPlex™ USFF Computer
Height Adjustment
Tilt Adjustment
Height Adjustment
Stand extends vertically 90mm for viewing comfort.
Tilt Adjustment
Viewing angle can be adjusted 4
0
forward and 21
0
backwards for viewing comfort.
Back to Contents Page


Back to Contents Page
Setting Up Your Monitor
Dell™ 1707FP AIO Color Monitor For Dell™ OptiPlex™ USFF Computer
Cable Connections on the Back of the Monitor and the Computer
Removing the Cable Cover and Cables from the Computer
Detaching the Monitor from the Stand
Using the OSD
Setting the Optimal Resolution
Using the Dell Soundbar (Optional)
Cable Connections on the Back of the Monitor and the Computer
1. Attach the monitor to the stand.
a) Fit the groove on the back of the monitor onto the two metal tabs on stand.
b) Lower the monitor until it locks in to place on the stand.
NOTE: The stand is detached and extended when the monitor is shipped from the factory.
NOTE: If you want to mount your AIO stand to a desk top, see the AIO Stand Template Sheet (*.pdf)
2. Slide the computer onto the stand. Push it in until the computer touches the locating tab in the stand.

3. Tighten the thumbscrews underneath the stand.
4. Connect the DVI cable to the computer. Route DVI cable as shown.
NOTE: This cable is shipped attached to the monitor.

5. Route the monitor power cable through the opening in the bottom of Cable Cover and connect it to the power cord receptacle on the back of the monitor
NOTE: The monitor power cable and the cable cover are shipped with the monitor.
6. Route the computer power adaptor cable (shipped with the computer) through the opening in the bottom of Cable Cover and connect it to the computer. Push in until it clicks.

7. Connect the USB, keyboard and mouse cables to the computer as shown.
a) Connect the short USB cable (shipped with monitor) ) to the upstream port of the monitor. Route this cable through the opening on the side of the cable cover. Connect the other end of USB
cable to any computer USB down stream port.
b) Route the mouse and keyboard cables through the opening in the bottom of Cable Cover and connect to two USB ports on the computer.
NOTE: There are four USB ports available on the back of the computer.
c) Route any other cables that connect to the computer (network, printer, external audio, etc.) through the opening in the bottom of Cable Cover before connecting them to the computer.
Connect all the cables before installing the cable cover.
d) Route all the cables that connect to the monitor (video, optional audio, power for monitor, power for optional audio) through the opening on the side of the cable cover.
8. Connect the power cables to an outlet. Install the cable cover.
a) Install the Cable Cover, being careful not to disconnect any of the cables.

b) Connect the computer power cable to the computer power adaptor.
c) Plug the power cables of the computer and the monitor into a nearby outlet.
9. (Optional) Install security lock to the cable cover.
Power on both monitor and computer. If your monitor displays an image, installation is complete. If it does not
display an image, see Troubleshooting
.
Removing the Cable Cover and Cables from the Computer
1. Remove the optional security lock (if used).
2. Lift the unlock button in the cable cover, and lift the cable cover to remove it.

3. Push in the release button on the power cable before removing it from the computer.
Detaching the Monitor from the Stand
This monitor is VESA compliant for wall mounting, and detaching the monitor from the stand is necessary.
Steps for removing the monitor from the stand:
1. Press the stand removal button to release the stand.

2.
Pick up the bottom of the stand. There are two metal tabs at the top of the VESA plate that insert into the monitor. Pull the bottom of the monitor away from the stand, being careful not to
scratch the monitor with the stand.
Using the Front Panel Buttons
Use the buttons on the front of the monitor to adjust the image settings.

Video input select
Use the Input Select button to select between two different video signals that may be connected to your monitor.
NOTE: The floating 'Dell Self-test Feature Check' dialog appears on a black background if the monitor
cannot sense a video signal. Depending upon the selected input, one of the dialogs shown below will
scroll continually.
or
OSD menu / select
The Menu button is used to open and exit the on-screen display (OSD), and exit from menus and sub-menus. See Using the OSD
.
Down (-) and Up (+)
Use these buttons to adjust (decrease/increase ranges) items in the OSD menu.
Power Button and
Indicator
Use the power button to turn the monitor on and off.
The green light indicates the monitor is on and fully functional. An amber light indicates power save mode.
Using the OSD
NOTE: If you change the settings and then either proceed to another menu, or exit the OSD menu, the monitor automatically saves those changes. The changes are also

saved if you change the settings and then wait for the OSD menu to disappear.
1. Push the MENU button to open the OSD system and display the main menu.
Main Menu for Analog (VGA) Input Main Menu for Digital (DVI) Input
or
NOTE: Positioning and Image settings are only available when you are using the Analog (VGA) connector.
2. Push the - and + buttons to move between the setting options. As you move from one icon to another, the option name is highlighted. See the table below for a complete list of all the options
available for the monitor.
3. Push the MENU button once to activate the highlighted option.
4. Push - and + button to select the desired parameter.
5. Push menu to enter the slide bar and then use the - and + buttons, according to the indicators on the menu, to make your changes.
6. Push the Menu button once to return to the main menu to select another option or push the Menu button two or three times to exit from the OSD menu.
Icon Menu and
Submenus
Description
Exit Select to exit the Main menu.
Brightness/
Contrast
Brightness adjusts the luminance of the backlight.
Adjust Brightness first, then adjust Contrast only if further adjustment is necessary.

Push the + button to increase luminance and push the - button to decrease luminance (min 0 ~ max 100).
Contrast adjusts the degree of difference between darkness and lightness on the monitor screen.
Push the + button to increase the contrast and push the - button to decrease the contrast (min 0 ~ max 100).
NOTE: When using DVI source, the contrast adjustment is not available.
Positioning:
Horizontal
Vertical
Positioning moves the viewing area around on the monitor screen.
When making changes to either the Horizontal or Vertical settings, no changes occur to the size of the viewing area, the image shifts in response to your
selection.
Minimum is 0 (-) and maximum is 100 (+).
NOTE: When using DVI source, the Positioning option is not available
Auto Adjust Even though your computer recognizes your monitor on startup, the Auto Adjustment function optimizes the display settings for use with your particular
setup.
Select to activate automatic setup and adjustment. The following dialog appears on a black screen as the monitor self-adjusts to the current input:
Auto Adjust In Progress
Auto Adjustment allows the monitor to self-adjust to the incoming video signal. After using Auto Adjustment, you can further tune your monitor by using
the Pixel Clock (Coarse) and Phase (Fine) controls under Image Settings.
In most cases, Auto Adjust produces the best image for your configuration.

Image settings:
Pixel Clock
(Coarse)
Phase (Fine)
The Phase and Pixel Clock adjustments allow you to more closely adjust your monitor to your preference. These settings are accessed through the main
OSD menu, by selecting Image Settings.
Use the - and + buttons to make adjustments. (Minimum: 0 ~ Maximum: 100)
If satisfactory results are not obtained using the Phase adjustment, use the Pixel Clock (course) adjustment and then use Phase (fine), again.
NOTE: This function may change the width of the display image. Use the Horizontal function of the Position menu to center the
display image on the screen.
NOTE: When using DVI source, the Image Settings option is not available.
Color Settings
Normal Preset
Blue Preset
Red Preset
Color Settings adjusts the color temperature, color hue, and saturation.
The color hue is most noticeable in areas of white.
Normal Preset is selected to obtain the default (factory) color settings. This setting is also the “sRGB” standard default color space.
Blue Preset is selected to obtain a bluish tint. This color setting is typically used for text based applications (spreadsheets, programming, text editors
etc.).
Red Preset is selected to obtain a redder tint. This color setting is typically used for color intensive applications (photograph image editing,
multimedia, movies etc.).
/