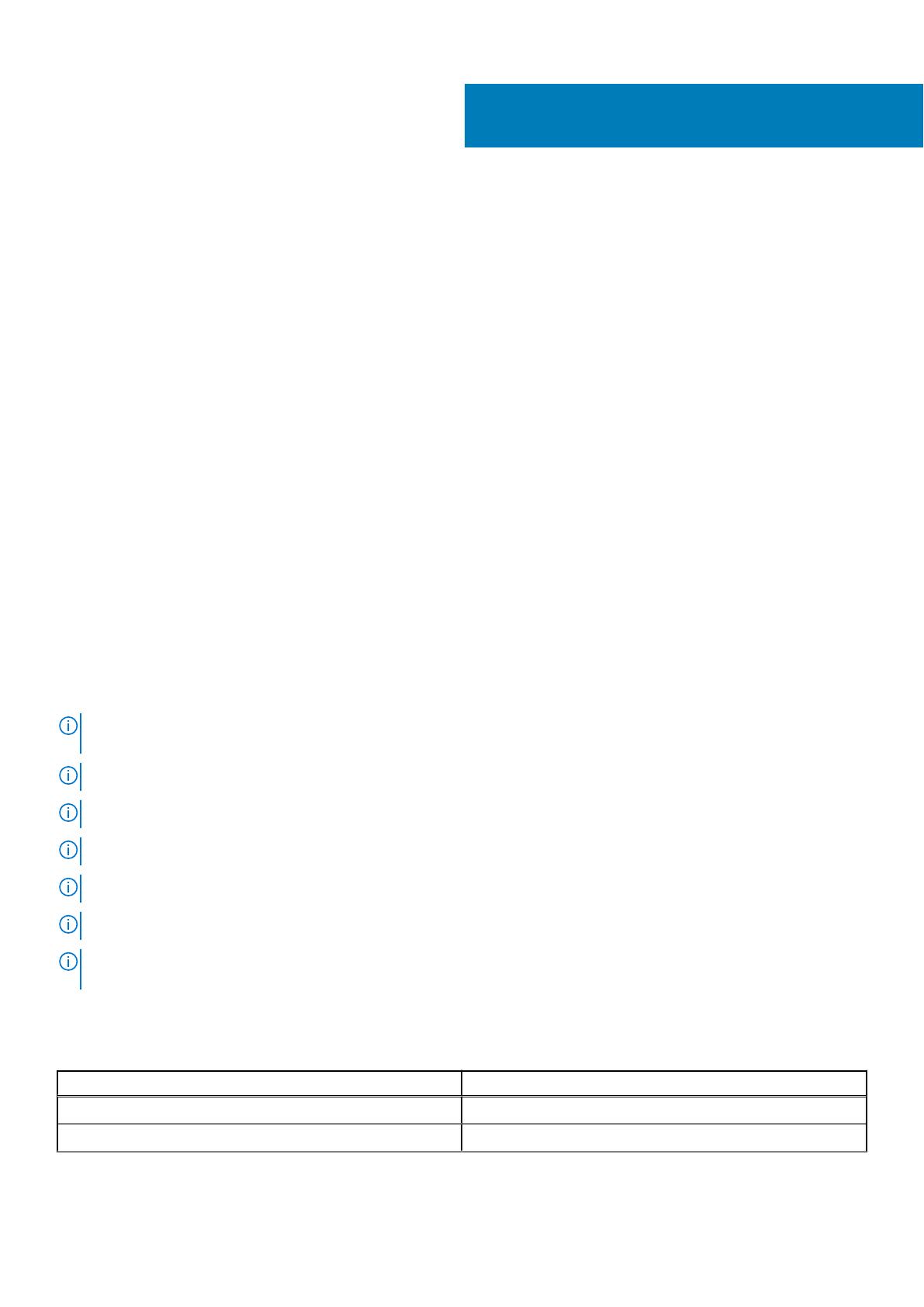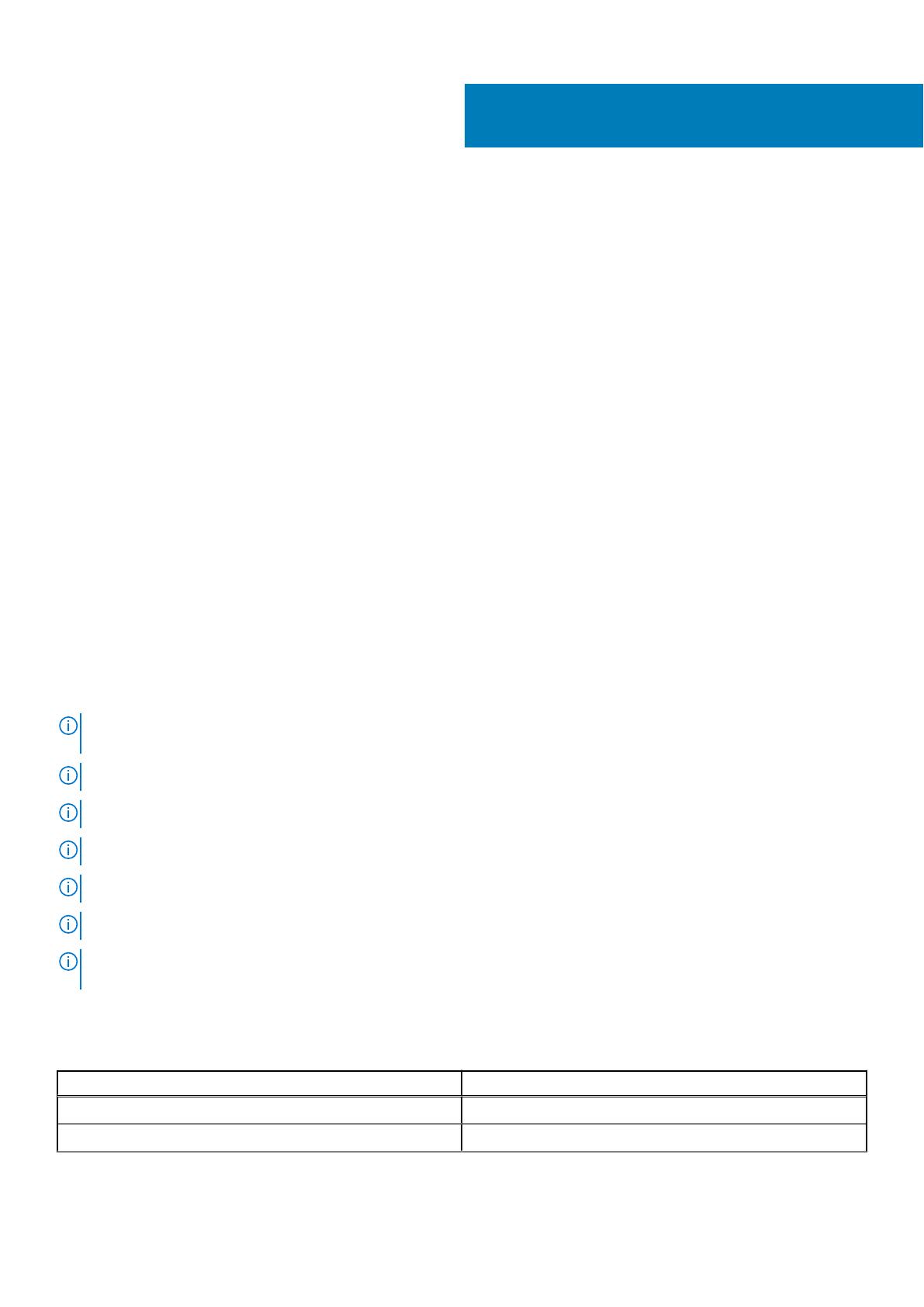
Overview
This section provides an overview about Secured Component Verification (SCV) and the system requirements for running the
application on the system.
Topics:
• Secured Component Verification
• System Requirements
Secured Component Verification
Secured Component Verification (SCV) is a supply chain assurance offering that enables you to verify that the PowerEdge
server you have received matches what was manufactured in the factory. In order to validate components in a certificate
containing the unique system component IDs is generated during factory assembly process. This certificate is signed in the Dell
factory and is stored in iDRAC9, later used by the SCV application. The SCV application validates the system inventory against
the SCV certificate.
The application generates a validation report detailing the inventory match and mismatches against the SCV certificate. It also
verifies the certificate and Chain of Trust along with the Proof of Possession of the SCV Private key for iDRAC9. Current
implementation supports direct ship customers and does not include VAR or Part Replacement scenarios.
Secure Component Verification (SCV) Application performs the following functions:
● Downloads the SCV Certificate that is stored in iDRAC via RACADM and verifies the SCV certificate and issuer.
● Validates the SCV private key that is paired to the SCV public key in SCV certificate.
● Collects the current inventory of the system including the TPM EK Certificate Serial Number.
● Compares current system inventory against the inventory in the SCV certificate, including TPM EK Serial.
● Any swapping or removal of the components that are captured in the certificate will be identified as a "Mismatch".
NOTE:
SCV validates the virtual network ports as well. In systems with NPAR/NPAReP cards, run the SCV application
before enabling them.
NOTE: Ensure that the TPM is enabled before running the SCV application.
NOTE: SCV does not support InfiniBand and Fibre Channel (FC).
NOTE: SCV application must be run before mapping any storage devices to the system.
NOTE: FlexAddress should be disabled in modular systems, before running the SCV application.
NOTE: If internal and iDRAC USB ports are disabled, the SCV validation will fail.
NOTE: Ensure that any drive which is removed from the system registers in iDRAC or any other iDRAC interface, before
running the SCV validation, or it will report incorrect data in the SCV output.
System Requirements
Category
Requirement
Supported Operating Systems WinPE 10.x and Red Hat Enterprise Linux 7.x
iDRAC Tools version iDRAC Tools 9.5.1 and above.
1
4 Overview