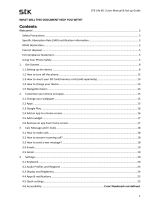Page is loading ...

glowPhone
User’s Guide
Version 1
121707

Copyright @2007 Firey Mobile, Inc.
glowPhone™ is the exclusive trademark of Firey Mobile, Inc.
For more information visit www.reymobile.com
Screen images are simulated. Actual screen images may vary among service
providers.
This product must not be disposed of with other waste. Instead it
is the user’s responsibility to dispose of their waste electrical and
electronic equipment by handing it over to an approved re-processor
(in accordance with local legislation). For more information about
where you can send your waste equipment for recycling, please
contact your local city ofce.

3
User’s Guide
Table of Contents
MEET glowPhone ...........................................................7
GETTING STARTED ........................................................8
Charge the Battery and Install a SIM Card .................8
Power On/Off ....................................................... 12
Other Tasks ......................................................... 13
USING glowPhone ....................................................... 14
Display Area ........................................................ 14
Keypad ............................................................... 15
MENUS ......................................................................16
SETTING UP glowPhone FOR THE FIRST TIME .................. 18
Type Names and Numbers ..................................... 18
Setup the Call Keys .............................................. 19
Setup the Contact List ........................................... 20
USING THE PHONE ...................................................... 21
Make a Call Using the Call Keys .............................. 21
Make a Call Using the Contact List .......................... 21
Make an Emergency Call ....................................... 22
Answer a Call ....................................................... 22
Loud Speaker ......................................................22
Missed Calls ......................................................... 22
Adjust the Volume ................................................ 23
Answer a Call while on a Call ................................. 23
VOICE MAIL ................................................................ 24
TEXT MESSAGES ......................................................... 25
RINGTONES ................................................................ 27
WALLPAPER ................................................................ 28
FLASHLIGHT ............................................................... 28

4
User’s Guide
PARENTAL CONTROLS .................................................. 29
Set Permissions .................................................... 31
Change the Password ............................................ 31
Initial Setup ........................................................ 32
TERMS & CONDITIONS ................................................. 34
FIREFLY ONE-YEAR LIMITED WARRANTY ......................... 35
SPECIFIC ABSORPTION RATE DATA ................................ 39
RF ENERGY INTERFERENCE / COMPATIBILITY .................. 41

5
User’s Guide
SAFETY
Read these simple guidelines. Not following them may be dangerous or
illegal. Read the complete user guide for further information.
Switch on safely
Do not switch the device on when wireless phone use is
prohibited or when it may cause interference or danger.
Road safety comes rst
Obey all local laws. Always keep your hands free to operate
the vehicle while driving. Your rst consideration while driving
should be road safety.
Interference
All wireless devices may be susceptible to interference, which
could affect performance.
Switch off in restricted areas
Follow any restrictions. Switch the device off in aircraft, near
medical equipment, fuel, chemicals, or blasting areas.
Qualied service
Only qualied personnel may install or repair this product.
Enhancements and batteries
Use only approved enhancements and batteries. Do not
connect incompatible products.
Water-resistance
Your device is not water-resistant. Keep it dry.

6
User’s Guide
Battery Safety/Disposal
glowPhone uses a rechargeable lithium-ion (Li-ion) battery. An AC charger is
provided.
Follow these battery safety guidelines:
Do not expose the battery to temperatures above 140 degrees F
(60 degrees C).
Do not take the battery apart.
Do not allow metal objects to touch the terminals.
Dispose of properly. Do not dispose of in re. Do not throw in the trash.
Customer Service
Do not return this product to the store. Contact Firey Customer Service or visit
our web site at reymobile.com for any of the following:
Troubleshooting
Activation questions
Coverage issues
About this User’s Guide
This User’s Guide provides information about using glowPhone. Go to
reymobile.com to download additional copies of this User’s Guide.
Password Protection
The password-protected Parental Controls can be used to block certain phone
functions. See the Parental Controls section of this manual for information on
how to program the call keys, setup the Contact List, set permissions, and
change the password.
•
•
•
•
•
•
•

7
User’s Guide
MEET glowPhone
1 Earpiece Hold to ear when using the
phone.
2 Emergency Call button
3 Headset port For accessory headset.
4 Display area View glowPhone activities.
5 Volume buttons Press to raise/lower the
sound.
6 Send key Press to answer or make a
call.
7 End key Press to end a call. Press and
hold to turn glowPhone on/off.
8 Mom Call key Press to call a pre-
programmed number.
9 Dad Call key Press to call a pre-
programmed number.
10 Navigation key Navigation arrows and
Select button.
11 Mouthpiece
12 Battery port Connect to battery charger.
13 Battery compartment Install battery
and SIM card.
14 Loud speaker
1
2
3
4
7
10
9
10
11
8
6
5
14
13
5
12

8
User’s Guide
GETTING STARTED
Charge the Battery and Install a SIM Card
glowPhone requires a SIM card and a charged battery for operation.
You must install a SIM card (provided with your phone or obtained
through your network service provider) and charge the battery before
you can use glowPhone for the rst time.
Note: Always switch off the power and disconnect the charger
and any other device before removing the cover. Avoid touching
electronic components while changing the cover. Always store
and use the device with the cover attached.
Remove the Battery
1. Press at the top of the battery compartment (1) with your thumb,
and slide the cover until it stops. Lift up the cover.
1
2
2. Place the tip of your thumb in the indent (2) at the bottom
of the battery, push in the tab, and lift the battery out of the
compartment.

9
User’s Guide
Install a SIM Card
The SIM card contains the phone number for your glowPhone and
provides access to network services.
Do not touch the metal part of the SIM card.
1. Remove the battery cover.
2. Remove the battery (if installed).
1
2
3
3. Push back the metal tab (1) if needed.
4. Slide a SIM card (2) into the SIM card holder and under the
plastic lip (3). Make sure the SIM card lies at in the holder and
that the metal side is face down. Do not touch the metal part of
the SIM card.
5. Slide the metal tab over the SIM card to hold it in place.
6. Install the battery and replace the cover.

10
User’s Guide
Install the Battery
1. Hold the battery so that the words are facing down and the tab (1)
is at the bottom of the compartment.
2. Lower the battery into place and press gently on the tab end until
it clicks into place.
3. Place the cover (2) over the battery and slide it gently forward
until it closes.
1 2

11
User’s Guide
Charge the Battery
Use the charger to charge the battery. It will take about 3 hours for
the battery to charge the rst time. Recharge the battery when the
battery icon at the top of the display area is at 1 bar or less.
Important! Always use the charger supplied with glowPhone or
one approved by the manufacturer. Other chargers may damage
glowPhone and void the warranty.
1. Plug the charger cable into a standard AC wall outlet.
2. Plug the charger cable (1) into the glowPhone battery port (2).
A battery icon will display on the screen.
1
2

12
User’s Guide
Power On/Off
To turn glowPhone on:
Press and hold the End key (1) until the display activates.
To turn glowPhone off:
Press and hold the End key (1) until the lights go off.
Your device may have internal and external antennas. As with
any radio transmitting device, avoid touching the antenna area
unnecessarily while the antenna is transmitting or receiving. Contact
with such an antenna affects the communication quality and may
cause the device to operate at a higher power level than otherwise
needed and may reduce the battery life.
•
•
1

13
User’s Guide
Other Tasks
Install Headphones
To use headphones with the phone, plug the headphone cable (1) into
the headphone port (2) on the right side of your glowPhone.
A hands-free stereo headset certied for use with the glowPhone is
available for purchase. (model #88-0010-003). Visit reymobile.com
for details.
1
2

14
User’s Guide
USING glowPhone
Display Area
The Display Area provides information.
Top Line
Middle Area
Bottom Line
Top line Icons for network connection, voice mail, messages,
battery strength, etc. Check the top line when you turn
on your phone.
Middle area Viewing/activity area for date/time, phone numbers,
names, wallpaper, menu lists, games, etc.
Bottom line Menu options.
When your phone is on, the keypad and display area will go dark
when it isn’t being used. Press any key to wake up your phone. See
the Parental Controls section for information on how to change the
Backlight Timeout interval.

15
User’s Guide
Keypad
1 Send Press to place a call.
2 End Press to quit a call. Press and hold to turn your phone on and off.
3 Navigation arrows
Press the Navigation arrows to scroll to and highlight items.
4 Select button
Press to select or open an option.
5 Mom Call key
Press to call a pre-programmed number.
6 Dad Call key
Press to call a pre-programmed number.
See Setting Up glowPhone for the First Time for information on how to
program the Mom and Dad Call keys.
1
2
4
65
3

16
User’s Guide
MENUS
There are 8 menus. Each menu has an icon that displays in the bottom
line of the display area. When you highlight an icon, the menu name
appears above it.
Use the Navigation arrows to scroll to and highlight a menu.
Press the Select button to open a menu.
Press the Navigation arrows to highlight a menu option on
a list.
Press the Select button to open the option.
The default menu is Contacts.
•
•
•
•

17
User’s Guide
Parental
Controls
Program contacts into the phone.
Check and change glowPhone settings.
Read Text
Message
Check your messages.
Voice Mail
Access your voice messages.
Contacts
View your phonebook containing a list
of names and numbers.
Games
Play games.
Ringtones
Change ringtones.
Wallpaper
Change wallpaper.
Flashlight
Turn on all of the glowPhone lights.

18
User’s Guide
SETTING UP glowPhone FOR THE FIRST TIME
Before a call can be placed or received, you must program the
Mom and Dad Call keys and create the Contact List. In order to do
this, you must know how to type numbers and letters.
Type Names and Numbers
Use the display area keypads to type names and numbers. These
keypads are only available in the Parental Controls menu (See the
Parental Controls section of this guide for information on accessing this
menu). When you see these keypads:
1 2 3
4 5 6
7 8 9
*
0 #
+
A B C D E F G H
I J K L M N O P
Q R S T U V W X
Y Z - 1 2
3 4 5 6 7 8 9 0
1. Press the Navigation arrows to scroll to a number or letter.
2. Press the Select button to enter the number/letter in the top line
of the display area.
4. Scroll to the back arrow in the bottom line of the display and press
the Select button to erase a number/letter.
5. Scroll to the check mark and press the Select button to save the
entry.

19
User’s Guide
Setup the Call Keys
There are two pre-programmed call keys. These keys are sometimes
called Mom and Dad keys.
Each key calls a single number. When the key is pressed, the name
you program will appear on the screen.
To program the call keys:
1. Scroll to the Parental Controls menu and press the Select button.
2. Scroll to each number in your password (default is 0000) and
press the Select button. Scroll to the check mark and press the
Select button to open the Parental Controls menu.
3. Scroll to Setup Mom or Setup Dad and press the Select button.
4. Type the phone number for this key. Scroll to the check mark and
press the Select button to save the number.
5. Type the name you want to see when this Call key is pressed.
Scroll to the check mark and press the Select button to save
the name.
6. Repeat to setup the other call key.

20
User’s Guide
Setup the Contact List
The Contact List can hold up to 48 pre-programmed names and
phone numbers.
1. Scroll to Parental Controls and press the Select button.
2. Scroll to each number in your password (default is 0000) and
press the Select button. Scroll to the check mark and press the
Select button to open the Parental Controls menu.
3. Scroll to Contact list and press the Select button.
4. Scroll right to ADD and press the Select button.
5. Type the phone number for this contact (see the Type Names and
Numbers section of this guide). Scroll to the check mark and press
the Select button to save the number.
6. Type the name you want to see in the Contact List. Scroll to the
check mark and press the Select button to save the name.
7. Scroll to the caller image you’d like displayed for this contact and
press the Select button to save the picture.
8. Scroll to the ringtone you would like to use for this contact and
press the Select button to save the ringtone.
9. Repeat for each contact you want to add to the list. You can enter
up to 48 names in the Contact List.
/