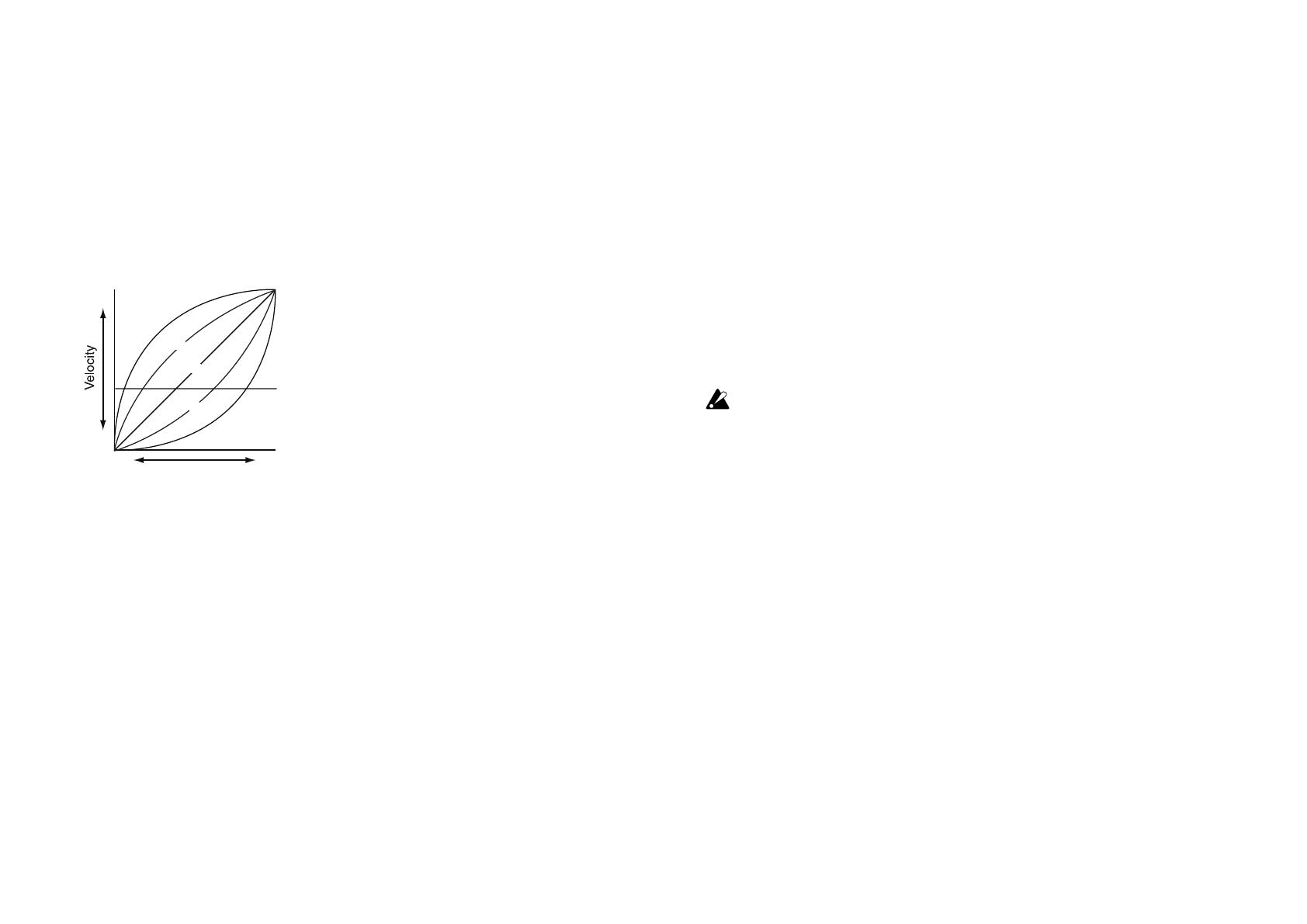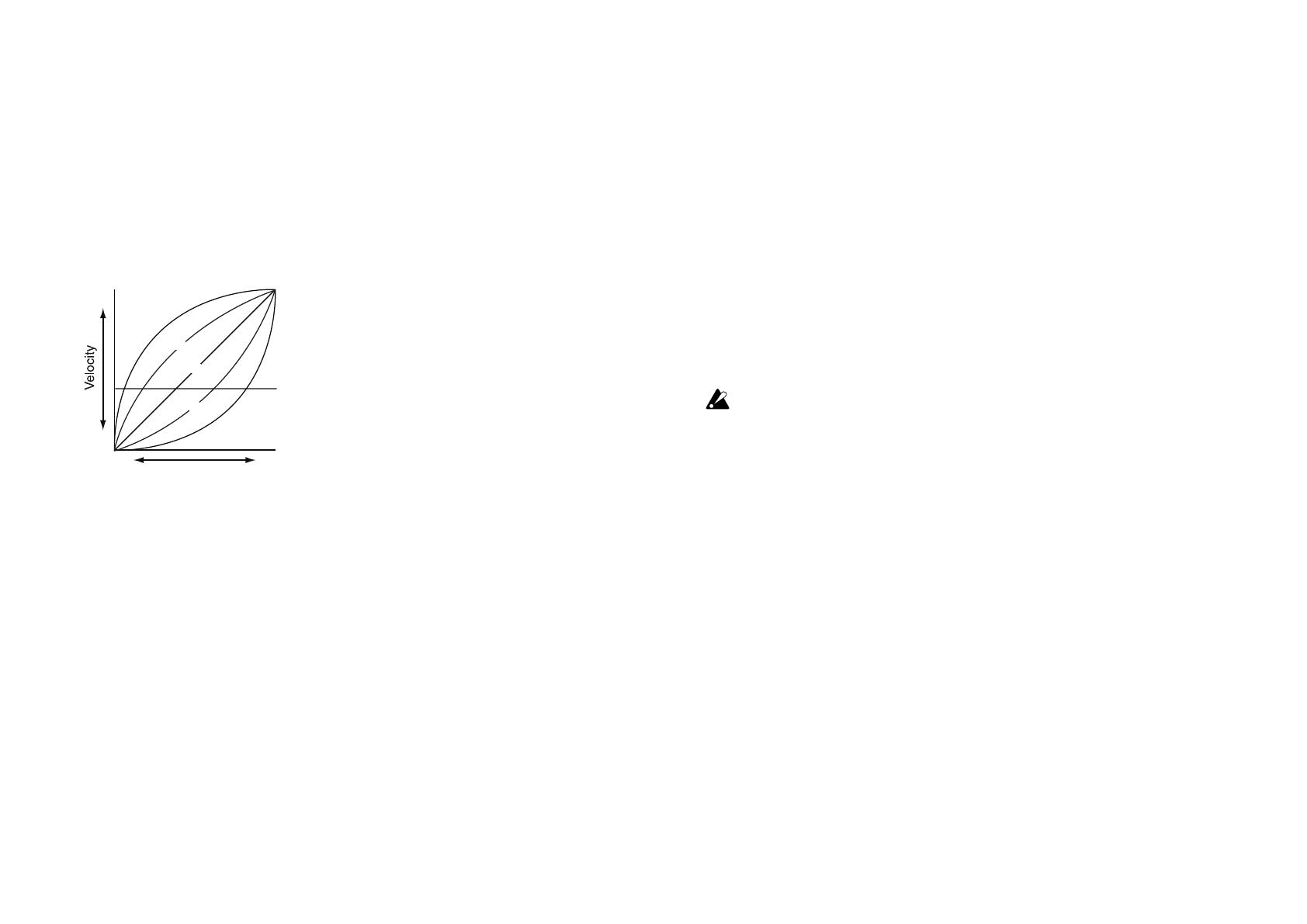
20
Controllers
Key Velocity Curve ..............................................................
.....[Light, Mid-Light, Normal, Mid-Heavy, Heavy, Const]
This parameter specifies how the volume changes in response to the
force used when you play the Keyboard. Select one of the five veloci-
ty curves, or specify a constant value. Select the curve that is most
appropriate for your playing dynamics or for the desired effect.
Normal
Light
Light This curve lets you produce loud notes
without having to play very strongly.
Mid-Light |
Normal This is the normal curve.
Mid-Heavy |
Heavy This curve requires strong playing for
loud notes to be produced.
Const This produces a constant (x
value.
1
Soft
Strong
Heavy
Const
Mid-Heavy
Mid-Light
Key Velocity Constant Value ................................ [1...127]
This parameter specifies the velocity value that will be transmit-
ted when the Keyboard velocity curve has been set to “Const.”
This setting is useful when playing organ sounds.
Trigger Pad Velocity Curve ................................................
........................................... [Light, Normal, Heavy, Const]
This parameter specifies how the volume changes in response
to the force used when you tap a Trigger Pad. Select one of the
three velocity curves, or specify a constant value.
Trigger Pad Velocity Constant Value ................... [1...127]
This parameter specifies the velocity value that will be transmit-
ted when the Trigger Pad velocity curve has been set to “Const.”
Trigger Pad Sensitivity ............................................. [1...3]
This parameter specifies the sensitivity of the trigger pads. “1”
indicates the most sensitive, and “3” indicates the least sensi-
tive. This parameter can be used to make the trigger pads more
sensitive when inputting drums, so that the pads will respond
even if they are lightly pressed, as well as to make the trigger
pads less sensitive when triggering samples, in order to prevent
the pads from responding accidentally.
If the “Trigger Pad Sensitivity” value is set too low, the Trig-
ger Pads may remain on. If this should happen, set this
parameter to a higher value.
Touchpad Pitch/Mod Return Speed ..................................
.......................................[Immediate, Fast, Normal, Slow]
This parameter specifies how quickly the pitch bend and modu-
lation return after you have removed your finger from the
Touchpad. “Immediate” indicates the fastest speed, and “Slow”
indicates the slowest.
Touch Scale Note On Velocity .............................. [1...127]
This parameter specifies the velocity of the note messages that
are transmitted in Touch Scale mode.
Chord Pad Octave Oset .......................................[-2...+2]
This parameter adjusts the pitch range played by the trigger
pads when in Chord Pad mode, in one-octave units.