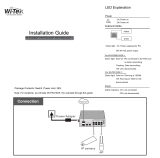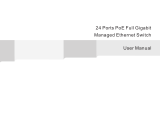Table of Contents D-Link Web Smart Switch User Manual
i
ii
i
SNMP Settings......................................................................................................................................... 20
System Settings........................................................................................................................................ 21
Identifying the Web-based Management Utility........................................................................................... 22
Tool Menu.................................................................................................................................................... 22
Reset ........................................................................................................................................................ 22
Configure Backup & Restore.................................................................................................................... 23
Firmware Backup and Upload.................................................................................................................. 23
System Reboot......................................................................................................................................... 24
Setup Menu.................................................................................................................................................. 24
System > System Settings ....................................................................................................................... 24
System > Trap Settings............................................................................................................................ 25
System > Port Settings............................................................................................................................. 26
System > SNMP Settings......................................................................................................................... 26
System > Password Access Control........................................................................................................ 28
Configuration > Jumbo Frame.................................................................................................................. 28
Configuration > 802.1Q VLAN.................................................................................................................. 28
Configuration >Asymmetric VLAN............................................................................................................ 29
Configuration > 802.1Q Management VLAN............................................................................................ 31
Configuration > Trunking.......................................................................................................................... 31
Configuration > IGMP Snooping .............................................................................................................. 31
Configuration > 802.1D Spanning Tree.................................................................................................... 33
Configuration > Port Mirroring.................................................................................................................. 34
Configuration > Power Saving.................................................................................................................. 35
Power over Ethernet (PoE) > PoE Port Settings (Only for DGS-1224TP)............................................... 35
Power over Ethernet (PoE) > PoE System Settings (Only for DGS-1224TP) ......................................... 36
QoS > 802.1p/DSCP Priority Settings...................................................................................................... 37
Security > Trusted Host............................................................................................................................ 38
Security > Safeguard Engine.................................................................................................................... 39
Security > Broadcast Storm Control......................................................................................................... 39
Security > 802.1X Settings....................................................................................................................... 40
Security > Mac Address Table > Static Mac............................................................................................ 41
Security > Mac Address Table > Dynamic Forwarding Table.................................................................. 41
Monitoring > Statistics.............................................................................................................................. 42
Monitoring > Cable Diagnostics ............................................................................................................... 42
Appendix A - Ethernet Technology................................................................................................................ 1
Gigabit Ethernet Technology ......................................................................................................................... 1
Fast Ethernet Technology.............................................................................................................................. 1
Switching Technology.................................................................................................................................... 1
Power over Ethernet (PoE)............................................................................................................................ 1
Appendix B - Technical Specifications ......................................................................................................... 3
Hardware Specifications ................................................................................................................................ 3
Key Components / Performance................................................................................................................ 3
Port Functions ............................................................................................................................................ 3
Physical & Environment ............................................................................................................................. 3
Emission (EMI) Certifications..................................................................................................................... 3
Safety Certifications.................................................................................................................................... 3
Features......................................................................................................................................................... 3
L2 Features ................................................................................................................................................ 3
VLAN .......................................................................................................................................................... 3