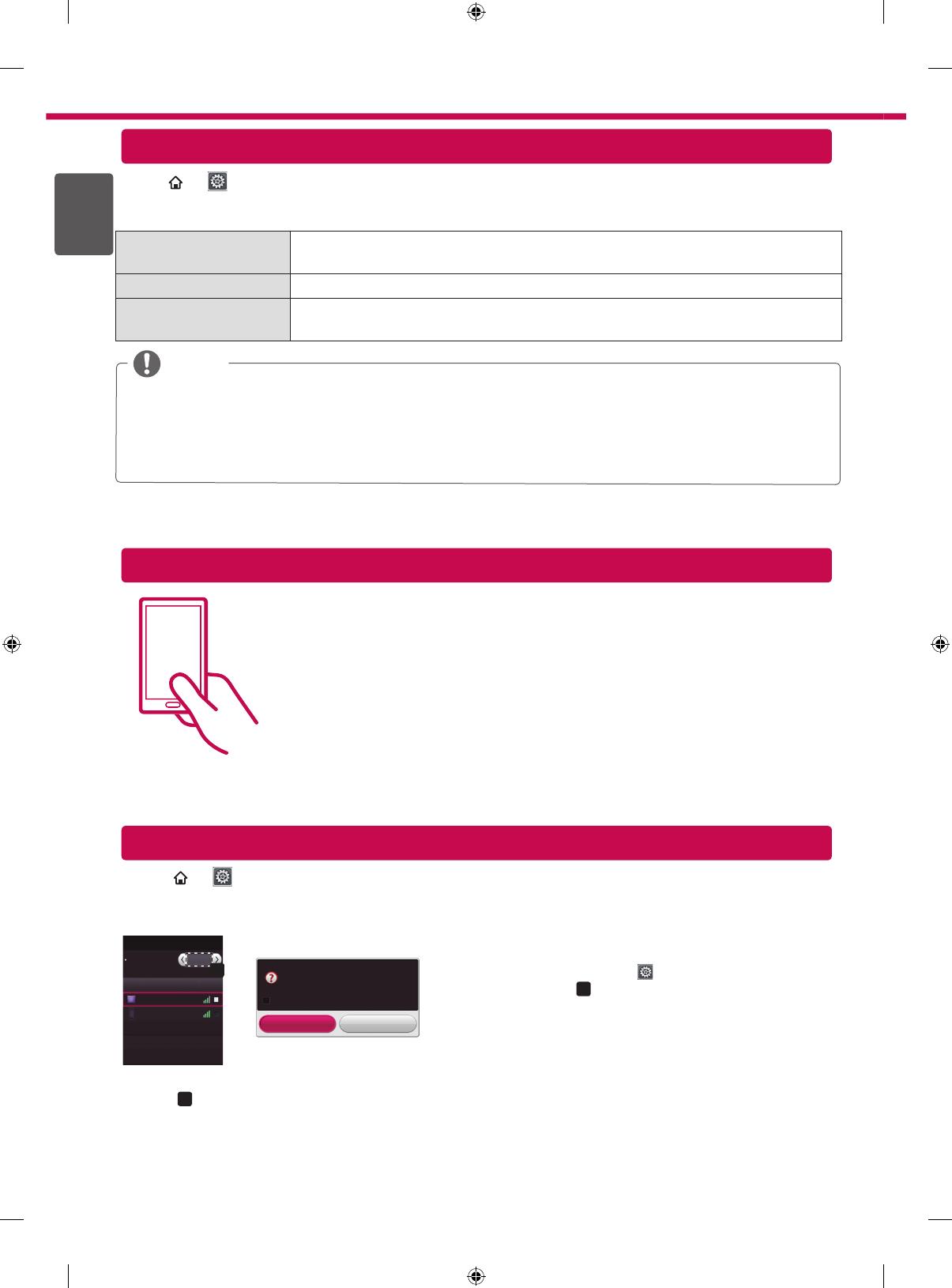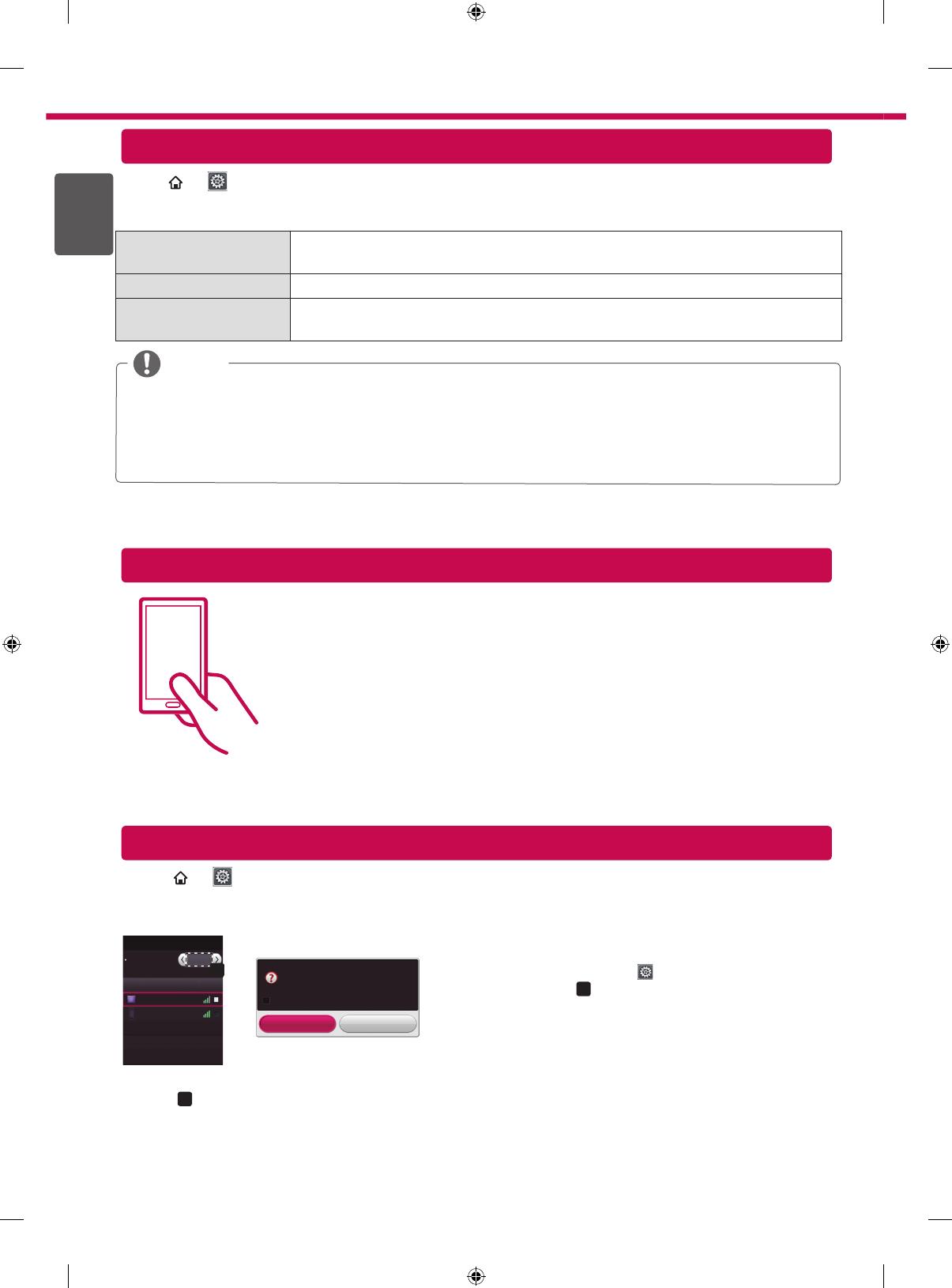
ENG
ENGLISH
6
SMART
→ Settings → SUPPORT → Software Update
Uses Software Update to check and obtain the latest version. If not updated, certain functions may not work
properly. It is also possible to check manually for available updates.
Software Update Set it to On.
If an update is available, a prompt will appear to perform the update.
Automatic update mode If an update is available, the update automatically starts without prompting.
Check Update Version Checks the latest update version installed. When a new update is available, the
download process can be performed manually.
NOTE
When the update starts, a pop-up window is displayed to show the update status and then disappears within
five seconds.
The latest version can be obtained via the digital broadcast signal or an internet connection.
Changing the programme while downloading the software via a digital broadcast signal interrupts the
download process. Returning to the initial programme allows downloading to resume.
If software is not updated, certain functions may not work properly.
Touch the smartphone to the Tag On sticker.
• Using an LG smartphone with the NFC and Miracast
TM
functions, you can:
- TV to Phone: run the LG TV Remote app on the smartphone.
- Phone to TV: view the screen of the smartphone on the TV.
To end the connection, touch the smartphone to the Tag On sticker again.
(You can also disable the Miracast
TM
function on the smartphone.)
SMART
→ Settings → NETWORK →
Wi-Fi Direct
The Wi-Fi Direct function supports wireless connection technology. With
SmartShare
TM
, you can share files or
screens of devices connected to Wi-Fi Direct.
[TAAAA]
Do you want to request a connection?
Automatically connect without asking
Yes No
Connection
Wi-Fi Direct
Device Name
Connection
TAAAA
BBBB
Wi-Fi Direct
a
On
1
If Wi-Fi Direct
is set to On, a list of available devices
appears.
»
To use
Wi-Fi Direct, go to
Settings → NETWORK and
set
Wi-Fi Direct
(
a
) to
On
.
2
When you are prompted to request connection, select Yes.
Wi-Fi Direct is now connected to your TV.
*
If you are not using Wi-Fi Direct to minimize the interference between Wi-Fi devices, it is recommended to set Wi-
Fi Direct
(
a
)
to Off. You can only use devices that support Wi-Fi Direct.
Updating the TV Firmware
Tag On
Wi-Fi Direct Setting