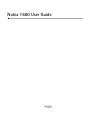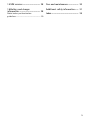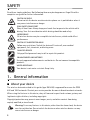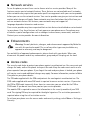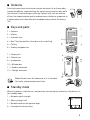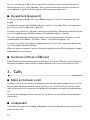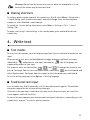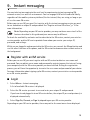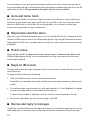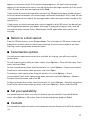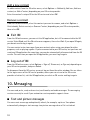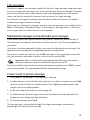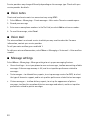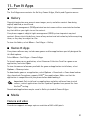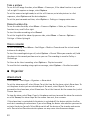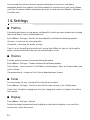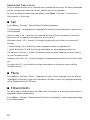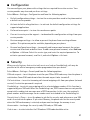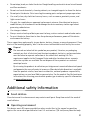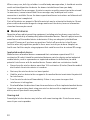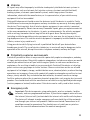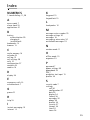Microsoft QTLRM-490 User manual
- Category
- Mobile phones
- Type
- User manual
This manual is also suitable for

XXXXXXX
NOKIA0000
www.nokia.com/us
www.latinoamerica.nokia.com
Printed in Mexico.
Impreso en México.
User Guide
Manual del Usuario

Nokia 1680 User Guide
9209798
Issue 1

LEGAL INFORMATION
© 2008 Nokia. All rights reserved.
Nokia, Nokia Connecting People, and Navi are trademarks or registered trademarks of Nokia Corporation.
Nokia tune is a sound mark of Nokia Corporation. Other product and company names mentioned herein
may be trademarks or tradenames of their respective owners.
Reproduction, transfer, distribution, or storage of part or all of the contents in this document in any form
without the prior written permission of Nokia is prohibited.
US Patent No 5818437 and other pending patents. T9 text input software Copyright (C) 1997-2008. Tegic
Communications, Inc. All rights reserved.
Includes RSA BSAFE cryptographic or security protocol software from RSA Security.
Java and all Java-based marks are trademarks or registered trademarks of Sun Microsystems,
Inc.
This product is licensed under the MPEG-4 Visual Patent Portfolio License (i) for personal and
noncommercial use in connection with information which has been encoded in compliance with the
MPEG-4 Visual Standard by a consumer engaged in a personal and noncommercial activity and (ii) for use
in connection with MPEG-4 video provided by a licensed video provider. No license is granted or shall be
implied for any other use. Additional information, including that related to promotional, internal, and
commercial uses, may be obtained from MPEG LA, LLC. See http://www.mpegla.com
.
Nokia operates a policy of ongoing development. Nokia reserves the right to make changes and
improvements to any of the products described in this document without prior notice.
TO THE MAXIMUM EXTENT PERMITTED BY APPLICABLE LAW, UNDER NO CIRCUMSTANCES SHALL NOKIA
OR ANY OF ITS LICENSORS BE RESPONSIBLE FOR ANY LOSS OF DATA OR INCOME OR ANY SPECIAL,
INCIDENTAL, CONSEQUENTIAL OR INDIRECT DAMAGES HOWSOEVER CAUSED.
THE CONTENTS OF THIS DOCUMENT ARE PROVIDED "AS IS". EXCEPT AS REQUIRED BY APPLICABLE LAW,
NO WARRANTIES OF ANY KIND, EITHER EXPRESS OR IMPLIED, INCLUDING, BUT NOT LIMITED TO, THE
IMPLIED WARRANTIES OF MERCHANTABILITY AND FITNESS FOR A PARTICULAR PURPOSE, ARE MADE IN
RELATION TO THE ACCURACY, RELIABILITY OR CONTENTS OF THIS DOCUMENT. NOKIA RESERVES THE
RIGHT TO REVISE THIS DOCUMENT OR WITHDRAW IT AT ANY TIME WITHOUT PRIOR NOTICE.
The third-party applications provided with your device may have been created and may be owned by
persons or entities not affiliated with or related to Nokia. Nokia does not own the copyrights or
intellectual property rights to the third-party applications. As such, Nokia does not take any responsibility
for end-user support, functionality of the applications, or the information in the applications or these
materials. Nokia does not provide any warranty for the third-party applications.
BY USING THE APPLICATIONS YOU ACKNOWLEDGE THAT THE APPLICATIONS ARE PROVIDED AS IS
WITHOUT WARRANTY OF ANY KIND, EXPRESS OR IMPLIED, TO THE MAXIMUM EXTENT PERMITTED BY
APPLICABLE LAW. YOU FURTHER ACKNOWLEDGE THAT NEITHER NOKIA NOR ITS AFFILIATES MAKE ANY
REPRESENTATIONS OR WARRANTIES, EXPRESS OR IMPLIED, INCLUDING BUT NOT LIMITED TO
WARRANTIES OF TITLE, MERCHANTABILITY OR FITNESS FOR A PARTICULAR PURPOSE, OR THAT THE

APPLICATIONS WILL NOT INFRINGE ANY THIRD-PARTY PATENTS, COPYRIGHTS, TRADEMARKS, OR OTHER
RIGHTS.
The availability of particular products and applications and services for these products may vary by region.
Please check with your Nokia dealer for details, and availability of language options.
Export controls
This device may contain commodities, technology or software subject to export laws and regulations from
the US and other countries. Diversion contrary to law is prohibited.
FCC/INDUSTRY CANADA NOTICE
Your device may cause TV or radio interference (for example, when using a telephone in close proximity to
receiving equipment). The FCC or Industry Canada can require you to stop using your telephone if such
interference cannot be eliminated. If you require assistance, contact your local service facility. This device
complies with part 15 of the FCC rules. Operation is subject to the following two conditions: (1) This
device may not cause harmful interference, and (2) this device must accept any interference received,
including interference that may cause undesired operation. Any changes or modifications not expressly
approved by Nokia could void the user's authority to operate this equipment.
9209798/Issue 1

4
Contents
SAFETY.............................................. 6
1. General information..................... 6
About your device............................................. 6
Network services............................................... 7
Enhancements ................................................... 7
Access codes ...................................................... 7
2. Get started.................................... 8
Install the SIM card and battery .................. 8
Charge the battery ........................................... 8
Switch the phone on and off ........................ 8
Antenna............................................................... 9
Keys and parts ................................................... 9
Standby mode.................................................... 9
Keypad lock (keyguard)................................ 10
Functions without a SIM card ................... 10
3. Calls............................................. 10
Make and answer a call............................... 10
Loudspeaker..................................................... 10
Dialing shortcuts............................................ 11
4. Write text ................................... 11
Text modes....................................................... 11
Traditional text input ................................... 11
Predictive text input ..................................... 12
5. Navigate the menus................... 12
6. Camera........................................ 12
7. Log .............................................. 12
8. t-zones........................................ 13
Connect to a service ..................................... 13
Appearance settings ..................................... 14
Cache memory................................................ 14
t-zones inbox.................................................. 14
Browser security ............................................ 14
9. Instant messaging ...................... 15
Register with an IM service........................ 15
Login.................................................................. 15
Icons and menu items................................... 16
IM provider selection menu ........................ 16
Online menu .................................................... 16
Begin an IM session....................................... 16
Receive and reply to messages................... 16
Return to a chat session .............................. 17
Conversation options .................................... 17
Set your availability....................................... 17
Contacts............................................................ 17
Exit IM............................................................... 18
Log out of IM................................................... 18
10.Messaging................................. 18
Text and picture messages .......................... 18
Voice notes....................................................... 20
Voice mail......................................................... 20
Message settings............................................ 20
11.Fun & Apps............................... 21
Gallery ............................................................... 21
Games & Apps................................................. 21
Media................................................................. 21
Organizer .......................................................... 22
12.Help........................................... 23
13.Phonebook ................................ 23
14.Settings..................................... 24
Profiles .............................................................. 24
Themes .............................................................. 24
Tones.................................................................. 24
Display............................................................... 24
Date and time ................................................. 25
My shortcuts.................................................... 25
Connectivity..................................................... 25
Call ..................................................................... 26
Phone................................................................. 26
Enhancements................................................. 26
Configuration .................................................. 27
Security............................................................. 27
Restore factory settings ............................... 28

5
15.SIM services .............................. 28
16.Battery and charger
information .................................... 28
Nokia battery authentication
guidelines......................................................... 29
Care and maintenance................... 30
Additional safety information...... 31
Index............................................... 35

6
SAFETY
Read these simple guidelines. Not following them may be dangerous or illegal. Read the
complete user guide for further information.
SWITCH ON SAFELY
Do not switch the device on when wireless phone use is prohibited or when it
may cause interference or danger.
ROAD SAFETY COMES FIRST
Obey all local laws. Always keep your hands free to operate the vehicle while
driving. Your first consideration while driving should be road safety.
INTERFERENCE
All wireless devices may be susceptible to interference, which could affect
performance.
SWITCH OFF IN RESTRICTED AREAS
Follow any restrictions. Switch the device off in aircraft, near medical
equipment, fuel, chemicals, or blasting areas.
QUALIFIED SERVICE
Only qualified personnel may install or repair this product.
ENHANCEMENTS AND BATTERIES
Use only approved enhancements and batteries. Do not connect incompatible
products.
WATER-RESISTANCE
Your device is not water-resistant. Keep it dry.
1. General information
■ About your device
The wireless device described in this guide (type RM-490) is approved for use on the GSM
850 and 1900 networks. Contact your service provider for more information about networks.
When using the features in this device, obey all laws and respect local customs, privacy and
legitimate rights of others, including copyrights.
Copyright protection may prevent some images, music, and other content from being
copied, modified, or transferred.
Warning: To use any features in this device, other than the alarm clock, the device
must be switched on. Do not switch the device on when wireless device use may
cause interference or danger.

7
■ Network services
To use the phone you must have service from a wireless service provider. Many of the
features require special network features. These features are not available on all networks;
other networks may require that you make specific arrangements with your service provider
before you can use the network services. Your service provider can give you instructions and
explain what charges will apply. Some networks may have limitations that affect how you
can use network services. For instance, some networks may not support all
language-dependent characters and services.
Your service provider may have requested that certain features be disabled or not activated
in your phone. If so, these features will not appear on your phone menu. Your phone may
also have a special configuration such as changes in menu names, menu order, and icons.
Contact your service provider for more information.
■ Enhancements
Warning: Use only batteries, chargers, and enhancements approved by Nokia for
use with this particular model. The use of any other types may invalidate any
approval or warranty, and may be dangerous.
For availability of approved enhancements, please check with your dealer. When you
disconnect the power cord of any enhancement, grasp and pull the plug, not the cord.
■ Access codes
The security code helps to protect your phone against unauthorized use. You can create and
change the code, and set the phone to request the code. Keep the code secret and in a safe
place separate from your phone. If you forget the code and your phone is locked, your phone
will require service and additional charges may apply. For more information, contact a Nokia
Care point or your phone dealer.
The PIN code supplied with the SIM card protects the card against unauthorized use. The
PIN2 code supplied with some SIM cards is required to access certain services. If you enter
the PIN or PIN2 code incorrectly three times in succession, you are asked for the PUK or
PUK2 code. If you do not have them, contact your service provider.
The module PIN is required to access the information in the security module of your SIM
card. The signing PIN may be required for the digital signature. The restriction password is
required when using the call restriction service.
To set how your phone uses the access codes and security settings, select Menu > Settings >
Security.

8
2. Get started
■ Install the SIM card and battery
Note: Always switch off the power and disconnect the charger and any other
device before removing the cover. Avoid touching electronic components while
changing the cover. Always store and use the device with the cover attached.
• To remove the cover, press and slide the back cover toward the bottom of the phone (1).
• Remove the battery (2).
• Insert the SIM card (3).
• Insert the battery (4), and replace the back cover (5).
■ Charge the battery
Check the model number of any charger before use with this device. This device is intended
for use when supplied with power from the AC-3 or AC-3U charger.
Warning: Use only batteries, chargers, and enhancements approved by Nokia for
use with this particular model. The use of any other types may invalidate any
approval or warranty, and may be dangerous.
This phone is intended for use with a BL-5C or BL-5CA battery.
For availability of approved enhancements, please check with your dealer. When you
disconnect the power cord of any enhancement, grasp and pull the plug, not the cord.
1. Connect the charger to a wall outlet.
2. Connect the lead from the charger to the charger connector of your
phone.
If the battery is completely discharged, it may take a few minutes before the charging
indicator appears on the display or before any calls can be made.
■ Switch the phone on and off
To switch the phone on or off, press and hold the power key.

9
■ Antenna
Your device may have internal and external antennas. As with any radio
transmitting device, avoid touching the antenna area unnecessarily while
the antenna is transmitting or receiving. Contact with such an antenna
affects the communication quality and may cause the device to operate at
a higher power level than otherwise needed and may reduce the battery
life.
■ Keys and parts
1 — Earpiece
2 — Display
3 — Selection keys
4 — Navi™ key (hereinafter referred to as the scroll key)
5 — Call key
6 — End key and power key
7 — Strap eyelet
8 — Camera lens
9 — Loudspeaker
10 — Microphone
11 — Headset connector
12 — Charger connector
Note: Do not touch this connector as it is intended
for use by authorized personnel only.
■ Standby mode
When the phone is ready for use, and you have not entered any characters, the phone is in
the standby mode.
1 — Network signal strength
2 — Battery charge level
3 — Network name or the operator logo
4 — Functions of selection keys

10
The left selection key is Go to for you to view the functions in your personal shortcut list.
When viewing the list, select Options > Select options to view the available functions or
select Options > Organize to rearrange the functions of your shortcut list.
■ Keypad lock (keyguard)
To prevent accidental keypresses, select Menu, and press * within 3.5 seconds to lock the
keypad.
To unlock the keypad, select Unlock, and press * within 1.5 seconds. If Security keyguard is
on, enter the security code when requested.
To answer a call when the keyguard is locked, press the call key. When you end or decline the
call, the keypad remains locked. To unlock, select Unlock and press * quickly.
TO set the keypad to lock automatically after a preset time delay when the phone is in the
standby mode, select Menu > Settings > Phone > Automatic keyguard > On.
To answer a call when the keypad is locked, press the call key. When you end or decline the
call, the keypad automatically locks.
When the device or keypad is locked, calls may be possible to the official emergency number
programmed into your device.
■ Functions without a SIM card
Some functions of your phone may be used without inserting a SIM card, such as Organizer
functions and games. Some functions appear dimmed in the menus and cannot be used.
3. Calls
■ Make and answer a call
To make a call, enter the number, including the country code and area code, if necessary. The
country code should be included, if necessary. Press the call key to call the number. Scroll
right to increase or left to decrease the volume of the earpiece or headset during the phone
call.
To answer an incoming call, press the call key. To decline the call without answering, press
the end key.
■ Loudspeaker
If available, you may select Loudsp. or Normal to use the loudspeaker or the earpiece of the
phone during a call.

11
Warning: Do not hold the device near your ear when the loudspeaker is in use,
because the volume may be extremely loud.
■ Dialing shortcuts
To assign a phone number to one of the number keys, 2 to 9, select Menu > Phonebook >
1-touch dialing, scroll to a desired number, and select Assign. Enter the desired phone
number, or select Find and a saved contact.
To switch the 1-touch dialing function on, select Menu > Settings > Call > 1-touch
dialing > On.
To make a call using 1-touch dialing, in the standby mode, press and hold the desired
number key.
4. Write text
■ Text modes
To enter text (for example, when writing messages) you can use traditional or predictive text
input.
When you write text, press and hold Options to toggle between traditional text input,
indicated by , and predictive text input, indicated by . Not all languages are
supported by predictive text input.
The character cases are indicated by , , and . To change the character case,
press #. To change from the letter to number mode, indicated by , press and hold #, and
select Number mode. To change from the number to the letter mode, press and hold #.
To set the writing language, select Options > Writing language.
■ Traditional text input
Press a number key, 2 to 9, repeatedly until the desired character appears. The available
characters depend on the selected writing language.
If the next letter you want is located on the same key as the present one, wait until the
cursor appears and enter the letter.
To access the most common punctuation marks and special characters, repeatedly press the
number key 1 or press * to select a special character.

12
■ Predictive text input
Predictive text input is based on a built-in dictionary to which you can also add new words.
1. Start writing a word using the keys 2 to 9. Press each key only once for one letter.
2. To confirm a word by adding a space, press 0.
• If the word is not correct, press * repeatedly, and select the word from the list.
• If the ? character is displayed after the word, the word you intended to write is not in
the dictionary. To add the word to the dictionary, select Spell. Enter the word using
traditional text input, and select Save.
• To write compound words, enter the first part of the word, and press the scroll key
right to confirm it. Write the last part of the word, and confirm the word.
3. Start writing the next word.
5. Navigate the menus
The phone functions are grouped into menus. Not all menu functions or option items are
described here.
In the standby mode, select Menu and the desired menu and submenu. Select Exit or Back to
exit the current level of menu. Press the end key to return to the standby mode directly.
6. Camera
Use Camera to take pictures and record video clips.
Select Menu > Camera to display the camera. See “Camera and video,” p. 21.
7. Log
To view the information on your calls, select Menu > Log.
• Call log — to view your recently missed and received calls and dialed numbers
chronologically
• Missed calls, Received calls, or Dialed numbers — for information about your recent calls
• Message recipients — to view the contacts to whom you most recently sent messages

13
• Call timers, Packet data counter, or Packet data conn. timer — to view the general
information on your recent communications
• Message log or Sync log — to view the number of sent and received messages or
synchronizations
Note: The actual invoice for calls and services from your service provider may vary,
depending on network features, rounding off for billing, taxes, and so forth.
8. t-zones
You can access various mobile internet services with your phone browser. The appearance
may vary due to screen size. You may not be able to view all details of the internet pages.
Important: Use only services that you trust and that offer adequate security and
protection against harmful software.
Check the availability of these services, pricing, and instructions with your service provider.
You may receive the configuration settings required for browsing as a configuration
message from the service provider.
To set a service, select Menu > t-zones > Settings > Configuration settings, and select a
configuration and an account.
■ Connect to a service
To make a connection to the service, select Menu > t-zones > t-zones, or in the standby
mode, press and hold 0.
To select a bookmark, select Menu > t-zones > Bookmarks.
Your device may have preinstalled bookmarks and links for third-party internet sites. You
may also access other third-party sites through your device. Third-party sites are not
affiliated with Nokia, and Nokia does not endorse or assume liability for them. If you choose
to access such sites, you should take precautions for security or content.
To select the last URL, select Menu > t-zones > Last web address.
To enter an address of a service, select Menu > t-zones > Go to address. Enter the address,
and select OK.
After you make a connection to the service, you can start browsing its pages. The function of
the phone keys may vary in different services. Follow the text guides on the phone display.
For more information, contact your service provider.

14
■ Appearance settings
While browsing, select Options > Other options > Appear. settings. Available options may
include the following:
• Text wrapping — Select how the text is displayed.
• Alerts — Select Alert for unsecure connection > Yes to alert when a secure connection
changes to an unsecure connection while browsing. Select Alert for unsecure items > Yes
to alert when a secure page contains an unsecure item. These alerts do not guarantee a
secure connection.
• Character encoding — Select Content encoding to set the encoding for the browser page
content.
■ Cache memory
A cache is a memory location that is used to store data temporarily. If you have tried to
access or have accessed confidential information requiring passwords, empty the cache
after each use. The information or services you have accessed are stored in the cache.
To empty the cache while browsing, select Options > Other options > Clear the cache. To
allow or prevent the phone from receiving cookies while browsing, select Options > Other
options > Security > Cookie settings; or in the standby mode, select Menu > t-zones >
Settings > Security settings > Cookies.
■ t-zones inbox
Your service provider may push t-zones messages (network service) to your phone. t-zones
messages are notifications (such as news headlines) that may contain a text message or an
address of a service.
To read the service message, select Show. If you select Exit, the message is moved to the
t-zones inbox.
To set the phone to receive t-zones messages, select Menu > t-zones > Settings > t-zones
inbox settings > t-zones messages > On.
■ Browser security
Security features may be required for some services, such as banking services or online
shopping. For such connections you need security certificates and possibly a security
module, which may be available on your SIM card. For more information, contact your
service provider.

15
9. Instant messaging
You can take text messaging to the next level by experiencing instant messaging (IM,
network service) in a wireless environment. You can engage in IM with friends and family,
regardless of the mobile system or platform (like the internet) they are using, as long as you
all use the same IM service.
Before you can use IM, you must first register with the instant messaging service you want
to use and obtain a unique ID and password. See “Register with an IM service,” p. 15 for
more information.
Note: Depending on your IM service provider, you may not have access to all of the
features described in this guide and your menus may be different.
To check the availability and costs and to subscribe to the IM service, contact your wireless
service provider and the IM service provider from whom you receive your unique ID,
password, and settings.
While you are logged in and connected to the IM service, you can exit the IM application and
use the other functions of the phone, and the IM session and conversations remain active in
the background.
■ Register with an IM service
Before you can use IM, you must register with an IM service to obtain a user name and
password. You can obtain a user name and password by registering over the internet (using
your computer) with the IM service provider you have selected. During the registration
process, you will have the opportunity to create the user name and password of your choice.
For more information about signing up for IM services, contact your wireless service provider
or an IM service provider.
■ Login
1. Select Menu > Instant messaging.
A list of available IM services is displayed.
2. Select the IM service you want to use and enter your unique ID and password.
If you have already logged in to an IM service before, the unique ID you used previously is
displayed automatically.
3. Select Sign On, Connect, or Sign In, depending on your IM service provider.
Depending on your IM service provider, these may not be the exact menu items displayed.

16
You can choose to save your password so you do not have to enter it each time you sign in,
or you can choose to log in automatically and skip the log in window when you select the IM
application. Scroll to Save password or Automatic Sign-In and select Mark.
■ Icons and menu items
Each IM service provider has its own unique interface, so the IM menu items, display text,
and icons on your phone may appear differently for each IM service. If you have questions
about the differences in the various IM service providers’ text and icons, contact your
wireless service provider for more information.
■ IM provider selection menu
When you select IM from your phone menu, a list of available IM services is displayed. Select
the desired IM service to access the offline menu options: Sign On and Saved conversations.
Depending on the IM service provider you are using, these may not be the exact menu items
displayed.
■ Online menu
After you log into IM, the following IM online options appear: Conversations, Online, and
Offline. Depending on the IM service provider you are using, these may not be the exact
menu items displayed.
■ Begin an IM session
You can send instant messages to anyone if you have the person’s unique ID and you use the
same IM service.
To begin an IM session, do the following:
1. From the IM online menu, select a contact who is online.
Some IM service providers also allow sending instant messages to contacts who are not
online.
2. To send a message to a person who is not in your contacts list, select Options, the option
to send a message, and enter the unique ID of the person.
A conversation window is displayed, with the contact’s name displayed at the top.
3. Enter a message. When you finish the message, select OK.
■ Receive and reply to messages
If you have an active IM conversation open and receive an instant message from the contact
with whom you are chatting, the new message notification sound plays and the message

17
appears in the conversation. As the conversation progresses, the most recent message
appears at the bottom of the menu, causing the previous messages to move up if the screen
is full. To reply, enter your message and select Send.
If you receive an instant message when you have the IM application open, but do not have
an active conversation open, the new message notification sound plays. Also, a new IM icon
is displayed next to the name of the message sender under the conversations section of the
contacts list.
If you receive an instant message when you are logged in to the IM service, but do not have
the IM application open on your phone, a message is displayed telling you that a new IM
message has been received. Select Start to open the IM application, and view the new
message.
■ Return to a chat session
From the IM online menu, select Conversations. This list displays all IM conversations and
group chats in which you are currently participating. To view a conversation or continue
chatting, select a group name or contact name.
■ Conversation options
You can save an open conversation to be available for viewing, even after you end the
conversation.
To save a conversation, while you have it open, select Options > Save, edit the name, if you
want, and select Save.
To view a saved conversation, from the contacts list, select Options > Saved conversations.
Scroll to the conversation name you want, and select Open.
To rename a saved conversation, from the contacts list, select Options > Saved
conversations. Scroll to the conversation name you want, and select Options > Rename.
Rename the conversation, and select OK.
To delete a saved conversation, from the contacts list, select Options > Saved conversations.
Scroll to the conversation name you want, and select Options > Delete, and select OK.
■ Set your availability
You can determine if other users can tell whether you are available. From the IM online
menu, select Options > My status. Scroll to the desired option, and press Select.
■ Contacts
You can add the names of contacts with whom you interact frequently by IM to the contacts
list.

18
Add a new contact
To add a contact from the IM online menu, select Options > Add buddy, Add user, Add new
contact, or Add a Contact, depending on your IM service provider.
Enter the contact’s unique ID for the IM service and select OK.
Remove a contact
From the IM online menu, select the contact you want to remove, and select Options >
Delete buddy, Delete contact, or Remove Contact, depending on your IM service provider,
then select OK.
■ Exit IM
From the IM online menu, you can exit the IM application, but still be connected to the IM
service. Select Back until the IM online menu appears; then select Exit. If you open IM again,
you do not need to log in again.
You can receive instant messages from your contacts when using your phone for other
purposes, such as playing a game. If you are connected to your IM service, but you have not
used your IM application for some time, you may be automatically disconnected from the IM
service. The next time you open the IM application, you must log in again.
■ Log out of IM
From the IM online screen, select Options > Sign off, Disconnect, or Sign out, depending on
your IM service provider, and press Select.
To disconnect from the IM service, you must log out from the online window. You are taken
to the login screen of the IM service provider, where you can return to the IM service
provider selection list, exit the IM application, or select an IM service and log in again.
10. Messaging
You can read, write, send, and save text, multimedia, and audio messages. The messaging
services can only be used if your network or service provider supports them.
■ Text and picture messages
You can create a message and optionally attach, for example, a picture. Your phone
automatically changes a text message to a picture message when a file is attached.

19
Text messages
Your device supports text messages beyond the limit for a single message. Longer messages
are sent as two or more messages. Your service provider may charge accordingly. Characters
with accents or other marks, and characters from some language options, take up more
space, and limit the number of characters that can be sent in a single message.
An indicator at the top of the display shows the total number of characters left and the
number of messages needed for sending.
Before you can send any text messages, you must save your message center number. Select
Menu > Messaging > Message settings > Text messages > Message centers > Add center,
enter a name, and the number from the service provider.
Multimedia messages and multimedia plus messages
A multimedia (MMS) message can contain text, pictures, sound clips, and video clips. A
multimedia plus message can also contain any other content, even files not supported by
your phone.
Only devices that have compatible features can receive and display picture messages. The
appearance of a message may vary depending on the receiving device.
The wireless network may limit the size of MMS messages. If the inserted picture exceeds
this limit the device may make it smaller so that it can be sent by MMS.
Important: Exercise caution when opening messages. Messages may contain
malicious software or otherwise be harmful to your device or PC.
To check availability and to subscribe to the multimedia messaging service (MMS), contact
your service provider. You also may download the configuration settings.
Create a text or picture message
1. Select Menu > Messaging > Create message > Message.
2. To add recipients, scroll to the To: field, and enter the recipient’s number, or select Add
to select recipients from the available options. Select Options to add recipients and
subjects and to set sending options.
3. Scroll to the Text: field, and enter the message text.
4. To attach content to the message, scroll to the attachment bar at the bottom of the
display and select the desired type of content.
5. To send the message, press Send.
The message type is indicated at the top of the display and changes automatically
depending on the content of the message.
Page is loading ...
Page is loading ...
Page is loading ...
Page is loading ...
Page is loading ...
Page is loading ...
Page is loading ...
Page is loading ...
Page is loading ...
Page is loading ...
Page is loading ...
Page is loading ...
Page is loading ...
Page is loading ...
Page is loading ...
Page is loading ...
Page is loading ...
-
 1
1
-
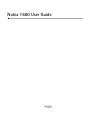 2
2
-
 3
3
-
 4
4
-
 5
5
-
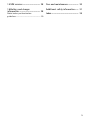 6
6
-
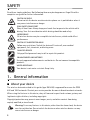 7
7
-
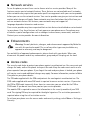 8
8
-
 9
9
-
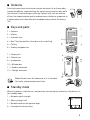 10
10
-
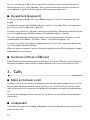 11
11
-
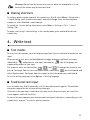 12
12
-
 13
13
-
 14
14
-
 15
15
-
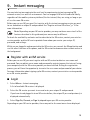 16
16
-
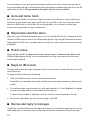 17
17
-
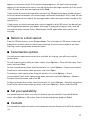 18
18
-
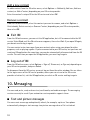 19
19
-
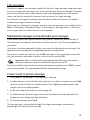 20
20
-
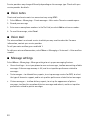 21
21
-
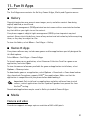 22
22
-
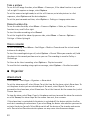 23
23
-
 24
24
-
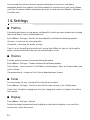 25
25
-
 26
26
-
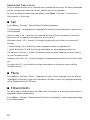 27
27
-
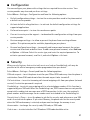 28
28
-
 29
29
-
 30
30
-
 31
31
-
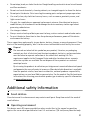 32
32
-
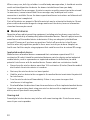 33
33
-
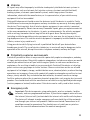 34
34
-
 35
35
-
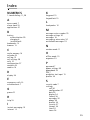 36
36
-
 37
37
Microsoft QTLRM-490 User manual
- Category
- Mobile phones
- Type
- User manual
- This manual is also suitable for
Ask a question and I''ll find the answer in the document
Finding information in a document is now easier with AI