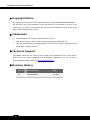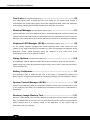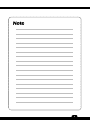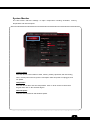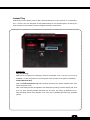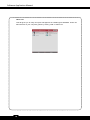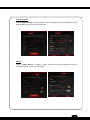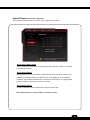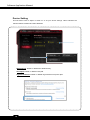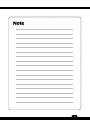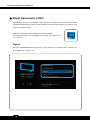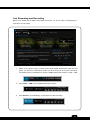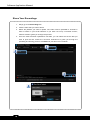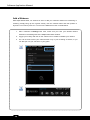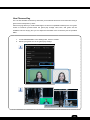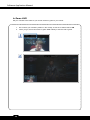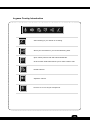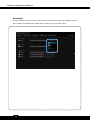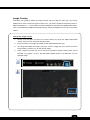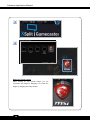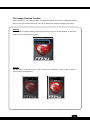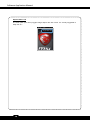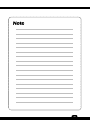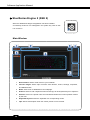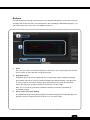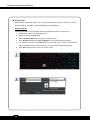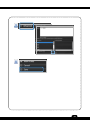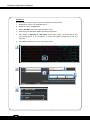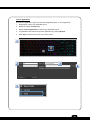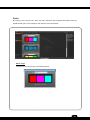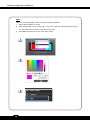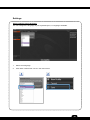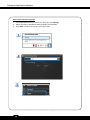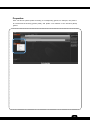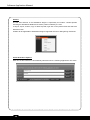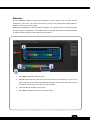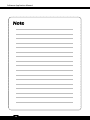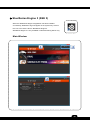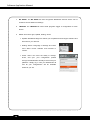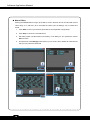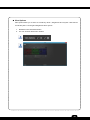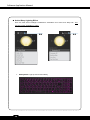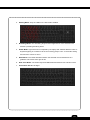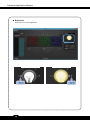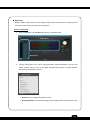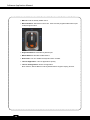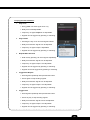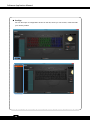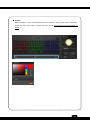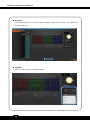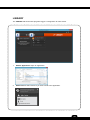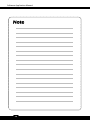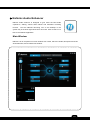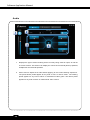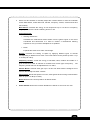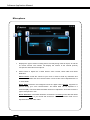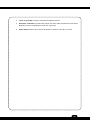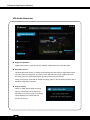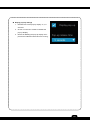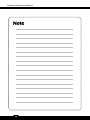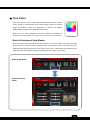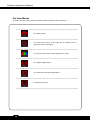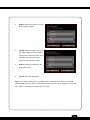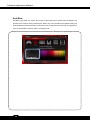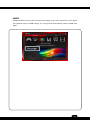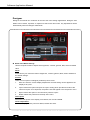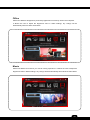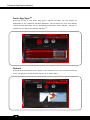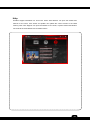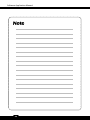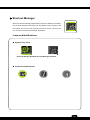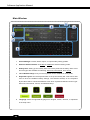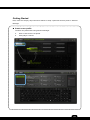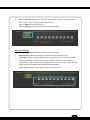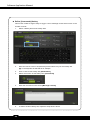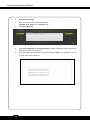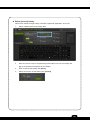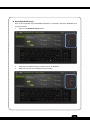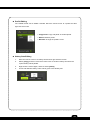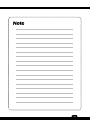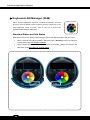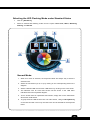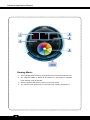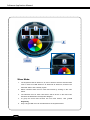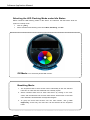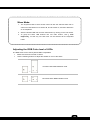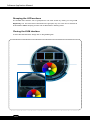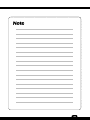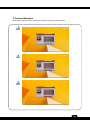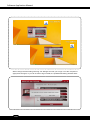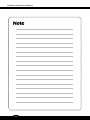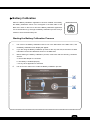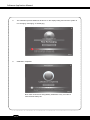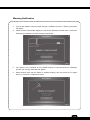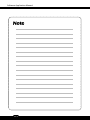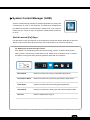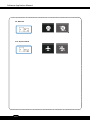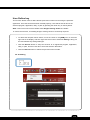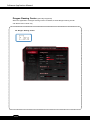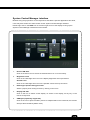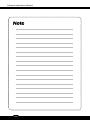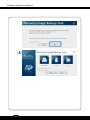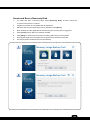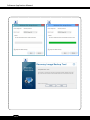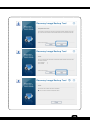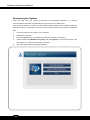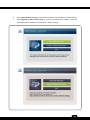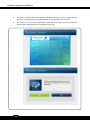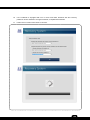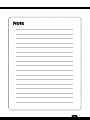MSI Laptop GE62APCH-276 User manual
- Category
- Game console accessories
- Type
- User manual
This manual is also suitable for

Notebook
SoftwareApplication
Manual
V3.1

SoftwareApplicationManual
2
Copyright Notice
The material in this document is the intellectual property of MICRO-STAR INTERNATIONAL.
We take every care in the preparation of this document, but no guarantee is given as to the
correctness of its contents. Our products are under continual improvement and we reserve the
right to make changes without notice.
Trademarks
All trademarks are the property of their respective owners.
SRS Premium Sound, SRS and the symbol are trademarks of SRS Labs, Inc.
THX and THX TruStudio Pro are trademarks of THX Ltd. which may be registered in some
jurisdictions. All rights reserved.
Technical Support
If a problem arises with your system and no solution can be obtained from the user’s manual,
please contact your place of purchase or local distributor. Alternatively, you may contact our
technical staff for further guidance at: http://support.msi.com/
Revision History
Version Revision History Date
3.1 Latest Released 04, 2015

Preface
1-3
3
About This Manual
This Software Application Manual provides instructions and illustrations on installing and using
the software applications which are exclusively designed by MSI. This manual will give users
more on how your notebook can be more efficient, convenient, and enjoyable with the help of
these software applications.
The software applications selected here may be optionally supported for particular models.
Contact the local dealer for further information if necessary.
Dragon Gaming Center (DGC) (for Gaming Series only)......................... 6
Dragon Gaming Center (DGC) is a handy application for integration of games installed and
gaming software interface. Providing easy access to real-time system performance monitor and
gaming environment setting, DGC empowers users to facilitate tweaking process without
occupying system resources.
XSplit Gamecaster (for Gaming Series only) .......................................... 16
XSplit Gamecaster is a one-of-a-kind live streaming and recording application designed for both
casual and hardcore gamers. It allows every gamer to live stream or record their gameplay
without complicated setup and configuration.
SteelSeries Engine 2 (SSE 2) (for Gaming Series only) ........................ 30
SteelSeries Engine 2 is the Apps to combine all frequent functions for gamers in order to easily
customize every individual key and functions to personalize every gamer's play style, including
KLM, multiple devices management (for example, headset, mouse, and keyboard), keypress
macros, and text macros.
SteelSeries Engine 3 (SSE 3) (for selected Gaming Series only) .............. 45
SteelSeries Engine 3 allows user to have full control over keyboard bindings and to customize
the color, effects, and levels of illumination on your notebook.
The new software suite also offers cross platform support for all SteelSeries products and
features a cloud syncing system to make sure you always have your profiles wherever you are.
SteelSeries Engine 3 is only available in selected Gaming Series only.
Nahimic Audio Enhancer (for selected models only) ............................. 61
Nahimic audio enhancer is designed to give users the best audio experience, offering various
audio effects and automatic recording function.

SoftwareApplicationManual
4
True Color (for selected models only) ...................................................... 69
True Color allows users to select the best color setting for the content being viewed. It
characterizes and controls laptop panels for precise image presentation. When the application
is launched, the display automatically changes to the assigned color setting.
Shortcut Manager (for Workstation Series only) ....................................... 81
Shortcut Manager, exclusively designed by MSI, is a software application for users to define and
manage the personally and frequently used keyboard hot keys. With the hot keys set in Shortcut
Manager, users will be able to get a smooth and efficient experience in operating this notebook.
Keyboard LED Manager (KLM) (for Workstation Series only) ................. 96
For the gaming notebook equipped with colorful keyboard LEDs, users control the color
variation of the LEDs underneath the keyboard by using the Keyboard LED Manager (KLM)
application. These colorful keyboard LEDs are designed to give users more visual
entertainment while using the gaming notebook.
Sizing Options (for selected models only) ............................................. 106
This application helps to adjust the system DPI setting conveniently. Only with the resolution
(2880 x 1620) can provide the respective image including 100%, 125%, 150% (the best option),
175% and 200% DPI.
Battery Calibration ................................................................... 111
This application helps to extend the life cycle of the battery. It automatically refreshes the
battery capacity through efficient processes of charging, discharging and recharging the battery.
System Control Manager (SCM) .............................................. 115
System Control Manager (SCM) is a proprietary software for driving and controlling the Fn keys
on the keyboard. The SCM is pre-installed with the default OS and will run automatically in
background.
Recovery Image Backup Tool .................................................. 121
Recovery Image Backup Tool, the utility designed to backup the recovery image to blank DVD
disks, a USB flash disk or ISO files. They can be used to recover the system to manufacturer’s
default settings when it is needed. Usage of this application on any product with no
authorization may be prohibited.

Preface
1-5
5
Note

SoftwareApplicationManual
6
Dragon Gaming Center
When the Dragon Gaming Center application has been installed
successfully, its launching icon will appear in the system tray. Click on this
icon to launch.
Main Window
1. System Monitor: This item shows current system loading information.
2. Utility: Default has included some pre-installed software shortcuts.
3. Instant Play: This item includes settings regarding gaming mode environment.
4. Hybrid Power: This item indicates whether Hybrid Power status is ON or OFF.
(optionally supported).
5. Device Setting: This tab allows user to adjust or switch on/ off your device
settings.

Preface
1-7
7
System Monitor
The field shows real-time readings of major components including CPU/GPU, memory,
temperature and network speed.
Loading Status
This item shows current status of CPU, memory, battery capacities, disk I/O loading,
GPU, current power scheme, power consumption while AC power is unplugged, and
fan speed.
Temperature
This item shows GPU and CPU temperature. Click on F can switch to Fahrenheit
degree while click on C to Celsius degree.
Network Speed
This item shows Ethernet and Wireless speed.

SoftwareApplicationManual
8
Utility
This function integrates a maximum of nine shortcuts of software and utilities embedded in the
notebook.

Preface
1-9
9
Instant Play
Instant Play function allows users to define several features in P1 key shortcut or a combination
of Fn + F4 key. One can designate an immediate startup for one specified game, set the key as
a quick switch to ECO Gaming mode and adjust hardware configuration.
Instant Play
Play Key Setting
Select to set one game for instant play. Press a combination of Fn + F4 key or a P1 key (if
available), or click the game icon to enter game mode and launch the game immediately.
Disable Windows Key
With the Disable Windows Key field checked, Windows Key will be disabled when user
enters the game mode.
Note: This setting will also be applied to the Window Key setting in Device Setting tab. That
is to say, after selecting Disable Windows Key box here, the setting of Windows Key in
Device Setting tab will be overridden even if the key is enabled (Windows Key indicates
yellow).

SoftwareApplicationManual
10
Game List
This tab gives you an easy and quick management of installed game database. Users can
add shortcuts of your computer games by clicking "Add" in Game List.

Preface
1-11
11
Display & Audio
Click on Apply Setting to switch to game mode where Display and Audio adjustments will
be available in game mode from Instant Play.
Mouse
Click on Apply Setting to switch to game mode where Mouse adjustments will be
available in game mode from Instant Play.

SoftwareApplicationManual
12
Resource Release
This item allows users check to remove unnecessary programs in End Task List for optimal
gaming performance.

Preface
1-13
13
Hybrid Power (optionally supported)
This function empowers users to monitor current Hybrid Power status.
Hybrid Power Status Chart
This item indicates the duration of the Hybrid Power mode the system has entered
in the last 60 seconds.
Hybrid Power Ability
Hybrid Power shows current status of Hybrid Power mode and the function is only
available in selected models. The selection will not be displayed in the following
conditions: the model purchased does not support Hybrid Power, an unplugged AC
power or a battery capacity that is lower than 30%.
Hybrid Power Status
This item indicates whether Hybrid Power status is ON or OFF.
Note: Hybrid Power is only available in selected models.

SoftwareApplicationManual
14
Device Setting
This tab allows user to adjust or switch on or off your device settings. Yellow indicates the
selected feature enabled and white disabled.
Windows key: Enable or disable the Windows Key.
Touchpad: Enable or disable Touchpad.
High Performance: Enable or disable High Performance power plan.

Preface
1-15
15
Note

SoftwareApplicationManual
16
XSplit Gamecaster (XGC)
Registering an account only takes a minute and lets us keep you up-to-date with the latest
releases and development news, as well as storing your personal settings in the cloud for easy
access on multiple devices.
When the XSplit Gamecaster application has been installed
successfully, its launch icon will appear in the system tray. Click on this
icon to launch.
Sign In
Use your XSplit Broadcaster account to log in if you have one, if you don't have an account yet,
go to XSplit.com to register one.

Preface
1-17
17
Live Streaming and Recording
Below is the default tab of XSplit Gamecaster which tells you how to start Live Streaming or
recording in 3 easy steps.
1. Switch to any game or open console viewer. When XSplit Gamecaster loads into your
game, you will see a notification that tells you what hot key is set to open the overlay.
The default hot key combination to show the XSplit Gamecaster overlay is CTRL + TAB.
2. Press CTRL + TAB to show XSplit Gamecaster overlay.
3. Click Stream to Live Streaming or click Record to start recording.

SoftwareApplicationManual
18
Share Your Recordings
1. Simply go to the Recordings tab.
2. Find the video that you wish to share.
3. Select the platform you wish to upload. The video must be uploaded to YouTube in
order to share on your social networks. If you have not set up a YouTube account,
follow a wizard to guide you through the process.
4. Once the video has been uploaded to YouTube, you can select the service that you
wish to post the link. Follow the on-screen instructions to guide you through the
uploading and sharing process. Click Share to post the link to Facebook.

Preface
1-19
19
Annotation
The built-in annotation feature enables you to draw and highlight selected parts of the
gameplay.
1. Hit CTRL + TAB to open your overlay, and select annotation icon in the top bar.
2. Press the F1 key to see the variety of tools available in annotation mode. To exit
annotation mode press the ESC key.
3. You can add your commentary through drawings, sketches, and etc.

SoftwareApplicationManual
20
Add a Webcam
With XSplit Gamecaster, it's easier than ever to add your webcam whether live streaming or
recording. Simply bring up the in-game overlay, click the camera button and then position it
anywhere. You need to press Fn + F6 to turn the Webcam function on beforehand.
1. Add a webcam is Settings Tab. First, make sure you have your desired camera
selected in the Settings tab of the XSplit Gamecaster window.
2. Toggle your overlay and click on the camera icon to enable or disable your camera.
3. You can choose to have your camera shown only in your recording or stream, or you
can also pin it so you can see it in your game.
Page is loading ...
Page is loading ...
Page is loading ...
Page is loading ...
Page is loading ...
Page is loading ...
Page is loading ...
Page is loading ...
Page is loading ...
Page is loading ...
Page is loading ...
Page is loading ...
Page is loading ...
Page is loading ...
Page is loading ...
Page is loading ...
Page is loading ...
Page is loading ...
Page is loading ...
Page is loading ...
Page is loading ...
Page is loading ...
Page is loading ...
Page is loading ...
Page is loading ...
Page is loading ...
Page is loading ...
Page is loading ...
Page is loading ...
Page is loading ...
Page is loading ...
Page is loading ...
Page is loading ...
Page is loading ...
Page is loading ...
Page is loading ...
Page is loading ...
Page is loading ...
Page is loading ...
Page is loading ...
Page is loading ...
Page is loading ...
Page is loading ...
Page is loading ...
Page is loading ...
Page is loading ...
Page is loading ...
Page is loading ...
Page is loading ...
Page is loading ...
Page is loading ...
Page is loading ...
Page is loading ...
Page is loading ...
Page is loading ...
Page is loading ...
Page is loading ...
Page is loading ...
Page is loading ...
Page is loading ...
Page is loading ...
Page is loading ...
Page is loading ...
Page is loading ...
Page is loading ...
Page is loading ...
Page is loading ...
Page is loading ...
Page is loading ...
Page is loading ...
Page is loading ...
Page is loading ...
Page is loading ...
Page is loading ...
Page is loading ...
Page is loading ...
Page is loading ...
Page is loading ...
Page is loading ...
Page is loading ...
Page is loading ...
Page is loading ...
Page is loading ...
Page is loading ...
Page is loading ...
Page is loading ...
Page is loading ...
Page is loading ...
Page is loading ...
Page is loading ...
Page is loading ...
Page is loading ...
Page is loading ...
Page is loading ...
Page is loading ...
Page is loading ...
Page is loading ...
Page is loading ...
Page is loading ...
Page is loading ...
Page is loading ...
Page is loading ...
Page is loading ...
Page is loading ...
Page is loading ...
Page is loading ...
Page is loading ...
Page is loading ...
Page is loading ...
Page is loading ...
Page is loading ...
-
 1
1
-
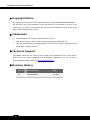 2
2
-
 3
3
-
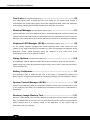 4
4
-
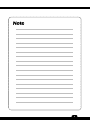 5
5
-
 6
6
-
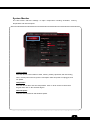 7
7
-
 8
8
-
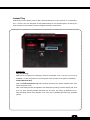 9
9
-
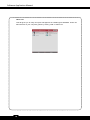 10
10
-
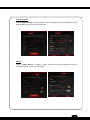 11
11
-
 12
12
-
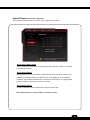 13
13
-
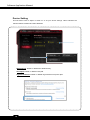 14
14
-
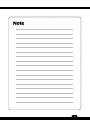 15
15
-
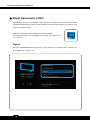 16
16
-
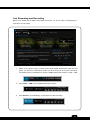 17
17
-
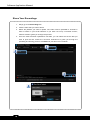 18
18
-
 19
19
-
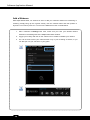 20
20
-
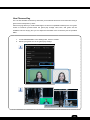 21
21
-
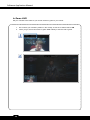 22
22
-
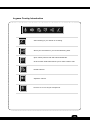 23
23
-
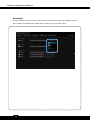 24
24
-
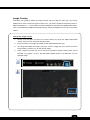 25
25
-
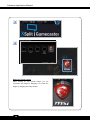 26
26
-
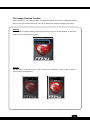 27
27
-
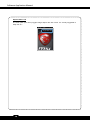 28
28
-
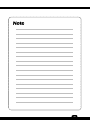 29
29
-
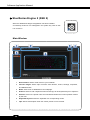 30
30
-
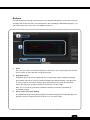 31
31
-
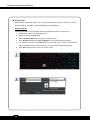 32
32
-
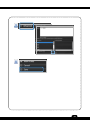 33
33
-
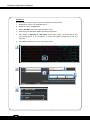 34
34
-
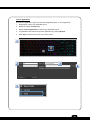 35
35
-
 36
36
-
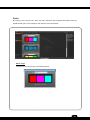 37
37
-
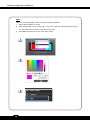 38
38
-
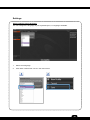 39
39
-
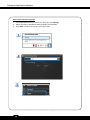 40
40
-
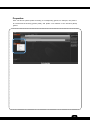 41
41
-
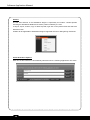 42
42
-
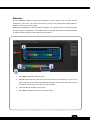 43
43
-
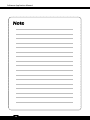 44
44
-
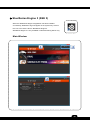 45
45
-
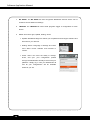 46
46
-
 47
47
-
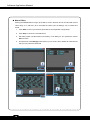 48
48
-
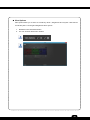 49
49
-
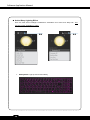 50
50
-
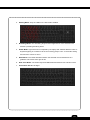 51
51
-
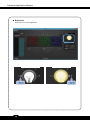 52
52
-
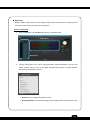 53
53
-
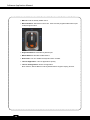 54
54
-
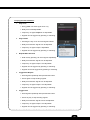 55
55
-
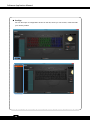 56
56
-
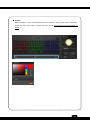 57
57
-
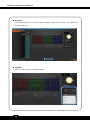 58
58
-
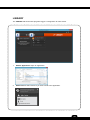 59
59
-
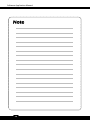 60
60
-
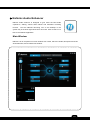 61
61
-
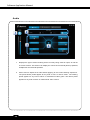 62
62
-
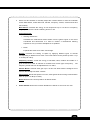 63
63
-
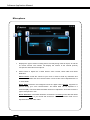 64
64
-
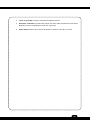 65
65
-
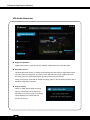 66
66
-
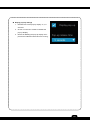 67
67
-
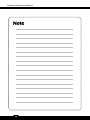 68
68
-
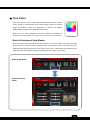 69
69
-
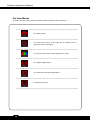 70
70
-
 71
71
-
 72
72
-
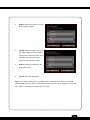 73
73
-
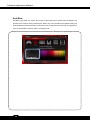 74
74
-
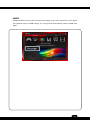 75
75
-
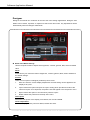 76
76
-
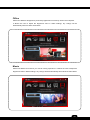 77
77
-
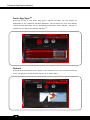 78
78
-
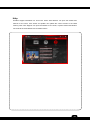 79
79
-
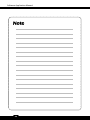 80
80
-
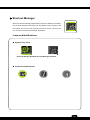 81
81
-
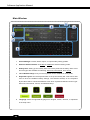 82
82
-
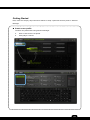 83
83
-
 84
84
-
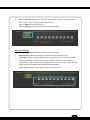 85
85
-
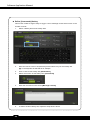 86
86
-
 87
87
-
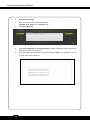 88
88
-
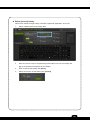 89
89
-
 90
90
-
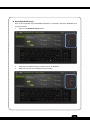 91
91
-
 92
92
-
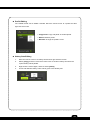 93
93
-
 94
94
-
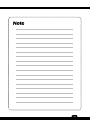 95
95
-
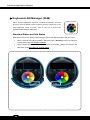 96
96
-
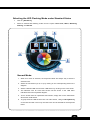 97
97
-
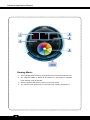 98
98
-
 99
99
-
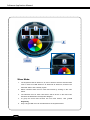 100
100
-
 101
101
-
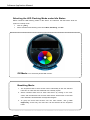 102
102
-
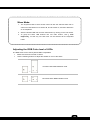 103
103
-
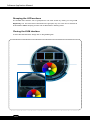 104
104
-
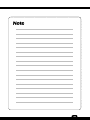 105
105
-
 106
106
-
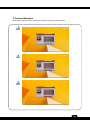 107
107
-
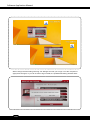 108
108
-
 109
109
-
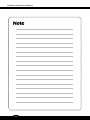 110
110
-
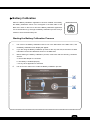 111
111
-
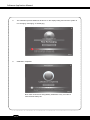 112
112
-
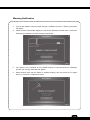 113
113
-
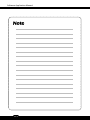 114
114
-
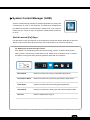 115
115
-
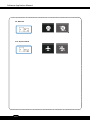 116
116
-
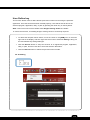 117
117
-
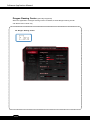 118
118
-
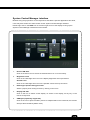 119
119
-
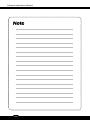 120
120
-
 121
121
-
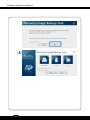 122
122
-
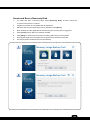 123
123
-
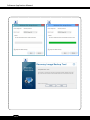 124
124
-
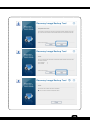 125
125
-
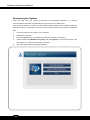 126
126
-
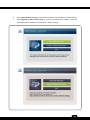 127
127
-
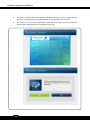 128
128
-
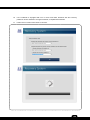 129
129
-
 130
130
-
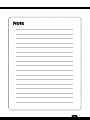 131
131
MSI Laptop GE62APCH-276 User manual
- Category
- Game console accessories
- Type
- User manual
- This manual is also suitable for
Ask a question and I''ll find the answer in the document
Finding information in a document is now easier with AI
Related papers
-
MSI MS-17C5 Installation guide
-
MSI GS65 Stealth THIN-053 Installation guide
-
MSI GP62LEOPO042 User manual
-
MSI X370 GAMING PRO CARBON AC Owner's manual
-
MSI MS-7A33 Owner's manual
-
MSI MS-7A59 v2.0 Owner's manual
-
MSI GT83VR TITAN SLI (GEFORCE GTX 1080 SLI) Owner's manual
-
MSI Z270 GAMING PRO CARBON User manual
-
MSI MS-7A90 Owner's manual
-
MSI MS-7A68 v3.0 Owner's manual
Other documents
-
 LifeCore Fitness LC-1060UB User manual
LifeCore Fitness LC-1060UB User manual
-
 LifeCore Fitness LC-1060RB User manual
LifeCore Fitness LC-1060RB User manual
-
Ewent EW3130 Datasheet
-
Genius Ammox X1-400 User manual
-
König CSKMCU100ND Datasheet
-
König CSKMCU100ND Datasheet
-
König CSKMCU100IT Datasheet
-
Genius G08XU Owner's manual
-
SPEEDLINK DECUS Owner's manual
-
SPEEDLINK KUDOS Z-9 Owner's manual