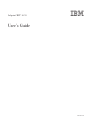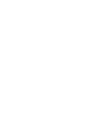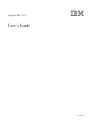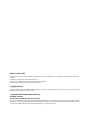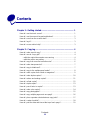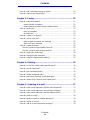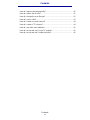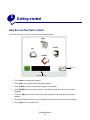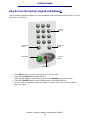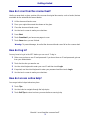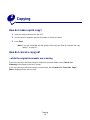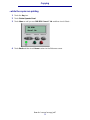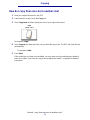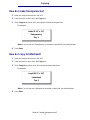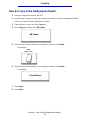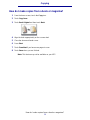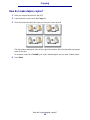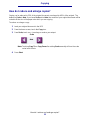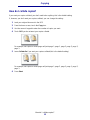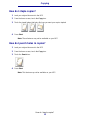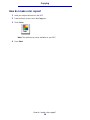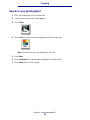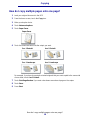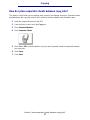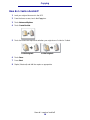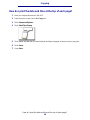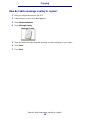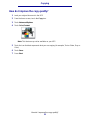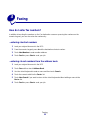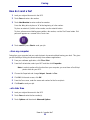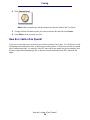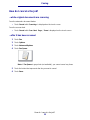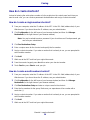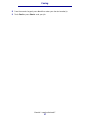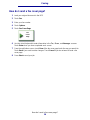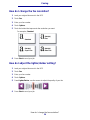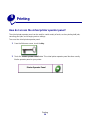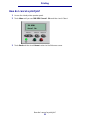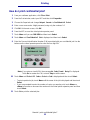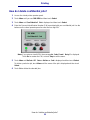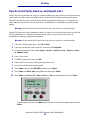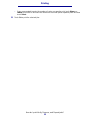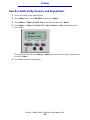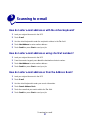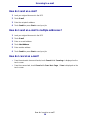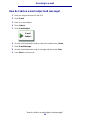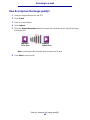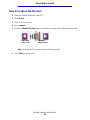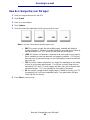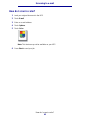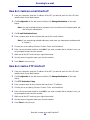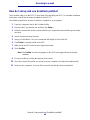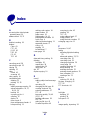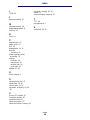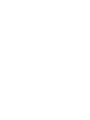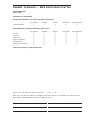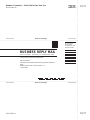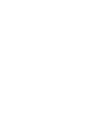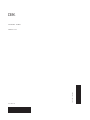IBM Infoprint MFP 30 User manual
- Category
- Multifunctionals
- Type
- User manual
This manual is also suitable for
IBM Infoprint MFP 30 is a high-quality multifunctional printer that offers a wide range of features to meet your printing, copying, faxing, and scanning needs. With its intuitive touch screen, you can easily navigate through the various functions and options available. The numeric keypad and buttons allow you to quickly enter information, such as the number of copies you want to make or a fax number. The scanner bed is perfect for scanning documents that are not suitable for the automatic document feeder, such as books or magazines.
IBM Infoprint MFP 30 is a high-quality multifunctional printer that offers a wide range of features to meet your printing, copying, faxing, and scanning needs. With its intuitive touch screen, you can easily navigate through the various functions and options available. The numeric keypad and buttons allow you to quickly enter information, such as the number of copies you want to make or a fax number. The scanner bed is perfect for scanning documents that are not suitable for the automatic document feeder, such as books or magazines.




















-
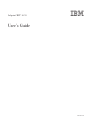 1
1
-
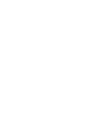 2
2
-
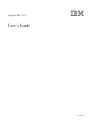 3
3
-
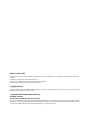 4
4
-
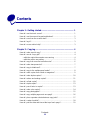 5
5
-
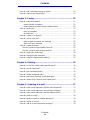 6
6
-
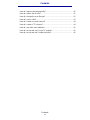 7
7
-
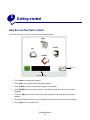 8
8
-
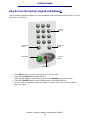 9
9
-
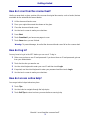 10
10
-
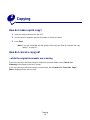 11
11
-
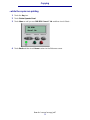 12
12
-
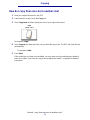 13
13
-
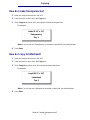 14
14
-
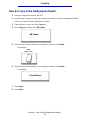 15
15
-
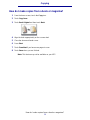 16
16
-
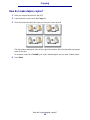 17
17
-
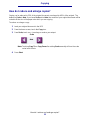 18
18
-
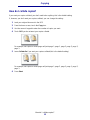 19
19
-
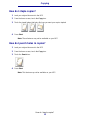 20
20
-
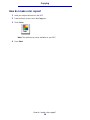 21
21
-
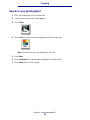 22
22
-
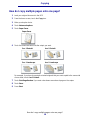 23
23
-
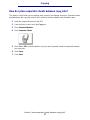 24
24
-
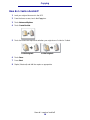 25
25
-
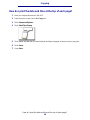 26
26
-
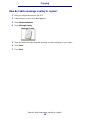 27
27
-
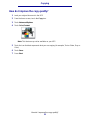 28
28
-
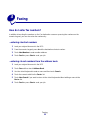 29
29
-
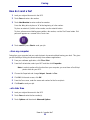 30
30
-
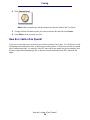 31
31
-
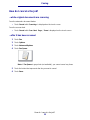 32
32
-
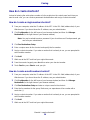 33
33
-
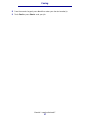 34
34
-
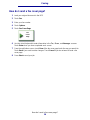 35
35
-
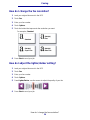 36
36
-
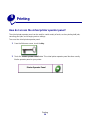 37
37
-
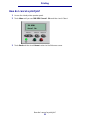 38
38
-
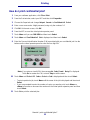 39
39
-
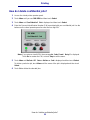 40
40
-
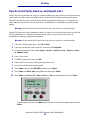 41
41
-
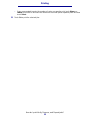 42
42
-
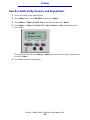 43
43
-
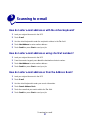 44
44
-
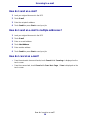 45
45
-
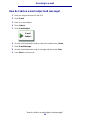 46
46
-
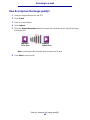 47
47
-
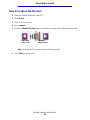 48
48
-
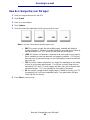 49
49
-
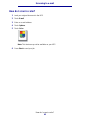 50
50
-
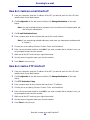 51
51
-
 52
52
-
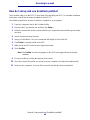 53
53
-
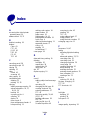 54
54
-
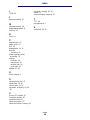 55
55
-
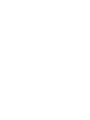 56
56
-
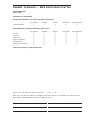 57
57
-
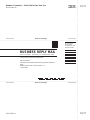 58
58
-
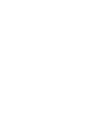 59
59
-
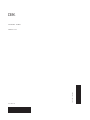 60
60
IBM Infoprint MFP 30 User manual
- Category
- Multifunctionals
- Type
- User manual
- This manual is also suitable for
IBM Infoprint MFP 30 is a high-quality multifunctional printer that offers a wide range of features to meet your printing, copying, faxing, and scanning needs. With its intuitive touch screen, you can easily navigate through the various functions and options available. The numeric keypad and buttons allow you to quickly enter information, such as the number of copies you want to make or a fax number. The scanner bed is perfect for scanning documents that are not suitable for the automatic document feeder, such as books or magazines.
Ask a question and I''ll find the answer in the document
Finding information in a document is now easier with AI
Related papers
Other documents
-
Lexmark 16C0201 - X 620e MFP B/W Laser User manual
-
Lexmark 4600 Series User manual
-
Lexmark 4600 Series User manual
-
Lexmark C77x User manual
-
Lexmark X850E User manual
-
Lexmark X850E User manual
-
Lexmark X646e MFP User manual
-
GPX X646e MFP User manual
-
Lexmark X422 Owner's manual
-
Lexmark X646e MFP User manual