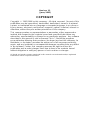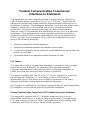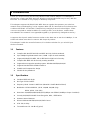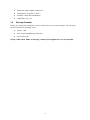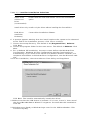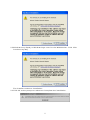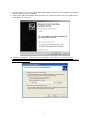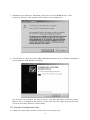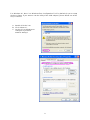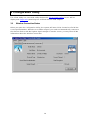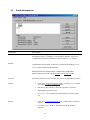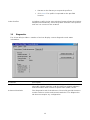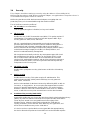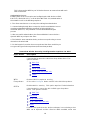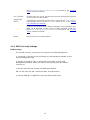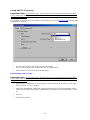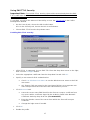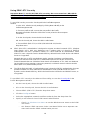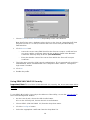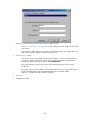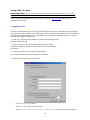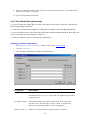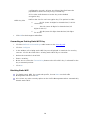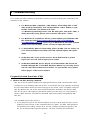Edimax 802.11g Wireless LAN Cardbus Adapter User manual
- Category
- Networking
- Type
- User manual
This manual is also suitable for

8
8
0
0
2
2
.
.
1
1
1
1
g
g
W
W
i
i
r
r
e
e
l
l
e
e
s
s
s
s
L
L
A
A
N
N
P
P
C
C
I
I
A
A
d
d
a
a
p
p
t
t
e
e
r
r
User Manual

Version: 1.1
(June, 2005)
COPYRIGHT
Copyright © 2005/2006 by this company. All rights reserved. No part of this
publication may be reproduced, transmitted, transcribed, stored in a retrieval
system, or translated into any language or computer language, in any form or
by any means, electronic, mechanical, magnetic, optical, chemical, manual or
otherwise, without the prior written permission of this company
This company makes no representations or warranties, either expressed or
implied, with respect to the contents hereof and specifically disclaims any
warranties, merchantability or fitness for any particular purpose. Any software
described in this manual is sold or licensed "as is". Should the programs
prove defective following their purchase, the buyer (and not this company, its
distributor, or its dealer) assumes the entire cost of all necessary servicing,
repair, and any incidental or consequential damages resulting from any defect
in the software. Further, this company reserves the right to revise this
publication and to make changes from time to time in the contents hereof
without obligation to notify any person of such revision or changes.
All brand and product names mentioned in this manual are trademarks and/or registered
trademarks of their respective holders.

Federal Communication Commission
Interference Statement
This equipment has been tested and found to comply with the limits for a
Class B digital device, pursuant to Part 15 of FCC Rules. These limits are
designed to provide reasonable protection against harmful interference in a
residential installation. This equipment generates, uses, and can radiate radio
frequency energy and, if not installed and used in accordance with the
instructions, may cause harmful interference to radio communications.
However, there is no guarantee that interference will not occur in a particular
installation. If this equipment does cause harmful interference to radio or
television reception, which can be determined by turning the equipment off
and on, the user is encouraged to try to correct the interference by one or
more of the following measures:
1. Reorient or relocate the receiving antenna.
2. Increase the separation between the equipment and receiver.
3. Connect the equipment into an outlet on a circuit different from that to which the
receiver is connected.
4. Consult the dealer or an experienced radio technician for help.
FCC Caution
This equipment must be installed and operated in accordance with provided
instructions and a minimum 5 cm spacing must be provided between
computer mounted antenna and person’s body (excluding extremities of
hands, wrist and feet) during wireless modes of operation.
This device complies with Part 15 of the FCC Rules. Operation is subject to
the following two conditions: (1) this device may not cause harmful
interference, and (2) this device must accept any interference received,
including interference that may cause undesired operation.
Any changes or modifications not expressly approved by the party responsible
for compliance could void the authority to operate equipment.
Federal Communication Commission (FCC) Radiation Exposure Statement
This equipment complies with FCC radiation exposure set forth for an
uncontrolled environment. In order to avoid the possibility of exceeding the
FCC radio frequency exposure limits, human proximity to the antenna shall
not be less than 20cm (8 inches) during normal operation.

R&TTE Compliance Statement
This equipment complies with all the requirements of DIRECTIVE 1999/5/CE
OF THE EUROPEAN PARLIAMENT AND THE COUNCIL of March 9, 1999 on
radio equipment and telecommunication terminal Equipment and the mutual
recognition of their conformity (R&TTE)
The R&TTE Directive repeals and replaces in the directive 98/13/EEC
(Telecommunications Terminal Equipment and Satellite Earth Station
Equipment) As of April 8, 2000.
Safety
This equipment is designed with the utmost care for the safety of those who
install and use it. However, special attention must be paid to the dangers of
electric shock and static electricity when working with electrical equipment. All
guidelines of this and of the computer manufacture must therefore be allowed
at all times to ensure the safe use of the equipment.
EU Countries Intended for Use
The ETSI version of this device is intended for home and office use in Austria,
Belgium, Denmark, Finland, France, Germany, Greece, Ireland, Italy,
Luxembourg, the Netherlands, Portugal, Spain, Sweden, and the United
Kingdom.
The ETSI version of this device is also authorized for use in EFTA member
states: Iceland, Liechtenstein, Norway, and Switzerland.
EU Countries Not intended for use
None.

CONTENTS
1 INTRODUCTION.............................................................1
1.1 FEATURES........................................................................................1
1.2 SPECIFICATIONS................................................................................1
1.3 PACKAGE CONTENTS..........................................................................2
2 INSTALLATION PROCEDURE..........................................3
3 CONFIGURATION UTILITY ........................................... 10
3.1 WIRELESS CONNECTION STATUS.........................................................10
3.2 PROFILE MANAGEMENT ....................................................................11
3.3 DIAGNOSTICS .................................................................................12
3.4 SECURITY......................................................................................13
3.4.1 WPA Setting................................................................................15
3.4.2 Using WPA Passphrase Security.........................................................22
3.4.3 Pre-Shared Encryption Keys..............................................................23
OVERWRITING AN EXISTING STATIC WEP KEY ..............................................24
DISABLING STATIC WEP ..........................................................................24
4 TROUBLESHOOTING.................................................... 25

1 Introduction
Thank you for purchasing the 802.11g Wireless LAN Carbus Adapter. This Adapter is
designed to comply with IEEE 802.11g Wireless LAN standard and easy to carry with the
Mini size. It is suitable for any Laptop or Desktop computers.
This adapter supports 64/128/152-bit WEP data encryption that protects your wireless
network from eavesdropping. It also supports WPA (Wi-Fi Protected Access) feature that
combines IEEE 802.1x and TKIP (Temporal Key Integrity Protocol) technologies. Client
users are required to authorize before accessing to APs or AP Routers, and the data
transmitted in the network is encrypted/decrypted by a dynamically changed secret key.
It supports the SuperG mode feature to enhance the data rate to reach to 108Mbps, it can
enhance the data rate when it connect with Super G product.
This adapter is with the versatile features; it is the best solution for you to build your
wireless network.
1.1 Features
• Complies with the IEEE 802.11b and IEEE 802.11g 2.4GHz standards.
• Up to 54Mbps high data transfer rate. ( 108M : Super G mode enabled)
• Support 64/128/152-bit WEP, WPA, IEEE 802.1x high level of security.
• Complies with IEEE 802.11d country roaming standard.
• Support the most popular operating system: Windows 98SE/Me/2000/XP.
• Supports Standard 32bit Cardbus interface.
• Portable and Compact-size design.
• Suitable for Any Notebook.
1.2 Specifications
• Standard: IEEE 802.11g/b
• Bus Type: 32-bit Cardbus
• Frequency Band: 2.4000~2.4835GHz (Industrial Scientific Medical Band)
• Modulation: OFDM with BPSK, QPSK, 16QAM, 64QAM (11g)
BPSK, QPSK, CCK (11b)
• Data Rate: 54/48/36/24/18/12/11/9/6/5.5/2/1Mbps auto fallback (108Mbps: Super G enabled)
• Security: 64/128/152-bit WEP Data Encryption, WPA , IEEE 802.1x
• Antenna: Internal Antenna
• Drivers: Windows 98SE/Me/2000/XP/2003 Server
• LED: Link, Activity
• Transmit Power: 16 ~18 dBm (Typical)
1

• Dimension: 8(H) x 118(W) x 54(D) mm
• Temperature: 32~131°F (0 ~55°C)
• Humidity: 0-95% (NonCondensing)
• Certification: FCC, CE
1.3 Package Contents
Before you begin the installation, please check the items of your package. The package
should include the following items:
• One PC Card
• One CD (Driver/Utility/User’s Manual.)
• One Quick Guide
If any of the above items is missing, contact your supplier as soon as possible.
2

2 Installation Procedure
Before you proceed with the installation, please notice following descriptions.
Note1: The following installation was operated in Windows XP. (Procedures are similar for
Windows 98SE/Me/2000)
Note2: If you have installed the Wireless PC Card driver & utility before, please uninstall the
old version first.
Note3: For Windows 98SE please make sure your copy of windows is fully updated with the
latest hotfixes by going to http://windowsupdate.microsoft.com
This chapter describes using the Atheros installer to install the Atheros wireless
network adapter driver.
Installation
Note: Please ensure the Super-G cardbus adapter is firmly
inserted to the cardbus slot before starting the setup
program.
To install the ACU and device driver:
1. Insert the device into the computer, and insert the installation CD.
2. Open the InstallShield Wizard (setup.exe).
3. The Atheros Client Installation installer opens. Select the language you wish
the installation program to proceed in. Click Next.
4. The Atheros license agreement window appears. Read and accept the
agreement to continue. Click Next.
5. The Installation Program window appears with three setup options.
To install the client utilities and driver, select the appropriate installation type
(see Table (2-1) and click Next.
3

Table 2-1. Installer I nstallation Selections
Radio Button Description
Install Client
Utilities and
Driver
(recommended)
Installs the driver and client utilities. This is the recommends
option.
Install Driver Only Installs only the driver without installing the client utilities.
Make Driver
Installation
Diskette(s)
Creates driver installation diskettes.
6. A prompt appears warning that the install requires the system to be rebooted
at the end of the installation process. Click Yes to continue.
7. Choose the setup directory. The default is C:\Program Files \ Atheros.
Click Next.
8. Choose the program folder for the start menu. The default is Atheros. Click
Next.
9. For a windows XP installation, the next screen defines the Windows Zero
Configuration. Windows XP Zero Configuration provides functionality to
automatically try to connect the station to available wireless networks. For
complete information on Windows Zero Configuration, see the Microsoft web
site.
10.In this installation, select the Atheros Client Utility and Supplicant.
Click Next. The installer automatically installs the driver.
11.Make sure that the USB device is inserted. If it is not, insert it, then cancel
the found New Hardware Wizard if it appears. Proceed with the installation.
Click OK.
12.Windows may display a Windows Logo error for the USB bootloader. Click
Continue Anyway.
4

13.Windows may display a Windows Logo error for the WLAN driver. Click Click
Continue Anyway.
The installer continues installation.
14.Click OK at the prompt to reboot and complete the installation.
5

Installing the Atheros USB Wireless Network
Adapter
To install the USB driver and the Atheros Client Utility, see “To install the ACU
and USB device driver:” on page 2-1.
To install the USB Device Driver separately:
1. Insert the USB device into the computer: The Found New Hardware Wizard
opens. Choose advanced installation and click Next.
2. Choose Search for driver in these locations. The driver is located in the
Ndis5x\2KXP directory. (For Windows 98SE/ME computers, the driver is located
in the Ndis5x\98ME).
3. Windows may display a Windows Logo error for the bootloader. Click Continue
Anyway. The installer will continue with the installation.
6

4. Click Finish to close the Found New Hardware Wizard and complete installation
of the USB device bootloader.
5. The Found Ne w Ha rdware Wizard opens to install softwa re for the USB device.
Click Next to continue.
6. Choose Search for driver in these locations. The driver is located in the
Ndis5x\2KXP directory. (For Windows 98SE/ME computers, the driver is located
in the Ndis5x\98ME).
7

7. Windows may display a Windows Logo error for the WLAN driver. Click
Continue Anyway. The installer will continue the installation.
8. Click Finish to close the Found New Hardware Wizard and complete installation
of the Atheros USB Network Adapter.
Use the ACU to configure the device driver. The ACU provides extensive online
help to aid in configuring the device. Access the ACU by right-clicking the tray
icon and choosing Atheros Client Utility.
III. Using the Configuration Utility
To setup the USB adapter, double-click the icon in the system tray.
8

For Windows XP, there is a “Windows Zero Configuration Tool” by default for you to setup
wireless clients. If you want to use the Utility of the USB adapter, please follow one of the
ways as below.
A
. Double
-
click the icon.
B. Cli ck “Advance”.
C. Uncheck “Use Windows to
configure my wireless
network settings”.
9

3 Configuration Utility
The Client Utility is a user-mode utility designed to edit and add profiles for, as well as
display and diagnostics pertaining to a selected wireless USB adapter.
3.1 Wireless Connection Status
When you open the Configuration Utility, the system will scan all the channels to find all the
access points/stations within the accessible range of your card and automatically connect to
the wireless device with the highest signal strength. From the screen, you may know all the
infomration about the wireless connection.
10

3.2 Profile Management
Parameter Description
New To add a new configuration profile, click New on the Profile
Management tab. To modify a configuration profile, select the
configuration from the Profile list and click the Modify button.
Modify
In the Atheros Client Utility, access the General tab by clicking New or
Modify on the Profile Management tab.
Edit the fields in the General tab to configure the configuration
profile. Make sure to also edit the Security and Advanced tabs.
Remove Select the profile to remove from the list of configuration profiles.
Import
1. From the Profile Management tab, click the Import button.
The Import Profile window appears.
2. Browse to the directory where the profile is located.
3. Highlight the profile name.
4. Click Open. The imported profile appears in the profiles
list.
Export
1. From the Profile Management tab, highlight the profile to
export.
2. Click the Export button. The Export Profile window
appears.
11

3. Browse to the directory to export the profile to.
4. Click Save. The profile is exported to the specified
location.
Order Profiles
Including a profile in the auto selection feature allows the wireless
adapter to automatically select that profile from the list of profiles
and use it to connect to the network.
3.3 Diagnostics
The client utility includes a number of tools to display current diagnostics and status
information.
Parameter Description
Adapter Information The Adapter Information button contains general information
about the network interface card (the wireless network adapter)
and the network driver interface specification (NDIS) driver.
Advanced Statistics The Diagnostics tab of the Atheros Client Utility provides buttons
used to retrieve receive and transmit statistics. The Diagnostics
tab does not require any configuration
12

3.4 Security
This Chapter describes setting up security using the Atheros Client Utility(ACU).
While using the Atheros USB wireless network adapter, encryption data can protect its as it
is transmitted through the wireless network.
While using the Atheros USB wireless network adapter, encrypting data can
protect its privacy as it is transmitted through the wireless network.
The ACU allows connection profiles of:
z No security (not recommended)
Link encryption/decryption is disabled, no keys are installed.
z WPA security
Enables the use of Wi-Fi Protected Access (WPA). This option requires IT
administration. This option includes the EAP (with dynamic WEP keys)
security protocols: EAP, PEAP, and LEAP.
WPA is a standard-based, interoperable security enhancement that
provides data protection and access control for wireless LAN systems. It
is derived from and is forward-compatible with the upcoming IEEE
802.11i standard. WPA leverages Temporal Key Integrity Protocol (TKIP)
and Michael message integrity check (MIC) for data protection, and
802.1X for authenticated key management.
WPA supports two mutually exclusive key management types: WPA and
WPA passphrase (also known as WPA-Pre Shared Key (PSK)). Using
WPA, clients and the authentication server authenticate to each other
using an EAP authentication method, and the client and server generate a
pairwise master key (PMK). The server generates the PMK dynamically
and passes it to the access point.
z WPA-PSK security
Enables WPA passphrase security (also known as WPA-Pre Shared Key
(PSK)).
z 802.1x security
Enables 802.1x security. This option requires IT administration. This
option includes the EAP (with dynamic WEP keys) security protocols:
EAP, PEAP, and LEAP.
802.1x is the standard for wireless LAN security defined by IEEE as 802.1x
for 802.11, or simply 802.1x. An access point that supports 802.1x and its
protocol, Extensible Authentication Protocol (EAP), acts as the interface
between a wireless client and an authentication server such as a RADIUS
server, to which the access point communicates over the wired network.
z Pre-Shared Key security (Static WEP)
Static WEP enables the use of up to four pre-shared (static wired equivalent privacy
(WEP)) keys that are defined on both the access point and the client station.
These keys are stored in an encrypted format in the registry of the
Windows device. When the driver loads and reads the USB device's
registry parameters, it also finds the static WEP keys, decrypts them, and
stores them in volatile memory on the USB device.
If a device receives a packet that is not encrypted with the appropriate key,
the device discards the packet and never delivers it to the intended recipient.
13

This is because the WEP keys of all devices that are to communicate with each
other must match.
Authentication Process
Enabling EAP on the access point and configuring the USB device to LEAP,
EAP-TLS, PEAP (EAP-GTC), or PEAP (EAP-MSCHAP V2) authentication to
the network occurs in the following sequence:
1. The client associates to an access point and begins authentication.
2. Communicating through the access point, the client and RADIUS server
complete authentication with the password (LEAP and PEAP) or
certificate (EAP-TLS). The password is never transmitted during the
process.
3. After successful authentication, the client and RADIUS server derive a
dynamic WEP key unique to the client.
4. The RADIUS server transmits the key to the access point using a secure
channel on the wired LAN.
5. For the length of a session the access point and the client use this key to
encrypt or decrypt all unicast packets (and broadcast packets).
Overview Of the Security Configuration Options In ACU
Radio Button Description
WPA
Enables the use of Wi-Fi Protected Access (WPA).
Choosing WPA opens the WPA EAP drop-down menu. The
options include:
EAP-TLS
EAP-TTLS
PEAP (EAP-GTC)
PEAP (EAP-MSCHAP V2)
LEAP
WPA
Passphrase
Enables WPA Passphrase security.
Click on the Configure button and fill in the WPA Passphrase.
802.1x
Enables 802.1x security. This option requires IT administration.
Choosing 802.1x opens the 802.1x EAP type drop-down
menu. The options include:
EAP-TLS
EAP-TTLS
PEAP (EAP-GTC)
PEAP (EAP-MSCHAP V2)
LEAP
If the access point that the wireless adapter is associating to has
WEP set to Optional and the client has WEP enabled, make sure
14

that Allow Association to Mixed Cells is checked on the Security
Tab to allow association.
Pre-Shared
Key(Static
WEP)
Enables the use of pre-shared keys that are defined on both the
access point and the station.
To define pre-shared encryption keys, choose the Pre-Shared Key
radio button and click the Configure button to fill in the Define
Pre-Shared Keys window.
If the access point that the wireless adapter is associating to has
WEP set to Optional and the client has WEP enabled, make sure
that Allow Association to Mixed Cells is checked on the Security
Tab to allow association.
None
No security (not recommended).
3.4.1 WPA Security Settings
EAP Security
To use EAP security, access the Security tab in Profile Management.
1. In the ACU, edit the security settings by clicking New or Modify on the
Profile Management tab.
2. Choose a profile to edit, or name the new profile in the Profile
Ma nagement window. Ente r the SSID of the access point the station
connects to.
3. On the Security tab, choose the WPA radio button.
OR: On the Security tab, choose the 802.1x radio button.
4. Choose EAP-TLS or EAP-TTLS from the drop-down menu
15
Page is loading ...
Page is loading ...
Page is loading ...
Page is loading ...
Page is loading ...
Page is loading ...
Page is loading ...
Page is loading ...
Page is loading ...
Page is loading ...
Page is loading ...
Page is loading ...
-
 1
1
-
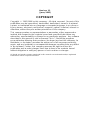 2
2
-
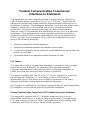 3
3
-
 4
4
-
 5
5
-
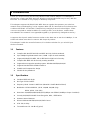 6
6
-
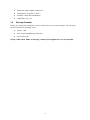 7
7
-
 8
8
-
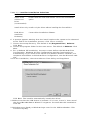 9
9
-
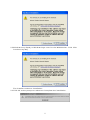 10
10
-
 11
11
-
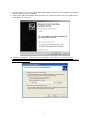 12
12
-
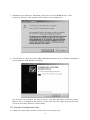 13
13
-
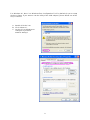 14
14
-
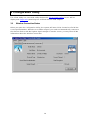 15
15
-
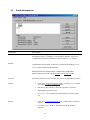 16
16
-
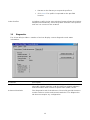 17
17
-
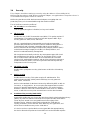 18
18
-
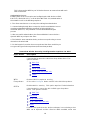 19
19
-
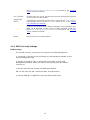 20
20
-
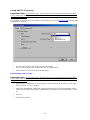 21
21
-
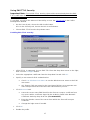 22
22
-
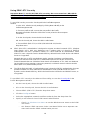 23
23
-
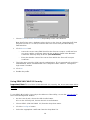 24
24
-
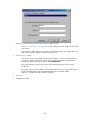 25
25
-
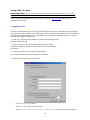 26
26
-
 27
27
-
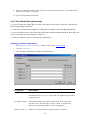 28
28
-
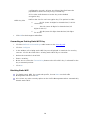 29
29
-
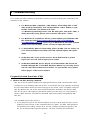 30
30
-
 31
31
-
 32
32
Edimax 802.11g Wireless LAN Cardbus Adapter User manual
- Category
- Networking
- Type
- User manual
- This manual is also suitable for
Ask a question and I''ll find the answer in the document
Finding information in a document is now easier with AI
Related papers
Other documents
-
Edimax Technology Edimax Wireless LAN Cardbus Adapter User manual
-
 Atheros AR5BXB63 User manual
Atheros AR5BXB63 User manual
-
Gigabyte GN-WLMA102 User manual
-
Gigabyte GN-WPEAG User manual
-
Trendnet TEW-445UB User manual
-
Digitus DN-7033 /-A Datasheet
-
Digitus DN-7036 /-A Datasheet
-
ActionTec 802CI3 User manual
-
ActionTec 802CI3 User manual
-
Lego 3234 Installation guide