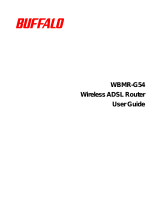Page is loading ...

54Mbps/11Mbps Wireless ADSL Modem Router
WMR-G54
User’s Guide

2

Table of Contents
Introduction 3
A Look at the Hardware 3
Front Panel 4
Back Panel 4
Hardware Installation 5
Configure the Router for the first time 5
Configuring IP Settings on Your Computer 5
Configuring with Web Browser 6
Device Info 7
Quick Setup 8
Configure WAN (DSL) Connectivity 8
Configure Wireless Connectivity 18
Declaration of Conformity 19
Introduction
WMR-G54 Wireless ADSL Router allows you to share the single
internet account. With built-in NAT, this Router allows up to 253
users on the Ethernet LAN simultaneously and up to 16 users
on the 802.11g/b Wireless LAN simultaneously. WMR-G54 has
the throughput speeds of up to 54Mbps and advanced
Orthogonal Frequency Division Multiplexing (OFDM).
In case of home usage, WMR-G54 acts as a gateway for
Internet connection sharing. You can connect the Wireless
ADSL Modem Router to your Internet connection directly, and
use the wireless LAN to connect your computers to the Internet.
A Look at the Hardware
Front Panel
The WMR-G54 Wireless ADSL Modem Router has nine Light
Emitting Diodes (LEDs), or link lights, on its front panel. The
3

following table defines the behavior for each LED:
LED Represents Activity / Status
Power Power The Power LED will light up when the
device is powered on.
USB USB
Connection
- Steady on – USB is connected to a host
PC.
- Blinking – Data is being transferred over
the USB connection.
1, 2, 3, 4 LAN
Connection
Steady on - when there is a connection to
the unit.
Blinking – Data is being transferred.
DSL DSL
Connection
- Off - ADSL link is not connected.
- Blinking During Off - ADSL is
handshaking and receiving signal.
- Steady on - ADSL link is connected.
- Blinking During steady on - Data is being
transferred over the ADSL connection.
PPP Link PPP
Connection
Blinking – PPP is connected.
11G Wireless
LAN
- Steady on – Wireless LAN access point is
enabled.
- Blinking – Data is being transferred over
the Wireless LAN connection.
Back Panel
Connector Description
ADSL Connect one end of the RJ-11 cable to the ADSL
port and connect the other end to the ADSL line.
LAN 1-4 Accepts a RJ-45 Ethernet cable for connecting up
to 4 network devices.
USB For USB connection (optional), connect the USB
4

cable to the USB port and connect the other end
to the computer.
Reset Use an object, such as a stretched paper clip, to
press the button for at least 3 seconds. LAN 1, 2,
3, 4 LED will light up for a short time and then be
off. You can release the button now to reset the
device to its factory-default settings.
On/Off Turn on the router by pressing up the power
switch to the “On” position.
Power Connect the power adapter to this Power port,
and then plug the other end of the power cable
into a power outlet.
Hardware Installation
Thank you for purchasing the 54Mbps/11Mbps Wireless ADSL
Modem Router WMR-G54. The following instructions will walk
you through installation of the router.
Step 1. Connect the ADSL port of the router into your ADSL wall
socket with the provided cable.
Step 2. Connect the LAN port of the router to the Ethernet port
of your computer with the Ethernet cable provided.
Step 3. Connect the 16V AC power adapter to the power socket
of router, and plug the adapter into a mains power socket.
Switch on the router. If the power is turned on, the PWR LED on
the front panel will illuminate.
Configure the Router for the first
time
Configuring IP Settings on Your Computer
To configure WMR-G54 Wireless ADSL Modem Router for the
first time, the configuration PC must have a static IP address.
Use 192.168.1.x (x is any number between 2 and 254) and
subnet mask 255.255.255.0. Specify gateway as 192.168.1.1
and enter DNS server IP.
5

For Windows 2000/Windows XP
1. Right-click on My Network Places icon on the desktop and
then click Properties in menu.
2. Double-click Local Area Connection icon
and then
click Properties button.
3. Scroll down to highlight TCP/IP (your network card) and
then click Properties button.
4. Check the radio button for Specify an IP address. In the
IP address box, type the assigned IP address 192.168.1.x
(x is any number between 2 and 254).
5. In the Subnet mask box, type the subnet mask
255.255.255.0.
6. In the default gateway box, type the default gateway IP
address. For example, 192.168.1.1.
7. Click OK button in the TCP/IP Properties window to
complete the PC configuration, and click Close or the OK
button to close the Network window.
Configuring with Web Browser
Before you begin
Make sure that you get the setup information you need (for
example, VPI, VCI, and type of encapsulation) from your
6

Internet Service Provider (ISP).
The ADSL Modem Router can be configured with your web
browser. The product provides a very easy and user-friendly
interface for configuration.
1. Open your web browser. Enter http://192.168.1.1 in the
web browser’s address field, and press the enter key.
2. A login window will appear. Enter admin in the User
Name field and enter admin in the Password field.
3. After login, WMR-G54 Web UI screen will appear.
I. Device Info
The Device Info page contains information of the software
version of your device and some settings, such as IP Address
and gateway.
7

II. Quick Setup
The Quick Setup will guide you through the steps necessary to
configure your DSL Router.
III. Configure WAN (DSL) Connectivity
1. Click the Advanced Setup tab on the left frame.
2. Click the WAN tab on the left frame. A WAN Setup page
will appear on the right frame. Click the Add button.
3. The ATM PVC Configuration page will appear. Enter the
appropriate VPI and VCI values. Select appropriate
Service Category. Click Next.
PVC is identified by the VPI (Virtual Path Identifier) and VCI
(Virtual Channel Identifier). Consult your ISP to get the numbers.
The valid range for the VPI number is from 0 to 255 (The default
value is 0.). The valid range for the VCI number is from 32 to
65535 (The default value is 35).
There are five service categories provided: UBR Without PCR,
8

UBR With PCR, CBR, Non Realtime VBR, and Realtime VBR.
4. A Connection Type page will appear. There are several
ways for the device to have a public IP address and then to
access the Internet. You have to check with your ISP about
which way is adopted. Check the radio button of your
connection type.
5. Scroll down to select the appropriate Encapsulation Type.
WMR-G54 ADSL Modem Router supports the following five
network operating modes over an ATM PVC WAN interface:
PPP over ATM (PPPoA)
PPP over Ethernet (PPPoE)
MAC Encapsulated Routing (MER)
IP over ATM (IPoA)
Bridging
The steps to configure PPP over ATM (PPPoA) are similar to
PPPoE.
PPP over Ethernet (PPPoE)
1. Select the PPP over Ethernet (PPPoE) radio button and
scroll down to select the appropriate Encapsulation Mode.
There are two encapsulation types available:
LLC/SNAP-BRIDGING and VC/MUX. Then click the Next
button.
9

2. In the PPP Username and Password page, enter the user
name and password supplied by your ISP in PPP
Username and PPP Password fields.
3. Check the box Disconnect if no activity if you want to
enable the function of automatic disconnection. It will
auto-disconnect the ADSL Modem Router when there is no
activity on the line for a period of time.
PPP IP Extension is a special feature deployed by some service
providers. Unless your ISP specifically requires this setup, do
NOT select it.
The PPP IP Extension supports the following conditions:
10

Allows only one PC on the LAN
The public IP address assigned by the remote using the
PPP/IPCP protocol is actually not used on the WAN PPP
interface. Instead, it is forwarded to the PC’s LAN interface
through DHCP. Only one PC on the LAN can be connected
to the remote since the DHCP server within the ADSL
router has only a single IP address to assign to a LAN
device.
NAT and firewall are disabled when this option is selected.
The ADSL Modem Router becomes the default gateway
and DNS server to the PC through DHCP using the LAN
interface IP address.
The ADSL router extends the IP subnet at the remote
service provider to the LAN PC. That is, the PC becomes a
host belonging to the same IP subnet.
The ADSL router bridges the IP packets between WAN and
LAN ports, unless the packet is addressed to the router’s
LAN IP address.
4. Click the Next button.
5. Check the box Enable IGMP Multicast if you want to
enable IGMP multicast. Check the box Enable WAN
Service if you want to enable WAN Service. Click Next.
6. The WAN Setup – Summary page displays a summary of
all WAN setting profiles. Click the Save button to save all
the settings.
11

7. The WAN Setup page will appear. Click the Save/Reboot
button. The router will reboot automatically with the new
settings in effect.
8. Close your Web UI window and wait for about 2 minutes
before reopening your web browser.
12

IP over ATM (IPoA)
1. Select the IP over ATM (IPoA) radio button and scroll down
to select the appropriate Encapsulation Mode. There are
two encapsulation types available: LLC/Snap-Routing and
VC/MUX. Then click Next button.
2. DHCP is not supported over IpoA. Enter your WAN IP
address, WAN Subnet Mask, gateway IP address and DNS
server IP address provided by your ISP to configure the
WAN IP settings. Then click the Next button.
13

3. The Network Address Translation Settings page will appear.
If you want to enable the NAT function, check the box
Enable NAT. If NAT is enabled, it will display a NAT
submenu on the left panel after the unit reboots.
NAT occurs when multiple IP addresses on a private LAN are
converted to one public address. This public address is sent out
to the Internet. NAT increases security because the IP address
for a PC connected to the private LAN is never transmitted to the
Internet. NAT also allows xDSL/cable routers to be used with
low-cost Internet accounts, where only one TCP/IP address is
provided by the ISP. The user may have many private addresses
masked by the single address provided by the ISP.
4. If you want to enable the Firewall function, check the box
Enable Firewall. If the Firewall is enabled, it will display a
Firewall submenu on the left panel after reboot.
Firewall will rejects any unsolicited data from the Internet to
access the computer on your LAN. Basically, if you do not
request data, the data will not be allowed by the firewall to pass.
5. If you want to enable IGMP Multicast, check the box
Enable IGMP Multicast. If you want to disable it, uncheck
the box.
6. The default of WAN service is Enable. If you want to disable
WAN service, uncheck the box Enable WAN Service.
7. Enter a desired name in the Service Name field. It is used
to identify the service.
8. Click the Next button.
14

8. The WAN Setup – Summary page displays a summary of
all WAN setting profiles. Click the Save button to save all
the settings.
9. The WAN Setup page will appear. Click the Save/Reboot
button. The router will reboot automatically with the new
settings in effect.
Bridging
1. Select the Bridging radio button and scroll down to select
the appropriate Encapsulation Mode. There are two
encapsulation types available: LLC/Snap-Bridging and
VC/MUX. Then click the Next button.
15

2. Check the box Enable Bridge Service. Enter a desired
name in the Service Name field. It is used to identify the
service. Then click the Next button.
The LAN IP in bridge operating mode is needed for local users to
manage the ADSL Modem Router. And no IP address is needed
for the WAN in bridge mode.
3. The WAN Setup – Summary page displays a summary of
all WAN setting profiles. Click the Save button to save all
the settings.
16

4. The WAN Setup page will appear. Click the Save/Reboot
button. The router will reboot automatically with the new
settings in effect.
5. Close your Web UI window and wait for about 2 minutes
before reopening your web browser.
17

IV. Configure Wireless Connectivity
1. Click the Wireless tab on the left frame. A Wireless - Basic
page will appear on the right frame. Check the box Enable
Wireless.
2. Check the box Hide Access Point and then your
WMR-G54 will not respond when a ping is sent by any user
on the Internet. This feature is helpful if you do not want to
let other Internet users to check the status of your
WMR-G54. However, the station will not be able to find your
WMR-G54.
3. Enter a desired name in SSID field. This SSID is a network
name that identifies the wireless devices in the network.
The default value is WMR-G54. All workstations and
access points must use the same SSID to be able to
communicate with one another. The SSID is a 32-character
field, and the value is case sensitive.
4. Click the Apply button.
18

Europe – EU Declaration of Conformity
This device complies with the essential requirements of the
R&TTE Directive 1999/5/EC. The following test methods have
been applied in order to prove presumption of compliance with
the R&TTE Directive 1999/5/EC:
- EN 60950 (2000-06)
Safety of Information Technology Equipment
- EN 300 328-1/-2 (2001-12)
Technical requirements for spread-spectrum radio
equipment
- EN 301 489-1 (2000-08)
- EN 301 489-17 (2000-08)
EMC requirements for spread-spectrum radio equipment
This device is a 2.4 GHz wireless LAN transceiver, intended for
home and office use in all EU and EFTA member states, except
in France, Belgium and Italy where restrictive use applies.
In Italy the end-user should apply for a license at the national
spectrum authorities in order to obtain an authorization to use
the device for setting up outdoor radio links.
In Belgium there is a restriction in outdoor use. The frequency
range in which outdoor operation in Belgium is permitted is
2460 – 2483.5 MHz.
This device may not be used for setting up outdoor radio links in
France. For more information see http://www.anfr.fr/ and/or
http://www.art-telecom.fr
19

Buffalo Technology Europe
Buffalo Technology UK
176, Buckingham Avenue
Slough, Berkshire, SL1 4RD
United Kingdom
Tel. +44 (0) 1753 555000
Fax. +44 (0) 1753 535420
Buffalo Technology Ireland
Free Zone East
Shannon
Co. Clare
Ireland
Tel. +353 61 708090
Fax. +353 61 360140
www.buffalo-technology.com
www.buffalo-technology.de
Wireless products helpdesk
+44 8712 501260
*
(UK & Ireland)
+44 1753 555050
*
(Rest of Europe)
helpdesk@buffalo-technology.ie
*
8.5p/13c per minute + local charge
P/N 9000-0024
20
/