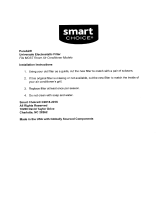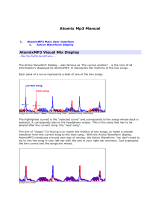Page is loading ...

VirtualDJ 8 - User’s Guide
1

VirtualDJ 8 - User’s Guide
2
Table of Contents
A. BASIC FEATURES ............................................................................................................... 4
Top Section ............................................................................................................................ 6
Application Controls & Info ................................................................................................. 6
Waveform Display .............................................................................................................. 7
Deck Controls ....................................................................................................................... 10
Track Info Display ............................................................................................................. 10
Basic Deck Controls ......................................................................................................... 12
Advanced Deck Controls .................................................................................................. 15
HotCues ........................................................................................................................ 16
Effects ........................................................................................................................... 17
Loops............................................................................................................................. 19
Custom Buttons ............................................................................................................ 21
Mixing Controls ..................................................................................................................... 22
Audio Mixer ....................................................................................................................... 22
Video Mixer ....................................................................................................................... 25
Scratch mixer .................................................................................................................... 28
Master panel ..................................................................................................................... 30
Browser ................................................................................................................................ 33
Folders List ....................................................................................................................... 33
Songs List ......................................................................................................................... 34
Side Toolbar ..................................................................................................................... 37
Sideview............................................................................................................................ 38
Sidelist ........................................................................................................................... 38
Sampler ......................................................................................................................... 39
Automix ......................................................................................................................... 42
Karaoke ......................................................................................................................... 44
Clone ............................................................................................................................. 45
File Info ............................................................................................................................. 45
B. DATABASE ........................................................................................................................ 47
Search Database.................................................................................................................. 47
Analyse Tracks ..................................................................................................................... 48

VirtualDJ 8 - User’s Guide
3
Playlists ................................................................................................................................ 49
m3u Playlists ..................................................................................................................... 49
iTunes Playlists ................................................................................................................. 51
Crates ............................................................................................................................... 51
History .................................................................................................................................. 52
Virtual Folders ...................................................................................................................... 52
Filter Folders ........................................................................................................................ 53
Favorite Folders ................................................................................................................... 55
Content Unlimited ................................................................................................................. 55
Cloudlists .............................................................................................................................. 58
Live Feedback ...................................................................................................................... 59
C. ADVANCED FEATURES ................................................................................................... 60
Sandbox ............................................................................................................................... 60
POI Editor ............................................................................................................................. 61
BPM Editor ........................................................................................................................... 63
Tag Editor ............................................................................................................................. 65
Track Cleaner ....................................................................................................................... 68
Video Editor .......................................................................................................................... 69
Sampler Editor ...................................................................................................................... 72
Automix Editor ...................................................................................................................... 76
D. SETTINGS........................................................................................................................... 78
Audio Setup .......................................................................................................................... 78
Graphical User Interface ...................................................................................................... 80
Controllers ............................................................................................................................ 81
Options ................................................................................................................................. 83
Licenses ............................................................................................................................... 84
Broadcast ............................................................................................................................. 85
Record .................................................................................................................................. 87
Remote ................................................................................................................................. 88
E. Audio Setup Guide ............................................................................................................ 90
F. Settings descriptions ...................................................................................................... 105
Legal Information ................................................................................................................. 116
End User License Agreement ............................................................................................. 117

VirtualDJ 8 - User’s Guide
4
A. BASIC FEATURES
Before beginning to use VirtualDJ, it is important to familiarize yourself with the controls and
the available sections of the default GUI (Graphical User Interface) or Skin.
2 DECKS
Default 2 Decks Skin view
4 DECKS
Default 4 Decks Skin view

VirtualDJ 8 - User’s Guide
5
6 DECKS
Default 6 Decks skin view
TABLET
Default Tablet Mode Skin view

VirtualDJ 8 - User’s Guide
6
Top Section
Application Controls & Info
Top section - Left side
Top section - Right side
Application Controls & Logo
On the left side the logo of VirtualDJ is displayed. On the right side a Close button to shut-
down the application, along with minimize and maximize buttons are offered. The layout of
these buttons is reversed on Mac OS computers.
The maximize buttons offer 3 states:
Fully maximized: Application covers the whole screen
Semi-maximized: Application covers the whole screen, but leaves the bottom taskbar visible.
Windowed: Application is displayed in a smaller resizable and movable window
Click on the button to open the Settings of VirtualDJ.
VirtualDJ logo
Settings & Applications buttons
System Information
On the top left side a Clock is
available along with some
information about the CPU
usage. Click on the Time text
to toggle between 12 and 24h
time format.
Clock & CPU usage
The progress bar of the CPU indicates the CPU usage for all applications running at that
time on your computer. Hover mouse to see information about the Sound card interface
usage.

VirtualDJ 8 - User’s Guide
7
Layout & Mode
Click on the button to select how many decks you wish VirtualDJ to display. Toggle
between the Keyboard and the Tablet Mode using the 2 MODE buttons. A special Tablet
skin is offered with similar features but with much large buttons, mainly for touch-screen
users (2 Decks only).
Decks Layout
Keyboard / Tablet Mode
Master VU meter & Limiter
The VU Meter on the top shows the
Volume Level of the Master Output*.
The Limiter* indicator shows if the
signal of the Master Output is
compressed or not.
Master Volume Level & Limiter
* Note. Both Master VU and Limiter indicator will not be available if an External Mixer Audio setup
is selected (see Audio Setup).
Waveform Display
This area tracks the waveform of each song loaded or playing on a deck. It also features a
Computer Beat Grid (CBG) used for visual mixing and beat-matching.
The waveform posts curves corresponding to the two rates/rhythms of the music, allowing
you to see your music. The peaks in the curve represent beats. In order to synchronize the
music, these peaks should occur at the same time. The present is represented by the
feature in the middle of the screen. All on the left as already played, while what is on the
right represents the next few seconds of the track.
Below the curves there are small squares, named CBG (Computed Beat Grid), which
represent the position of measures. The large squares represent the beginning of a measure
4:4 time. The CBG is particularly useful, for example, when mixing a track at the time of an
intro where the beat is not yet present.
Waveform - Rhythm & CBG
In the picture above, you can see that the beats are completely synchronized. It is easy to
see that the peaks (beats) of the music are lined up. However, some music does not have

VirtualDJ 8 - User’s Guide
8
the very obvious single beat peaks that most house and techno music has. This is when the
CBG is very useful. If you look at the following graphics, it is not exactly clear where the
beats should sync up by just observing the waveform visually. However, with the help of the
CBG, it becomes much easier to synchronize the two tracks:
Not beat matched - CBG not aligned
Beat matched - CBG not aligned
Beat matched - CBG aligned
Additional waveform displays can be selected. Click on the button to receive a menu
with the available options.
2 DECKS
3 different views are offered in the 2 Deck layout
to choose from. Default, Inverted and
Scratchwave*. Extended Grid lines can be
added to the first 2, by selecting the Show extra
gridlines option
Waveform Selection menu - 2 Decks
Default waveform - 2 Decks
Inverted waveform - 2 Decks
Horizontal scratchwave* - 2 Decks

VirtualDJ 8 - User’s Guide
9
4 DECKS
6 different views are offered in the 4 Deck
layout to choose from. Default with all 4
decks or just Left and Right, Default with the
Right deck inverted, Scratchwave* with all 4
decks, just Left and Right or just the selected
deck. Extended Grid lines can be added to
the first 3 views, by selecting the Show extra
gridlines option.
Waveform Selection menu - 4 Decks
Default Wave - All 4 Decks
Default Wave - Left, right
Default wave - Left and Right decks inverted
Scratchwave - All 4 decks
Scratchwave - Left and right decks
Scratchwave - Selected deck
6 DECKS
3 different views are offered in the 6 Decks layout
to choose from. Default (with all 6 decks),
Focused (with Left and right Decks) and
Scratchwave* (with Left and Right Decks).
Extended Grid lines can be added to the first 2,
by selecting the Show extra gridlines option
Waveform Selection menu - 6 Decks
Default waveform - 6 Decks

VirtualDJ 8 - User’s Guide
10
Focused waveform (left-right) - 6 Decks
Horizontal scratchwave* (left-right) - 6 Decks
*Note. Different Scratchwaves can be selected from Options (ColoredWaveforms setting), where
the detected frequencies of the track are differently colored.
Zoom slider & preset buttons
Use the slider to zoom in/out and adjust the visible area
of the wave in the waveform. Click on the D button to get
the default zooming value. Use the S button to save
your custom zooming value and the R button to recall it.
Zoom Slider
Zoom buttons
Beat keeper & phrase indicator
The Beat keeper indicates on which
beat of the 4 beat bar the track is on.
On the sides, extra beat counters are
offered based on the 16 beat phrase
of each track
4 Decks
2 & 6 Decks
Deck Controls
Drag and drop a track from the Browser into a virtual Deck dropzone area. Once the track is
loaded the track info will be displayed and all deck controls will be available. Press the
button to start playing the track.
Track Info Display
2 DECKS
6 DECKS
Once a track is loaded to a deck, the track’s Info such as Artist, Title, Time (Remain,
Elapsed and Total), Cover, BPM, Key and Gain will be displayed in this area. The track will
be analyzed and the song-position (progress) will be displayed.

VirtualDJ 8 - User’s Guide
11
Click on the Remain/Elapsed/Total Time display to get the desired Time View
Use the button to manually calculate the BPM of the track. Right-click on the
button to open the BPM Editor to perform more advanced and precise Tempo and
Beat/Phase corrections if required. (See BPM Editor)
Click on the Cover of the track to open the Tag Editor to view and edit all the available info
of the track
Key Control
Click on the Key text to get its value into 3 different
views. Press the button right next to the Key value
to reveal/hide the Key Control panel in order to adjust
or reset the Key of the track. Use the buttons
to move the Key one semitone up/down and the
button to bring the track back to its original Key value.
Key Control Panel
Turn on/off the Master Tempo (Key Lock) with the button. If Master Tempo is enabled
the Key of the track will retain its value if the Pitch is changed.
6 DECKS
All 6 Decks are offered as Mini Decks below the Left and the Right ones. Mini Decks 1, 3
and 5 can become Left (A) and Mini decks 2, 4 and 6 can become Right (B) Deck if you
click on the header of each Mini Deck. Artist, title and song position is offered for each one
of the Mini Decks. Each time one of the Mini Decks is set as Left or Right the Mini Deck gets
the corresponding color (blue for Left, red for Right) The M buttons indicates the Master
Deck (all other decks will sync to the Master Deck if SYNC is pressed).

VirtualDJ 8 - User’s Guide
12
Mini Decks - Deck 3 assigned as Left (A)
4 DECKS
Once a track is loaded to a deck, the track’s Info such as Artist, Title, Elapsed and Remain
Time, Cover, BPM, Key and Gain will be displayed in this area. The track will be analyzed
and the song-position (progress) will be displayed.
Use the button to manually calculate the BPM of the track. Right-click on the
button to open the BPM Editor to perform more advanced and precise Tempo and
Beat/Phase corrections if required. (See BPM Editor ).
The M button indicates the Master Deck. All other decks will sync to the Master Deck if
SYNC is pressed on any deck. Click to set any deck as Master or leave the Auto selection
on (depends on which deck is currently going to the Master Output)
Right-click on the Artist or Title of the track to show/hide the Cover. Click on the Cover of
the track to open the Tag Editor to view and edit all the available info of the track
Basic Deck Controls
2 DECKS
6 DECKS
In this area a virtual Jog wheel is
available to provide bend or scratch
controls of the track. Use the control
buttons PLAY, STOP and CUE*, to play,
pause and stop the track or set a
temporary Cue point*. Use the Pitch
slider to adjust the tempo (BPM) of the
track. The buttons will temporary
slowdown / speed up the track (Pitch
Bend) Click on the button to
gradually reset the tempo to its original
value or double-click for instant reset.
Deck Controls - 2 Decks

VirtualDJ 8 - User’s Guide
13
Press the button to smoothly synchronize the track of the deck with the opposite
deck. It will match the BPM of the track and align the CBG (Computer Beatgrid)
Toggle between the Scratch (Vinyl) and Bend (CD) mode using the button. In Vinyl
Mode the Jog Wheel will emulate the sound of a record being scratched when the position is
moved. In CD mode the jog wheel will bend the pitch when the position is moved.
Enable Slip mode using the button. While Slip Mode is enabled, Hot Cues, Loops and
Scratching will only affect the position of the song temporary and once disabled the song will
continue to play from the position it would have been if the Slip Mode had never been
enabled.
* Note. The CUE button sets a temporary Cue and will not affect the saved HotCues. However, the
temporary Cue point will be saved across sessions for each of your tracks
4DECKS
A virtual Jog wheel is available to provide bend or
scratch controls of the track. Use the control buttons
PLAY, STOP and CUE*, to play, pause and stop the
track or set a temporary Cue point*. Use the Pitch
slider to adjust the tempo (BPM) of the track. The
buttons will temporary slowdown / speed up
the track (Pitch Bend). Press the button to
smoothly synchronize the track of the deck with the
opposite deck. It will match the BPM of the track and
align the CBG (Computed Beatgrid)
Deck Controls - 4 Decks
Click on the (for decks 1 and 3) or (for decks 2 and 4) buttons to set a deck as
Left Deck or Right Deck. Setting a deck as left or right is mostly used to control 4 decks
with a 2-deck MIDI controller.
Select a deck using the numbered buttons.
Toggle between the Scratch (Vinyl) and Bend (CD) mode using the button. In Vinyl
Mode the Jog Wheel will emulate the sound of a record being scratched when the position is
moved. In CD mode the jog wheel will bend the pitch when the position is moved.
Enable Slip mode using the button. While Slip Mode is enabled, Hot Cues, Loops and
Scratching will only affect the position of the song temporary and once disabled the song will
continue to play from the position it would have been if the Slip Mode had never been
enabled
* Note. The CUE button sets a temporary Cue and will not affect the saved HotCues. However, the
temporary Cue point will be saved across sessions for each of your tracks

VirtualDJ 8 - User’s Guide
14
2 DECKS
4 DECKS
6 DECKS
Deck Options
Click on the button to choose a different
behavior for the Basic Control buttons,
adjust the Pitch Range, and enable Master
Tempo or other useful smart mixing options
such as Smart Loop, Smart Cue and
Smart Play.
Deck Options
Description
Smart Play
Automatically start playing from the nearest position that would allow
the songs to be beat-matched with one another.
Smart Cue
Automatically adjusts the jump position to keep the song beat-matched
Smart Loop
Automatically adjust the loop points when you set a manual loop to
make the loop seamless
Master Tempo (or
Key Lock)
Keeps the key of the song unchanged when the pitch of the song is
changed
Pitch Range
Set the percentage (%) Range of the Pitch slider
Control Buttons Behavior
Play, Stop and Cue buttons can
behave differently depending on the
selected Mode
Control Buttons
Description
Play-Stutter
In this Mode the Play button behaves like Play-Stutter
(the song will keep playing from the last Cue) and the
Stop button behaves like Pause-Stop (pauses the
song if playing and cycles through the available Cue
points if paused)
Play-Pause
In this Mode the Play button behaves as Play-Pause
(toggles between Play and Pause) and the Stop button
behaves like Stop (will pause the song and return to
the previous Cue if playing and will cycle through the
available Cue points if paused)

VirtualDJ 8 - User’s Guide
15
Cue Standard
Will stop the song at the previous Cue point and will
preview the song as long as it is held if the song is
paused.
Cue hold-to-play
Will stop the song at the previous Cue point and will
preview the song as long as it is held if the song is
paused. If held more than 3 seconds the song will
continue to play once the button is released
Cue inverted
Will stop the song at the previous Cue point and will
stay paused as long as the button is held
Advanced Deck Controls
In this area, Advanced Deck Controls can be found such as Hot Cues, Effects, Loops and
Custom buttons and sliders
2 DECKS
6 DECKS
Each one of the Hot Cue, Loop and Effects sections offer 3 different views (minimal,
standard and extended).
Click on the header of each section (hot cue, effect and loop) to toggle between the Normal
and Extended view. If one of the sections is in Extended view, the other 2 will automatically
be displayed in Minimal view.
Choose the desired view to get the controls you prefer for your type of mixing.
Normal View
Effects Extended View
Loops Extended View
HotCues Extended View

VirtualDJ 8 - User’s Guide
16
4 DECKS
HotCues, Effects, Loops and Custom buttons are available in a single view.
Advanced Deck Controls - 4 Decks
HotCues
Use any of the 6 available Hot Cue buttons to trigger a Hot Cue (or save if empty). Right-
click to delete it.
2 DECKS
6 DECKS
3 different views for the Hot Cues are offered (Minimal, Normal and Extended).
The Minimal view is auto-selected if one of the other
2 sections (Effect and Loops) are set to Extended
View. In this view, only 3 Hot Cues* are available.
Hotcues Minimal View
The Normal view is auto-selected if none of the
available sections are set to extended mode. In this
view, 6 Hot Cues* are offered.
Click to trigger, set a Cue point or right-click to delete
a Cue point.
HotCues Normal View
The Extended View is selected by clicking on the
Header of the section. In this view 6 Hot Cues* are
offered along with useful Cue info, such as Cue
Names, Cue Time Position, Cue Time From Position,
Beats to Cue. Click on the information to cycle through
the different info.
Use the X buttons to delete any of the Hot Cues
Click on the padlock button to prevent the deleting of
a Hot Cue (Lock)
Click on the button to open the POI Editor to
rename and manage your Hot Cue points. (see POI
Editor)
Turn on/off Smart Cue (Snap) with the button
(available in the Deck Options as well)
HotCues Extended View

VirtualDJ 8 - User’s Guide
17
4 DECKS
Use any of the 6* available buttons to
trigger or set a Hot Cue (if empty). Open
the POI Editor to manage your Hot Cues
with the button.
HotCues - 4 Decks
* Note. Even though 6 Hot Cue points are offered in the Default 2 Decks GUI (which should cover
the needs in most cases), VirtualDJ supports up to 99 Hot Cue points which can be controlled
using a custom skin, custom buttons, or keyboard/midi controller shortcuts.
Effects
2 DECKS
6 DECKS
The Minimal view is auto-selected if one of the other
2 sections (Hot Cues and Loops) are set to Extended
View.
Click on the button to select an effect from the
offered drop-down Effects List, and turn it on/off with
the text button. Adjust the 1st Parameter of the effect
by using the knob.
Effects Minimal View
The Normal view is auto-selected if none of the
available sections are set to extended mode. Click on
the button to select an effect from the offered
drop-down Effects List, and turn it on/off with the text
button. Adjust the 1st and the 2nd Parameters of the
selected effect by using the 2 round knobs .
Effects Normal View
The Extended View is selected by clicking on the
Header of the section.
In this view 3 Effect Slots are offered along with
buttons to select the effect for each slot. Turn on/off
each one of the effects using the text boxes and
adjust their 1st parameter using the knobs.
More parameters for each effect slot are offered in the
Effect GUI.
All 3 effect slots can be turned on simultaneously. .
Effects Extended View

VirtualDJ 8 - User’s Guide
18
In the Normal View a button is offered to see all
the available Parameters and Preset Buttons of the
selected Effect.
A detailed Effect GUI will be automatically attached
on the right side of the Browser.
The same Effect GUI for each effect is also offered by
the button in the drop-down Effects List.
Effect GUI
4 DECKS
Click on the button to select an effect
from the offered drop-down Effects List,
and turn it on/off with the text button. Adjust
the 1st and the 2nd Parameters of the
effect using the 2 round knobs .
Effects - 4 Decks skin
Effects Selection List & Effects Grouping
Once the Effect select button is pressed, an Effects
Selection list will be displayed to easily scroll through all the
available Sound, Video and Visualization Effects and
make your selection. The Sound Effects Group will be
expanded by default, and the Video Effects Group will be
also expanded if a Video track is loaded to a deck.
Click on the icon to keep the Effects Selection list
visible (pined) after Effect selection.
VirtualDJ offers the ability to group and organize your
favorite effects.
A new Effects Group can be created, by right-clicking on
any of the available Sound, Video or Visualization default
groups.
Once a new Group is created, pin the Effects List and then drag n drop an effect* to any
of the Groups you have created

VirtualDJ 8 - User’s Guide
19
Effects can be removed from the Effect Selection List by right-clicking *.
* Note. Only user’s custom effects can be moved or deleted. The Default Effects (see table below)
can not be moved to a Group nor can they be deleted. Additional Effects can be downloaded from
our website http://www.virtualdj.com/addons/effects.html
The Default Effects of VirtualDJ
Windows version
Distortion, Echo, Flanger, Beatgrid, Loop Roll, Phaser, Reverb, Slicer, Wah
Wah, Brake, Backspin, FlippinDouble, Overloop
Mac version
Distortion, Echo, Flanger, Beatgrid, Loop Roll, Phaser, Reverb, Slicer, Wah
Wah, Brake, Backspin, FlippinDouble, Overloop
Loops
2 DECKS
6 DECKS
The Minimal view is auto-selected if one of the other
2 sections (Hot Cues and Effects) are set to Extended
View. In this view, Loop IN and a Loop OUT buttons
will be offered to set the entry and exit points of the
Loop.
Minimal Loop View
The Normal view is auto-selected if none of the
available sections are set to extended mode. In this
view, Loop IN and Loop OUT buttons will be offered to
set the entry and exit points of the Loop. Use the
buttons to half or double the size of the loop.
The size of the loop is visible along with a loop
progress Bar.
Normal Loop View

VirtualDJ 8 - User’s Guide
20
The Extended View is selected by clicking on the
Header of the section. In this view, Loop IN and Loop
OUT buttons are available to set the entry and exit
points of the Loop. Use the buttons to half or
double the size of the loop. The size of the loop is
visible along with a loop progress Bar.
Use the Length (round slider) to adjust the
size of the loop (to a non-seamless one) and/or the
Move round slider to move the loop to a new
position.
Extended Loop View
The REC button will instantly record the Loop (if enabled) as a Sample.
Other Loop Controls:
SAVE: Save the selected Loop to a Saved Loop Slot (POI) *
LOAD: Load (Enable) the Saved Loop (POI) *
ROLL Loop Mode. When enabled all the Loop actions will control Loop Rolls (the song will
return to the position where it would have been if the Loop was never triggered)
BACK Loop Mode: When a Loop is set by a number of beats (e.g. 4 beats) the loop ends on
the current position
AUTO (or Smart Loop): Automatically adjust the loop points when set a manual loop to make
the loop seamless
* Note. Multiple Saved Loops can be achieved via Custom Buttons, VirtualDJ Script actions and in
custom skins
4 DECKS
Use the Loop IN and Loop OUT buttons to set the entry
and exit points of the Loop. Use the buttons to
half or double the size of the loop. The size of the loop
is visible along with a loop progress Bar.
Other Loop Controls :
ROLL Loop Mode. When enabled all the Loop actions
will control Loop Rolls (the song will return to the
position where it would have been if the Loop was never
triggered)
Loops - 4 Decks
AUTO (or Smart Loop): Automatically adjust the loop points when set a manual loop to make
the loop seamless
/