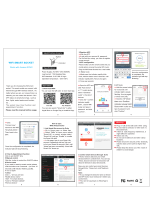Model:
TP30A / TP50A / TP70A
Series
Smart Dehumidifier
User Manual - Honeywell Air Comfort App
Read and save these instructions before use
www.jmatek.com
E-mail: [email protected]

1
USER MANUAL - HONEYWELL AIR COMFORT APP
Thank you for purchasing a Honeywell Smart Dehumidifier. This user manual is intended
to provide you with important information needed to set up, operate, maintain and
troubleshoot this product.
DOWNLOADING THE APP
EN
The Smart Dehumidifier has added features to allow you to operate the dehumidifier
remotely using a smart device, and to use voice commands through an Amazon Echo
device, to control the unit.
Set up the Honeywell Air Comfort App on your smart phone or tablet to connect the
Honeywell Smart Dehumidifier for WiFi and Voice control.
IMPORTANT:
A 2.4 GHz WiFi network is required for proper connection and operation
between the Dehumidifier and the App.
iOS 8.0 or later Android 4.3 or later
SEARCH “HONEYWELL AIR COMFORT” AND INSTALL

2
REGISTERING AN ACCOUNT
EN
*
The user will receive a verification email from “[email protected]” with contact name “Honeywell
Air Comfort” and subject title “Registration Verification Code”. If email is not received in your inbox, check your
junk or spam folders. If you didn’t receive a verification email after 60 seconds, click the resend button.
a. Enter the verification
code.
b. The verification code
should be recieved
& entered within 60
seconds. If time is
exceeded, go back and
get another code.
3
a. Open the app.
b. Tap Register.
1
a. Enter your email*
(2A) or mobile phone
number (2B).
b. Tap Get Verification
Code.
2A
2B
a. Set the password.
b. Tap Done.
4
a. Tap Create Family.
5
6
a. Set the Family Name
and Family Location.
b. Mark the location of
the dehumidifier.
c. Tap Done.

3EN
The Smart Dehumidifier has two different setup modes:
CF (Quick Connection): The CF mode is a quick and simple way to set the unit up.
AP (Access Point): The AP mode uses a direct local WiFi connection between your phone
and the dehumidifier to upload the network details.
Before starting the setup, please ensure that your Smart Dehumidifier is plugged in and
turned OFF (in Standby Mode) for the connection type you are attempting. The display on
the Dehumidifier will confirm the current connection mode during setup.
CONNECTION METHODS FOR WIFI SETUP
a. Tap Add Device.
1
a. Tap Dehum icon.
2
CONNECTING IN CF MODE

4EN
CONNECTION METHODS FOR WIFI SETUP (CONTINUED)
a. Switch on the dehumidifier.
b. On the Dehumidifier, Press the button 6 times until
displays on the unit.
c. Tap Next.
3
a. Choose the WiFi
network.
b. Enter the WiFi password.
c. Tap Confirm.
4
a. Tap Done.a. Wait until the connection
is completed.
5
6
CONNECTING IN CF MODE (CONTINUED)

5EN
CONNECTION METHODS FOR WIFI SETUP (CONTINUED)
a. Tap AP Mode in the top
right corner.
a. Tap Dehum icon.
a. Tap Add Device.
1
2
3
4
CONNECTING IN AP MODE
a. Switch on the dehumidifier.
b. On the Dehumidifier, press the button 6 times until
displays on the unit.
c. Tap Next.

6EN
CONNECTING THE APP IN AP MODE (CONTINUED)
a. Tap Go to Connect.a. Choose the WiFi
network.
b. Enter the WiFi
password.
c. Tap Confirm.
5
6
a. Tap the Smartlife-XXXX
network
(WiFi board number).
b. Once connected, press
the home/back button
on your device and go
back to the Honeywell Air
Comfort App.
7
a. Wait until the
connection is
completed.
8
a. Tap Done.
9
CONNECTING IN AP MODE (CONTINUED)

7EN
USING THE APP
MAIN SCREEN
John Smith
john.smith@gma
Mahwah, New Jersey
Leave Group
Adding a Family (User) member
Setting the Family Location
Managing rooms
Setting the Family (User) Name
FAMILY SETTINGS
Setting the administrator
1 7
8
9
10
2
3
4
5
6
9) a. Device Sequence
b. Room Management
8) Room Locations
3) a. Current Outdoor
Temperature
b. Outdoor Humidity
- Dry: 040%RH
- Comfortable: 4070%RH
- Moist: above 70%RH
c. Outdoor Air Pressure
d. Outdoor Wind Speed
4) Connected Devices
5) Home Button
6) Smart Control Button
2) Current Weather
Conditions
1) Family (User)
Settings
7) Adding a device
a. Family/User
Management
b. Message Center
c. Help Center
d. Settings
- Voice ON/OFF
- Push Notifications
ON/OFF
- About
- Clear Cache
- Log Out
10)

8EN
USING THE APP (CONTINUED)
BASIC CONTROLS
a. Tap Dehumidifier.
1
a. Tap to switch the
dehumidifier on/off.
2
Dehumidifier on/off
Device settings:
a. Device Name
b. Device Location
c. Check Device Network
d. Third-party Control
(Voice Activated Control)
e. Share Device
f. Create Group
g. Device Information
h. Feedback
i. Add to Home Screen
j. Check for Firmware
Upgrade
k. Remove Device
l. Restore to Factory
Defaults
Current humidity level
Pre-set humidity level
Humidity down button
Humidity up button
Fan speed button
Timer set button
Go back to main screen

9ENEN
USING THE APP (CONTINUED)
a. Tap fan speed button.
b. Select Low or High fan speed.
SETTING THE FAN SPEED
a. Tap Timer set button.
b. Tap Add Timer.
c. Set the timer(s).
d. When the timer is set, tap Save.
SETTING THE TIMER
Timer Off settings
Select for unit to turn OFF
after unit completes
selected time period.
Timer On settings
Select for unit to turn ON
after selected time period
of being idle ends.
Timer days selection
Save settings
Time selection

10
USING THE APP (CONTINUED)
ADDING A SCENARIO
a. Tap Smart control
button.
b. Tap Add Scenario.
1
a. Tap Edit Name to set
the name of the
scenario.
b. Tap the background
to set the background
image of the scenario.
c. Tap Add Action to add
action of the
scenario.
2
a. Select the Enable or
Disable Automation.
Tap .
b. Select the Time-Lapse
of the action. Tap .
c. Select the Device and
the action (on/off).
Tap .
d. Tap Switch. Select the
action for the device to
perform (on/off).
e. Tap Save and then
Next.
f. Tap Save.
3
EN
The Scenario feature allows you to set up multiple Dehumidifiers under one Scenario and
control them on one dashboard as needed. When you click on the Scenario, all Dehumidi-
fiers will switch ON at the same time using previous settings.
E.g.: If you had set up a Dehumidifier in the Living Room and one in the Basement, you
can create a “Scenario 1” to switch both dehumidifiers on at the same time.

11
a. Tap Smart control button.
b. Tap Automation.
c. Tap Add Automation
Scenario.
a. Tap Edit Name to set the name
of the automation scenario.
b. Tap the background to set the
background image of the
automation scenario.
c. Tap Add Condition to add the
condition of the automation
scenario activation.
1 2
USING THE APP (CONTINUED)
ADDING AN AUTOMATION SCENARIO
EN
The Automation Scenario feature allows you to set up multiple dehumidifiers under one
Scenario and it will automatically activate those dehumidifiers when there is a change in
outdoor environment conditions.
PreSet Outdoor Humidity Conditions:
Dry: 040%RH Comfortable: 4070%RH Moist: above 70%RH
When a change in outdoor condition is met, the pre-set Automation Scenario will switch
ON or OFF all Dehumidifiers set up in that Automation Scenario.
E.g.: If you had set up a Dehumidifier in the Living Room and one in the Basement, you
can create an “Automation Scenario 1” to switch both dehumidifiers on at the same
time when outdoor humidity changes from “Comfortable” to “Moist”. When the outdoor
humidity changes to “Moist” level , the dehumidifiers will automatically switch ON using
previous settings. The Dehumidifiers will continue running until internal room humidity
reaches previous desired humidity settings.
IMPORTANT: If environment conditions remain constant, for example, it stays “moist”,
the Dehumidifier will not activate automatically unless it senses a change in the pre-set
humidity conditions from “Dry” to “Comfortable” or “Comfortable” to “Moist”.

12
USING THE APP (CONTINUED)
ADDING AN AUTOMATION SCENARIO (CONTINUED)
a. Tap Device.
b. Tap Dehumidifier.
3
a. Select function(s) for the
dehumidifier to perform,
when the automation
scenario condition(s) is/are
met.
b. Tap Next.
4
a. Tap Effective Period
to select when the
automation scenario
should activate.
b. Tap Next.
c. Tap Save.
5 6
a. Tap Add Action to set the
action to be performed
when the automation
scenario
condition(s) is/are met.
b. Tap Next.
EN

13
Switching On/Off:
Say: "Alexa, turn on/off dehumidifier".
Setting the Speed:
Say: "Alexa, set speed to XX percent."
(Low speed: XX = 0 to 50; High speed: XX = 51 to 99)
Setting the Target Humidity Level:
Say: "Alexa, set dehumidifier to XX percent."
Humidity Conditions:
Dry: 040%RH Comfortable: 4070%RH Moist: above 70%RH
Switching the Scenario/ Automation Scenario On/Off:
Say: "Alexa, switch <Scenario Name> on/off."
EN
FOR VOICE ACTIVATED CONTROL
Connecting to an Amazon Echo Device:
NOTE:
Ensure your Amazon Echo device is switched on and connected to the WiFi
network.
a. Open the "Amazon Alexa" app on your smart device.
b. Tap and then Skills & Games.
c. Tap and type "Honeywell Air Comfort". Tap the Honeywell Air Comfort skill.
d. Tap Enable To Use button.
e. Enter your Honeywell Air Comfort App login and password.
f. Tap Link Now and then tap Authorize.
g. Tap Done.
h. Tap Discover Device. Choose "Dehumidifier".
i. Tap Sst Up Device Choose a group for the device or tap Skip.
j. Choose "Dehumidifier".
k. Tap Done.
CONTROLLING THE DEHUMIDIFIER WITH ECHO

14
TROUBLESHOOTING
Problem Possible Cause Solution
Unable to register/login to
an account.
Mobile smart device’s WiFi
is switched off.
Switch on the mobile
phone’s WiFi.
WiFi signal is too weak.
Install a WiFi extender
(not included).
Move the smart
dehumidifier closer to the
WiFi router.
Dehumidifier cannot pair
with the Honeywell Air
Comfort App.
Dehumidifier is not
connected to the the
electrical outlet.
Connect the dehumidifier
to the socket-outlet.
WiFi signal is too weak.
Install a WiFi extender
(not included).
Move the smart
dehumidifier closer to the
WiFi router.
The default pairing mode
does not work.
Pair the dehumidifier in
AP mode (see section on
“Connecting in AP Mode”)
WiFi connection frequency
is incorrect.
Select a 2.4 GHz WiFi
network
WiFi password is incorrect.
Use a correct WiFi
password.
WiFi network is invisible.
Set the WiFi network to
visible.
WiFi name uses foreign
characters.
Set the WiFi name to
use alphanumerical
characters and numbers
only.
The encryption method of
the router’s wireless setting
is wrong.
Set the encryption method
of the router’s wireless
setting to “WPA2PSK”
and the authentication
type to “AES”, or both are
set as automatic.
Note: “802.11n only” is
not allowed in wireless
mode.
EN

15EN
TROUBLESHOOTING (CONTINUED)
Problem Possible Cause Solution
Dehumidifier cannot pair
with the Honeywell Air
Comfort App. (Continued)
The number of connected
devices reached the limit of
the router.
Turn off the WiFi
functions of some of the
connected devices.
Re-configure the router.
The router has enabled the
wireless MAC address filter.
Remove the device from
the MAC address filter on
the router.
Ensure the device is not
prohibited by the router to
connect to the network.

Made in China
© 2020 JMATEK Limited. All rights reserved.
The Honeywell Trademark is used under license
from Honeywell International Inc.
Honeywell International Inc. makes no
representations or warranties with respect to this product.
This product is manufactured by Airtek Int'l Corp. Ltd.
(subsidiary of JMATEK Ltd.).
JMATEK Limited
Manulife Financial Centre,
Kwun Tong, Hong Kong
Phone: 85225595522
Email: [email protected]
Web: www.jmatek.com
-
 1
1
-
 2
2
-
 3
3
-
 4
4
-
 5
5
-
 6
6
-
 7
7
-
 8
8
-
 9
9
-
 10
10
-
 11
11
-
 12
12
-
 13
13
-
 14
14
-
 15
15
-
 16
16
-
 17
17
Honeywell TP50AWKN User manual
- Type
- User manual
Ask a question and I''ll find the answer in the document
Finding information in a document is now easier with AI
Related papers
-
Honeywell TP70AWKN 50 Pint Portable 2-Speed Smart Wi-Fi User manual
-
Honeywell HL14CESWK User guide
-
Honeywell HF0CESWK6 Owner's manual
-
Honeywell TP30WK User manual
-
Honeywell TP30WKN User manual
-
Honeywell MN14CCSBB User manual
-
Honeywell MM14CHCS User manual
-
Honeywell Portable Air Conditioner [MN10CHESWW, MN12CHESWW] User manual
-
Honeywell HL10CESWK User manual
-
Honeywell MN12CEDWW Installation guide
Other documents
-
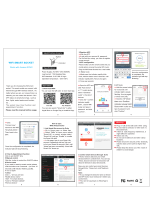 Maxcio W-US003 User manual
Maxcio W-US003 User manual
-
Gosund Mini Smart Plug Wifi Outlet Works User manual
-
Nedis SmartLife App Owner's manual
-
ElectrIQ DESD9LW User manual
-
Friedrich ZCP10SA Operating instructions
-
ElectrIQ CD25PRO-LE User manual
-
Bosch Thermotechnology BCC100 User manual
-
ElectrIQ Commercial Large Home Office Dehumidifier PD45E User manual
-
ElectrIQ PD45E User manual
-
Midea MAW08S1WBL Owner's manual