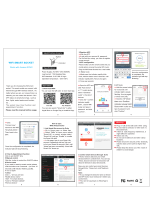11
a. Tap Smart control button.
b. Tap Automation.
c. Tap Add Automation
Scenario.
a. Tap Edit Name to set the name
of the automation scenario.
b. Tap the background to set the
background image of the
automation scenario.
c. Tap Add Condition to add the
condition of the automation
scenario activation.
1 2
USING THE APP (CONTINUED)
ADDING AN AUTOMATION SCENARIO
EN
The Automation Scenario feature allows you to set up multiple dehumidifiers under one
Scenario and it will automatically activate those dehumidifiers when there is a change in
outdoor environment conditions.
PreSet Outdoor Humidity Conditions:
Dry: 040%RH Comfortable: 4070%RH Moist: above 70%RH
When a change in outdoor condition is met, the pre-set Automation Scenario will switch
ON or OFF all Dehumidifiers set up in that Automation Scenario.
E.g.: If you had set up a Dehumidifier in the Living Room and one in the Basement, you
can create an “Automation Scenario 1” to switch both dehumidifiers on at the same
time when outdoor humidity changes from “Comfortable” to “Moist”. When the outdoor
humidity changes to “Moist” level , the dehumidifiers will automatically switch ON using
previous settings. The Dehumidifiers will continue running until internal room humidity
reaches previous desired humidity settings.
IMPORTANT: If environment conditions remain constant, for example, it stays “moist”,
the Dehumidifier will not activate automatically unless it senses a change in the pre-set
humidity conditions from “Dry” to “Comfortable” or “Comfortable” to “Moist”.