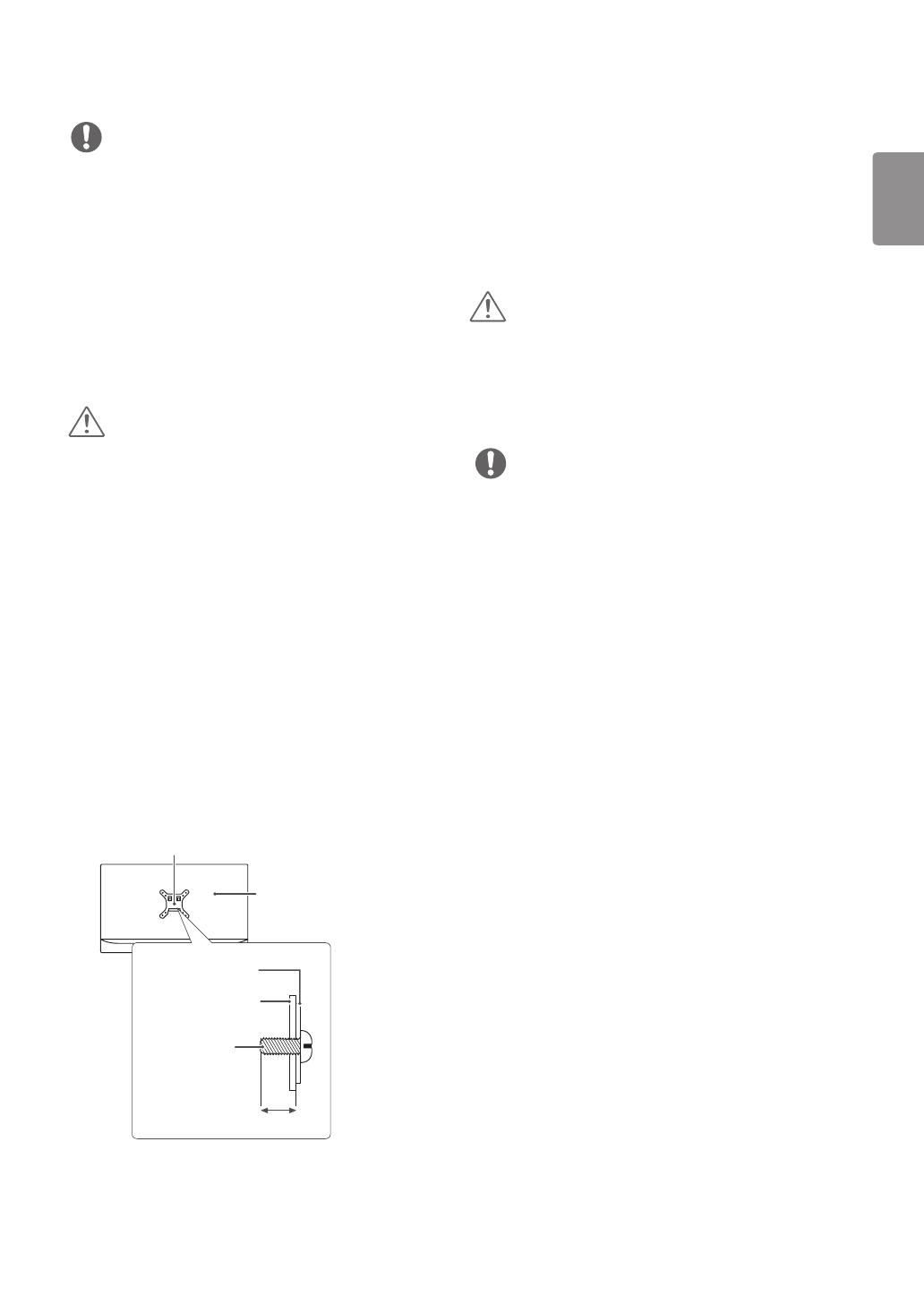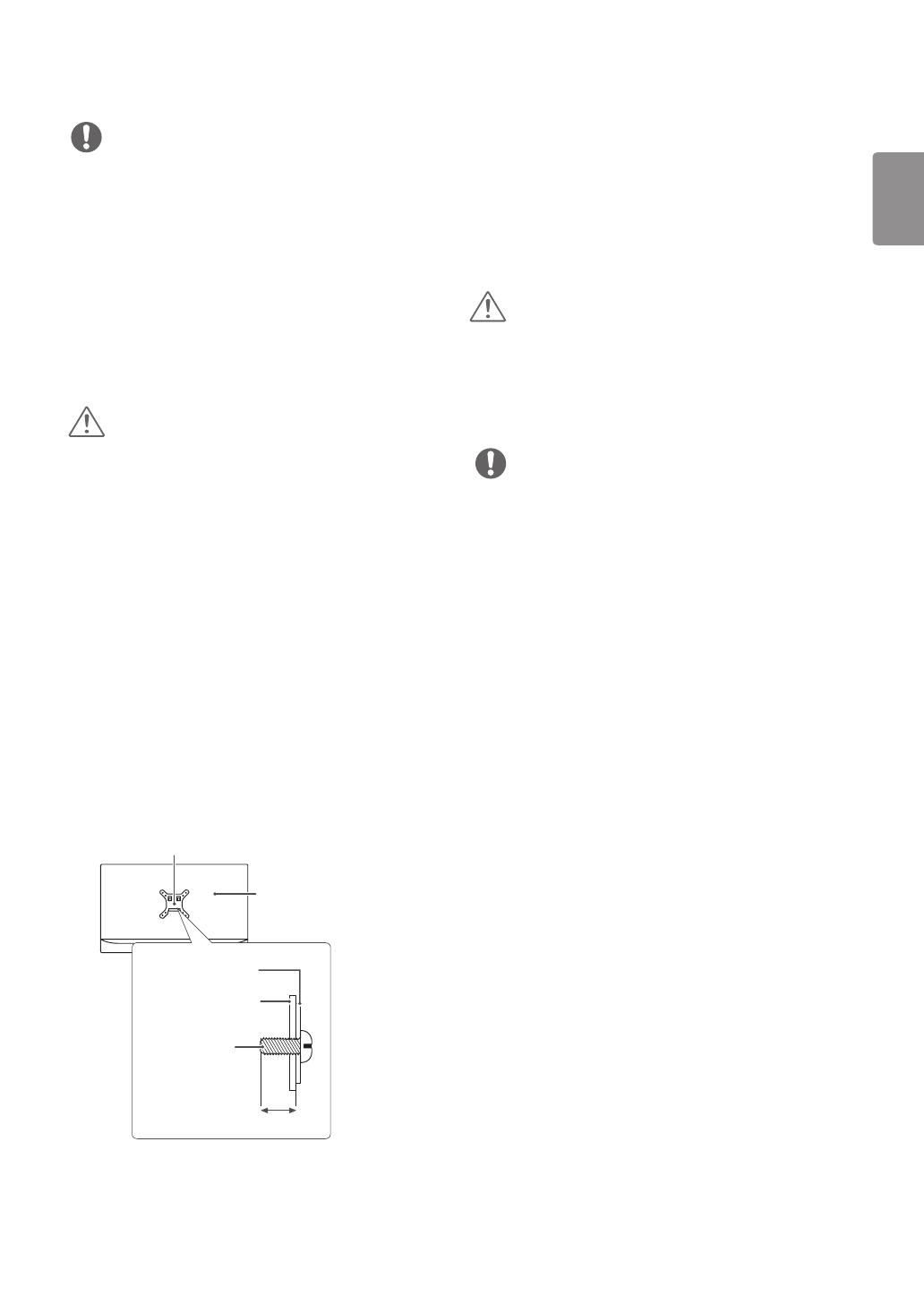
15
ENGLISH
y
Unplug the power cord before moving or installing
the monitor to avoid electric shock.
y
Installing the monitor on the ceiling or on a
slanted wall may result in the monitor falling
off, which could lead to injury. Use an authorized
LG wall mount and contact the local dealer or
qualified personnel.
y
Applying excessive force when tightening screws
may cause damage to the monitor. Damage
caused in this way will not be covered by the
product warranty.
y
Use the wall mounting bracket and screws that
conform to VESA standards. Damage caused by
the use or misuse of inappropriate components
will not be covered by the product warranty.
y
When measured from the back of the monitor, the
length of each installed screw must be 8 mm or
less.
y
Use the screws specified by VESA standards.
y
The wall mount kit includes the installation guide
and all necessary parts.
y
The wall mounting bracket is optional. You can
obtain optional accessories from your local dealer.
y
The length of the screw may differ for each wall
mounting bracket. Be sure to use the proper
length.
y
For more information, please refer to the user
manual for the wall mounting bracket.
CAUTION
NOTE
Wall Mount Plate
Wall Mount Plate
Back of the Monitor
Back of the
Monitor
Screw
Dimensions
: M4 x L10
Max 8 mm
USING THE MONITOR
y
The following instructions are based on the
34UC79G model. Illustrations in this manual may
differ from the actual product.
Press the joystick button, go to Menu
→
Input, and
then select the input option.
y
Do not press the screen for a prolonged time. This
may cause image distortion.
y
Do not display a still image on the screen for a
prolonged time. This may cause image retention.
Use a screensaver if possible.
y
When connecting the power cord to the outlet,
use a grounded (3-hole) power strip or a grounded
power outlet.
y
The monitor may flicker when turned on in an area
where the temperature is low. This is normal.
y
Sometimes red, green, or blue spots may appear on
the screen. This is normal.
CAUTION
NOTE