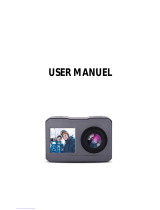Page is loading ...

Seallfe
~
micro
2.0
™
Instruction Manual:
Micro
2.0
Underwater
Camera
32GB
(Item
SL510)
Micro
2.0
Underwater
Camera
64GB
(Item
SL512)

1
Visit sealife-cameras.com/manuals for Español, Deutsch, Français, Italiano and Nederlands and other languages
Table of Contents
I. Package Contents ..................................................................................................... 2
II. Getting to Know Your Camera. ............................................................................ 3-8
a. Front view ......................................................................................................... 3
b. Rear view .......................................................................................................... 4
c. LCD Display: Capture Mode ............................................................................. 5
d. LCD Display: Playback Mode ........................................................................7-8
III. Basic Camera Operation ................................................................................... 9-19
a. Power On ......................................................................................................... 9
b. Take a Picture ................................................................................................. 10
c. Take a Video ................................................................................................... 10
d. Easy Setup....................................................................................................... 11
e. Playback Pictures and Videos ......................................................................... 12
f. Charge Battery ............................................................................................13-15
g. Upload Pictures to PC ................................................................................16-19
IV. WiFi Connection to Smartphone/Tablet .......................................................... 20-21
V. Using the Sealife Micro Cam App .................................................................... 22-24
a. Home Screen .................................................................................................. 22
b. Playback Screen ............................................................................................. 23
c. Select Screen .................................................................................................. 24
VI. Menu Navigation ............................................................................................. 25-38
a. Easy Setup ....................................................................................................... 25
b. Image Settings ............................................................................................26-34
c. System Settings...........................................................................................35-38
VII. Great Underwater Pictures Made Easy .......................................................... 39-42
VIII. Optional Accessories .................................................................................... 43-45
IX. Care and Maintenance ......................................................................................... 46
X. Troubleshooting ................................................................................................ 47-48
XI. Spare Parts and Service ........................................................................................ 49
XII. FCC Statement ............................................................................................... 50-52

2
I. Package Contents
Wrist strap (SL50102) Lens Cap (SL50113)
Micro 2.0 Underwater Camera (32GB WiFi SL510 or 64GB WiFi SL512)
USB adapter (SL50103)
USB cable (SL51004)
Wall charger with
US plug (SL50105)
Int’l plug adapters for
UK, EU, AU (SL50106)
Camera pouch (SL50107)
Not shown:
Instruction manual – English
(SL51008) SeaLife Warranty statement

3
II. Getting to Know Your Camera
Front view
1. Shutter button
2. Optical glass lens port
3. Lens adapter ring (For attaching close-up lens
accessory – sold separately)
4. Wrist strap connection

4
II. Getting to Know Your Camera (cont’d)
Rear view
1. 2.4” TFT color display
2. 1/4-20 tripod accessory mount
3. Waterproof USB contacts
(Serial# located under USB cover)
4. “Piano Key” controls:
a. Video (up)
b. Menu (down)
c. Playback / Power (back 1 step)

5
II. Getting to Know Your Camera (cont’d)
LCD Display:
Capture Mode
1. Scene modes
a. Land
b. Dive
c. Snorkel
d. Ext Light
2. Capture mode
a. Single
b. Continuous
c. Time Lapse
d. AEB
e. Burst
3. Field of View (FOV)
4. WiFi On
5. Timers
a. Video record time (H:MM:SS)
b. Time Lapse countdown
time
(MM:SS)
6. Battery condition
a. Full power
b. High power
c. Medium power
d. Low power
e. Near empty

6
II. Getting to Know Your Camera (cont’d)
LCD Display: Capture Mode
7. Image size resolution
a. 16MP / 4608 x 3456 / 4:3
b. 14MP / 4608 x 3072 / 3:2
c. 12MP / 4608 x 2592 / 16:9
d. 9MP / 3456 x 2592 / 4:3
e. 7MP / 3456 x 1944 / 16:9
f. 4MP / 2304 x 1728 / 4:3
g. 3MP / 2304 x 1296 / 16:9
h. 2MP / 1920 x 1080 / 16:9
8. White Balance
a. Auto
b. Underwater Deep
c. Underwater Shallow
d. Underwater Green
e. Daylight
f. Cloudy
9. ISO value
a. Auto d. 400
b. 100 e. 800
c. 200
10. Exposure Value (From
-2.0 to +2.0 in 0.3 increments)
11. Self-timer or Time Lapse
time interval
a. Self-timer (3s or 10s)
b. Time Lapse interval
(2s, 5s, 10s, 30s, 1m, 5m or 30m)
12. Video resolution size
(with frames per second)
a. 1296p at 30fps
b. 1080p at 60fps
c. 1080p at 30fps
d. 720p at 120fps
e. 720p at 60fps
f. 720p at 30fps
g. 480p at 240fps
h. 480p at 120fps
i. 480p at 60fps
j. 480p at 30fps
Note: When shooting video time lapse,
the frame rate is replaced by the time
interval.

7
II. Getting to Know Your Camera (cont’d)
LCD Display:
Playback Mode
(Thumbnail view)
1. Playback icon -
Thumbnail view
2. File type:
a. Still image b. Video clip
3. Folder # (100 to 999)
4. File # (0001 to 9999)
5. Battery condition
6. Thumbnail images (Maximum 4 per page)

8
II. Getting to Know Your Camera (cont’d)
LCD Display:
Playback Mode
(Single view)
1. Playback icon - Single image view
2. Folder # (100 to 999)
3. File # (0001 to 9999)
4. Battery condition
5. Elapse time H:MM:SS (video files only)
6. Video status bar (video files only)
7. Total recorded time H:MM:SS (video files only)

9
III. Basic Camera Operation
Power On:
Push and hold bottom button for 2 seconds to power camera
ON or OFF.

10
III. Basic Camera Operation (cont’d)
Take a Picture:
Aim, hold camera
steady and push
shutter button.
Take a Video:
Aim, hold camera steady
and push video button
to start or stop video
recording.
Note:
• When video recording is in progress, you will see a red dot with
elapse record timer on the top right of the LCD display.
• You can take a 2MP picture while recording video by pushing the
shutter button. This feature is not available when recording at 1296p
resolution or 120fps or 240fps video.

11
III. Basic Camera Operation (cont’d)
Easy Setup:
This on-screen guide will help you set the camera correctly.
1. Push MENU button
2. Push shutter button to select “Easy Setup.”
3. Follow the on-screen guide using the Up (
) or
Down (
) buttons to select desired option and
Shutter button to confirm setting.

12
III. Basic Camera Operation (cont’d)
Playback Pictures and Videos:
1. Push Playback button
to display thumbnail
images.
2. Use the Up (
) or Down ( ) buttons to
scroll through thumbnails.
3. Push Shutter button to
select and display single
images/videos.
Note:
• Push Shutter button to start or pause playback of video files.
• Use Up (
) button to increase playback speed or Down
(
) button to decrease playback speed.
• You can delete an image file by pushing and holding shutter button
while in thumbnail view.

13
III. Basic Camera Operation (cont’d)
Charge Battery:
1. Remove USB cover.
2. Make sure camera is dry.
Insert USB cable into USB
adapter, and insert into
waterproof USB port.
Important: Camera MUST be completely dry before
inserting USB adapter. USB adapter is not waterproof.

14
III. Basic Camera Operation (cont’d)
3. Connect other end of
the USB cable into
the wall charger, and
insert wall charger
into outlet.
4. The camera will display PC, Charge and Ext Power.
5. Use the Up (
) or Down ( ) buttons
to select Charge and push Shutter button to confirm
selection.

15
III. Basic Camera Operation (cont’d)
6. When the camera is charging, the large battery icon
in center of display will blink from one to three bars
repeatedly. The icon will show three solid bars when the
battery is fully charged.
7. After 1 minute of charging, the display will go to sleep
in order to save power and charge faster. Push any
button to turn on display and see battery charging
status.
Note:
• After 1 minute, the camera will go into power save mode and display
will turn off while camera continues charging.
• Push the SHUTTER button to show battery charging status. Flashing
icon means battery is still charging. Solid icon means battery is
finished charging.
• The camera may also be charged when connected to a computer USB
port; however, charging takes twice as long as charging with wall charger.
• The wall charger may be fitted with one of the 3 international plug types.
• Pushing the MENU button while the camera is charging will stop
charging and show USB option screen.
• See troubleshooting tips on page 47 if camera doesn’t connect to
charger.

16
III. Basic Camera Operation (cont’d)
Upload pictures to PC:
1. Remove USB cover.
2. Make sure camera is dry.
Insert USB cable into
USB adapter, and into
waterproof USB port.
Important: Camera MUST be completely dry before
inserting USB adapter. USB adapter is not waterproof.

17
III. Basic Camera Operation (cont’d)
3. Connect other end of
the USB cable into
computer.
4. The camera will display PC, Charge or Ext Power.
5. Use the Up (
) or Down ( ) buttons to
select PC. Push Shutter button to confirm selection.

18
III. Basic Camera Operation (cont’d)
6. Display will show PC connection icon for about 1
minute.
For Windows
Click on Windows Start icon and select
“My Computer.”
Double click on “Removable Disk” icon.
The DCIM folder contains all pictures
and videos.
Eject USB device to disconnect camera
from computer.
For MAC
Double click on “untitled” or
“unlabeled” disk drive icon or your
desktop.
The DCIM folder contains all pictures
and videos.
Eject USB device to disconnect camera
from computer.
Note:
• After 1 minute, the camera will go into power save mode and display
will turn off while camera is still connected to PC.
• Push the SHUTTER button to show PC connection icon. Pushing the
MENU button will interrupt PC connection and show USB option
screen.
• The battery will keep its charge (not charge or discharge) when
connected to a computer USB port.

19
III. Basic Camera Operation (cont’d)
Note:
• Selecting Ext Power will allow you to operate while using external
power provided by PC connection, wall charger and any 5V power
bank.
• You may also make USB wired connection directly to a smart phone or
tablet provided you have a USB adapter specific to the make / model of
your smart device. When connecting the camera directly to an iPad
or
iPhone, a USB Power Y-Cable is required to provide additional power to
support a USB connection, which is available at most electronic stores
• See troubleshooting tips on page 47 if camera does not connect to PC.
/