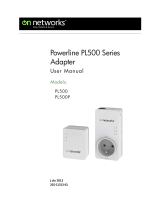3
Router Description
Front Panel. The front panel has five status LEDs.
Power/Test LED. If solid green, the router is
ready. If blinking green, the router is
performing the power-on diagnostic test. If off,
the router is not connected to a power source
WPS. If solid green, the router is connected
to a WPS-capable device. If blinking green, a
WPS-capable device is connecting to the
router. If off, no device is connected.
Internet LED. If solid green, the router is
linked to the Internet. If blinking green, data is
being transmitted. If off, no Ethernet cable is
connected from the Internet port to the
modem.
Wireless LED. If solid green, the wireless
connection is established. If blinking green,
data is being transmitted. If off, the wireless
interface is turned off.
Four Ethernet LEDs. If solid green, the local
port is connected to an Ethernet device. If
blinking green, data is being transmitted. If
off, no device is connected. Make sure the
Ethernet cable is securely attached at both
ends, and that the connected device is turned
on.