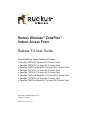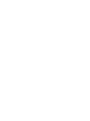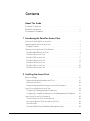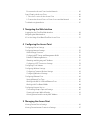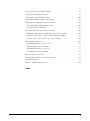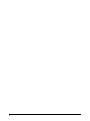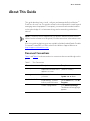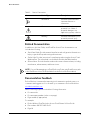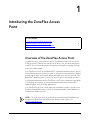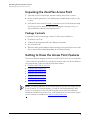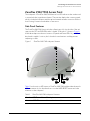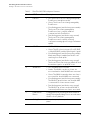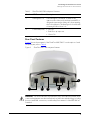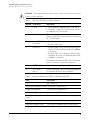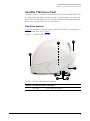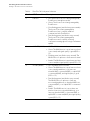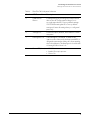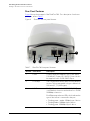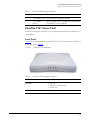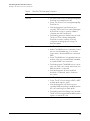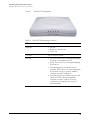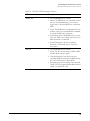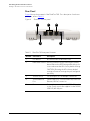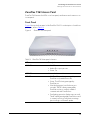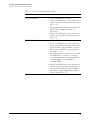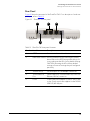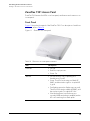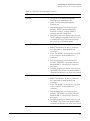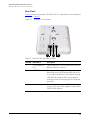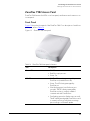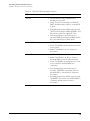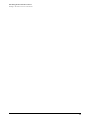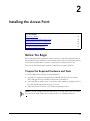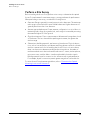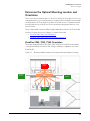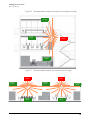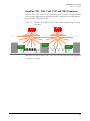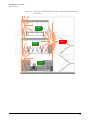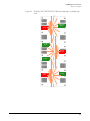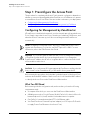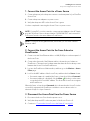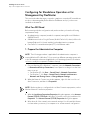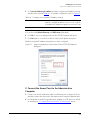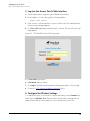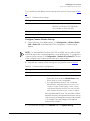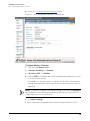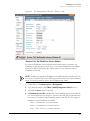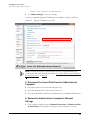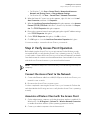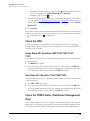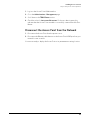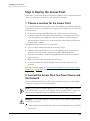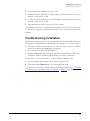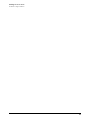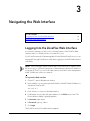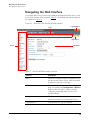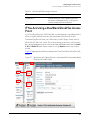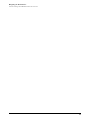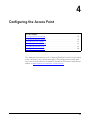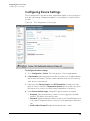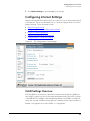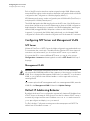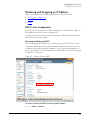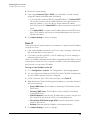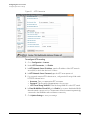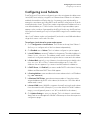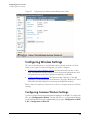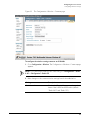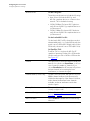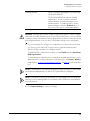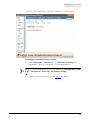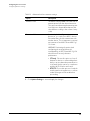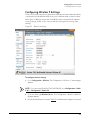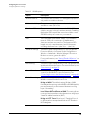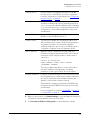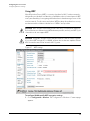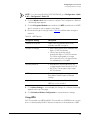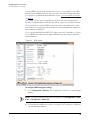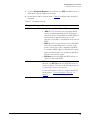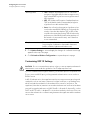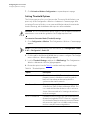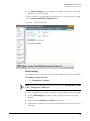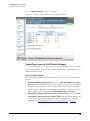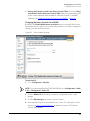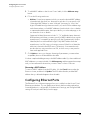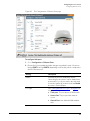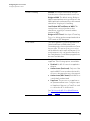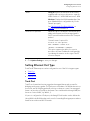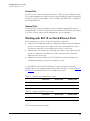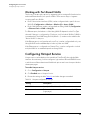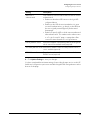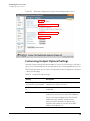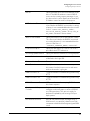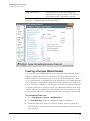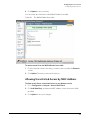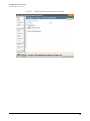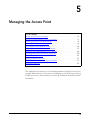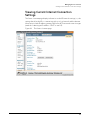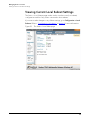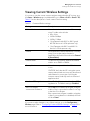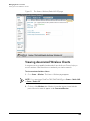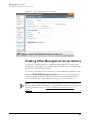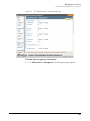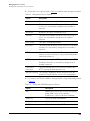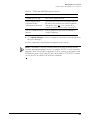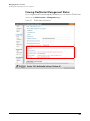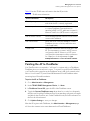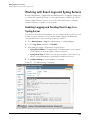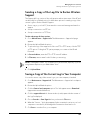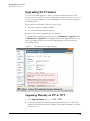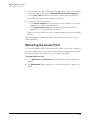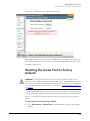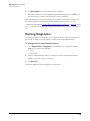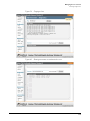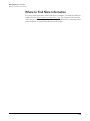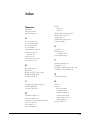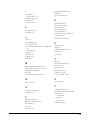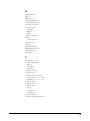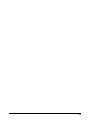Ruckus Wireless ZoneFlex 7942 User manual
- Category
- WLAN access points
- Type
- User manual

Ruckus Wireless
™
ZoneFlex
™
Indoor Access Point
Release 9.4 User Guide
For the following indoor ZoneFlex AP models:
■ ZoneFlex 2942 802.11g Smart Wi-Fi Access Point
■ ZoneFlex 7942 802.11n Smart Wi-Fi Access Point
■ ZoneFlex 7962 Dual Band 802.11n Smart Wi-Fi Access Point
■ ZoneFlex 7341 802.11n Smart Wi-Fi Access Point
■ ZoneFlex 7343 802.11n Smart Wi-Fi Access Point
■ ZoneFlex 7363 Dual Band 802.11n Smart Wi-Fi Access Point
■ ZoneFlex 7321 802.11n Smart Wi-Fi Access Point
■ ZoneFlex 7982 Dual Band 802.11n Smart Wi-Fi Access Point
Part Number 800-70379-001 Rev B
Published July 2012
www.ruckuswireless.com


i
About This Guide
Document Conventions . . . . . . . . . . . . . . . . . . . . . . . . . . . . . . . . . . . . . . . . . . . . . . . . . i
Related Documentation . . . . . . . . . . . . . . . . . . . . . . . . . . . . . . . . . . . . . . . . . . . . . . . . .ii
Documentation Feedback . . . . . . . . . . . . . . . . . . . . . . . . . . . . . . . . . . . . . . . . . . . . . . .ii
1
Introducing the ZoneFlex Access Point
Overview of the ZoneFlex Access Point. . . . . . . . . . . . . . . . . . . . . . . . . . . . . . . . . . . . .1
Unpacking the ZoneFlex Access Point . . . . . . . . . . . . . . . . . . . . . . . . . . . . . . . . . . . . . .2
Package Contents . . . . . . . . . . . . . . . . . . . . . . . . . . . . . . . . . . . . . . . . . . . . . . . . . . . 2
Getting to Know the Access Point Features . . . . . . . . . . . . . . . . . . . . . . . . . . . . . . . . .2
ZoneFlex 2942/7942 Access Point . . . . . . . . . . . . . . . . . . . . . . . . . . . . . . . . . . . . . . 3
ZoneFlex 7962 Access Point . . . . . . . . . . . . . . . . . . . . . . . . . . . . . . . . . . . . . . . . . . . 7
ZoneFlex 7341 Access Point . . . . . . . . . . . . . . . . . . . . . . . . . . . . . . . . . . . . . . . . . . 11
ZoneFlex 7343 Access Point . . . . . . . . . . . . . . . . . . . . . . . . . . . . . . . . . . . . . . . . . . 13
ZoneFlex 7363 Access Point . . . . . . . . . . . . . . . . . . . . . . . . . . . . . . . . . . . . . . . . . . 17
ZoneFlex 7321 Access Point . . . . . . . . . . . . . . . . . . . . . . . . . . . . . . . . . . . . . . . . . . 20
ZoneFlex 7982 Access Point . . . . . . . . . . . . . . . . . . . . . . . . . . . . . . . . . . . . . . . . . . 23
2
Installing the Access Point
Before You Begin . . . . . . . . . . . . . . . . . . . . . . . . . . . . . . . . . . . . . . . . . . . . . . . . . . . . . .27
Prepare the Required Hardware and Tools . . . . . . . . . . . . . . . . . . . . . . . . . . . . . . 27
Perform a Site Survey . . . . . . . . . . . . . . . . . . . . . . . . . . . . . . . . . . . . . . . . . . . . . . . . 28
Determine the Optimal Mounting Location and Orientation . . . . . . . . . . . . . . . 29
Step 1: Preconfigure the Access Point . . . . . . . . . . . . . . . . . . . . . . . . . . . . . . . . . . . . .34
Configuring for Management by ZoneDirector . . . . . . . . . . . . . . . . . . . . . . . . . . 34
Configuring for Standalone Operation or for Management by FlexMaster . . . . 36
Step 2: Verify Access Point Operation . . . . . . . . . . . . . . . . . . . . . . . . . . . . . . . . . . . . .43
Connect the Access Point to the Network . . . . . . . . . . . . . . . . . . . . . . . . . . . . . . . 43
Associate a Wireless Client with the Access Point . . . . . . . . . . . . . . . . . . . . . . . . 43
Check the LEDs . . . . . . . . . . . . . . . . . . . . . . . . . . . . . . . . . . . . . . . . . . . . . . . . . . . . 44
Check the TR069 Status (FlexMaster Management Only) . . . . . . . . . . . . . . . . . . 44
Contents

ii
Disconnect the Access Point from the Network . . . . . . . . . . . . . . . . . . . . . . . . . . 45
Step 3: Deploy the Access Point. . . . . . . . . . . . . . . . . . . . . . . . . . . . . . . . . . . . . . . . . .46
1. Choose a Location for the Access Point . . . . . . . . . . . . . . . . . . . . . . . . . . . . . . 46
2. Connect the Access Point to a Power Source and the Network . . . . . . . . . . . 46
Troubleshooting Installation . . . . . . . . . . . . . . . . . . . . . . . . . . . . . . . . . . . . . . . . . . . . .47
3
Navigating the Web Interface
Logging Into the ZoneFlex Web Interface. . . . . . . . . . . . . . . . . . . . . . . . . . . . . . . . . .49
Navigating the Web Interface. . . . . . . . . . . . . . . . . . . . . . . . . . . . . . . . . . . . . . . . . . . .50
If You Are Using a Dual Band ZoneFlex Access Point. . . . . . . . . . . . . . . . . . . . . . . . .51
4
Configuring the Access Point
Configuring Device Settings . . . . . . . . . . . . . . . . . . . . . . . . . . . . . . . . . . . . . . . . . . . . .54
Configuring Internet Settings . . . . . . . . . . . . . . . . . . . . . . . . . . . . . . . . . . . . . . . . . . . .55
VLAN Settings Overview . . . . . . . . . . . . . . . . . . . . . . . . . . . . . . . . . . . . . . . . . . . . . 55
Configuring NTP Server and Management VLAN . . . . . . . . . . . . . . . . . . . . . . . . 56
Default IP Addressing Behavior . . . . . . . . . . . . . . . . . . . . . . . . . . . . . . . . . . . . . . . 56
Obtaining and Assigning an IP Address . . . . . . . . . . . . . . . . . . . . . . . . . . . . . . . . 57
Configuring L2TP Connection Settings . . . . . . . . . . . . . . . . . . . . . . . . . . . . . . . . . 59
Configuring Local Subnets . . . . . . . . . . . . . . . . . . . . . . . . . . . . . . . . . . . . . . . . . . . . . .61
Configuring Wireless Settings. . . . . . . . . . . . . . . . . . . . . . . . . . . . . . . . . . . . . . . . . . . .62
Configuring Common Wireless Settings . . . . . . . . . . . . . . . . . . . . . . . . . . . . . . . . 62
Configuring Wireless # Settings . . . . . . . . . . . . . . . . . . . . . . . . . . . . . . . . . . . . . . . 69
Configuring Ethernet Ports . . . . . . . . . . . . . . . . . . . . . . . . . . . . . . . . . . . . . . . . . . . . . .82
Setting Ethernet Port Type . . . . . . . . . . . . . . . . . . . . . . . . . . . . . . . . . . . . . . . . . . . 85
Working with 802.1X on Wired Ethernet Ports . . . . . . . . . . . . . . . . . . . . . . . . . . . 86
Working with Port-Based VLANs . . . . . . . . . . . . . . . . . . . . . . . . . . . . . . . . . . . . . . 88
Configuring Hotspot Service. . . . . . . . . . . . . . . . . . . . . . . . . . . . . . . . . . . . . . . . . . . . .88
Customizing Hotspot Optional Settings . . . . . . . . . . . . . . . . . . . . . . . . . . . . . . . . 90
Creating a Hotspot Walled Garden . . . . . . . . . . . . . . . . . . . . . . . . . . . . . . . . . . . . 92
Allowing Unrestricted Access by MAC Address . . . . . . . . . . . . . . . . . . . . . . . . . . 93
5
Managing the Access Point
Viewing Current Device Settings . . . . . . . . . . . . . . . . . . . . . . . . . . . . . . . . . . . . . . . . .96
Viewing Current Internet Connection Settings . . . . . . . . . . . . . . . . . . . . . . . . . . . . . .97

iii
Viewing Current Local Subnet Settings . . . . . . . . . . . . . . . . . . . . . . . . . . . . . . . . . . . .98
Viewing Current Wireless Settings . . . . . . . . . . . . . . . . . . . . . . . . . . . . . . . . . . . . . . . .99
Viewing Associated Wireless Clients . . . . . . . . . . . . . . . . . . . . . . . . . . . . . . . . . . . . .100
Changing the Administrative Login Settings. . . . . . . . . . . . . . . . . . . . . . . . . . . . . . .101
Enabling Other Management Access Options . . . . . . . . . . . . . . . . . . . . . . . . . . . . .102
Viewing FlexMaster Management Status . . . . . . . . . . . . . . . . . . . . . . . . . . . . . . 106
Pointing the AP to FlexMaster . . . . . . . . . . . . . . . . . . . . . . . . . . . . . . . . . . . . . . . 107
Working with Event Logs and Syslog Servers . . . . . . . . . . . . . . . . . . . . . . . . . . . . . .108
Enabling Logging and Sending Event Logs to a Syslog Server . . . . . . . . . . . . . 108
Sending a Copy of the Log File to Ruckus Wireless Support . . . . . . . . . . . . . . . 109
Saving a Copy of the Current Log to Your Computer . . . . . . . . . . . . . . . . . . . . 109
Upgrading the Firmware . . . . . . . . . . . . . . . . . . . . . . . . . . . . . . . . . . . . . . . . . . . . . . .110
Upgrading Manually via FTP or TFTP . . . . . . . . . . . . . . . . . . . . . . . . . . . . . . . . . . 110
Upgrading Manually via the Web . . . . . . . . . . . . . . . . . . . . . . . . . . . . . . . . . . . . . 111
Upgrading Manually via Local File . . . . . . . . . . . . . . . . . . . . . . . . . . . . . . . . . . . . 111
Scheduling Automatic Upgrades . . . . . . . . . . . . . . . . . . . . . . . . . . . . . . . . . . . . . 111
Rebooting the Access Point . . . . . . . . . . . . . . . . . . . . . . . . . . . . . . . . . . . . . . . . . . . .112
Resetting the Access Point to Factory Defaults. . . . . . . . . . . . . . . . . . . . . . . . . . . . .113
Running Diagnostics . . . . . . . . . . . . . . . . . . . . . . . . . . . . . . . . . . . . . . . . . . . . . . . . . .114
Where to Find More Information . . . . . . . . . . . . . . . . . . . . . . . . . . . . . . . . . . . . . . . .116
Index

iv

i
About This Guide
About This Guide
This guide describes how to install, configure, and manage the Ruckus Wireless
™
ZoneFlex
™
Access Point. This guide is written for those responsible for installing and
managing network equipment. Consequently, it assumes that the reader has basic
working knowledge of local area networking, wireless networking, and wireless
devices.
NOTE: If release notes are shipped with your product and the information there
differs from the information in this guide, follow the instructions in the release notes.
Most user guides and release notes are available in Adobe Acrobat Reader Portable
Document Format (PDF) or HTML on the Ruckus Wireless Support Web site at:
http://support.ruckuswireless.com/
Document Conventions
Tab le 1 and Table 2 list the text and notice conventions that are used throughout this
guide.
Tabl e 1. Text C onve n tions
Convention Description Example
monospace
Represents information as it
appears on screen
[Device name]>
monospace bold
Represents information that
you enter
[Device name]> set
ipaddr 10.0.0.12
default font bold
Keyboard keys, software
buttons, and field names
On the Start menu, click All
Programs.
italics
Screen or page names Click Advanced Settings.
The Advanced Settings page
appears.

ii
About This Guide
Related Documentation
In addition to this User Guide, each ZoneFlex Access Point documentation set
includes the following:
■ Quick Start Guide: Provides essential installation and configuration information to
help you get the AP up and running within minutes.
■ Online Help: Provides instructions for performing tasks using the Access Point’s
Web interface. The online help is accessible from within the Web interface.
■ Release Notes: Provide information about the current software release, including
new features, enhancements, and known issues.
NOTE: If you will be managing your ZoneFlex Access Points using ZoneDirector, refer
to the ZoneDirector User Guide (available from the Ruckus Wireless website).
Documentation Feedback
Ruckus Wireless is interested in improving its documentation and welcomes your
comments and suggestions. You can email your comments to Ruckus Wireless at:
When contacting us, please include the following information:
■ Document title
■ Document part number (on the cover page)
■ Page number (if appropriate)
For example:
■ Ruckus Wireless ZoneFlex Indoor Access Point Release 9.4 User Guide
■ Part number: 800-70379-001 Rev B
■ Page 88
Table 2. Notice Conventions
Icon Notice Type Description
Information Information that describes
important features or
instructions
Caution Information that alerts you to
potential loss of data or
potential damage to an
application, system, or device
Warning Information that alerts you to
potential personal injury

1
1
Introducing the ZoneFlex Access
Point
Overview of the ZoneFlex Access Point
Congratulations on your purchase of the Ruckus Wireless ZoneFlex Access Point!
ZoneFlex Access Points are the industry’s most easy to use, yet robust and feature-
rich Wi-Fi Access Points designed to bring power and simplicity together for large-
scale indoor deployments.
Your ZoneFlex Access Point uses BeamFlex™, a patented antenna technology from
Ruckus Wireless that allows wireless signals to navigate around interference, extend
wireless signal range, and increase speeds and capacity for wireless networks. The
BeamFlex™ antenna system consists of an array of up to fourteen high-gain direc-
tional antenna elements that allow ZoneFlex Access Points to find quality signal paths
in a changing environment, and sustain the baseline performance required for
supporting data, audio and video applications.
Your ZoneFlex Access Point can be deployed in standalone mode or as part of the
ZoneFlex Smart WLAN system, in which it can be managed by either FlexMaster or
ZoneDirector WLAN controller.
NOTE: For more information on the ZoneFlex system (including FlexMaster and
ZoneDirector), BeamFlex, and other Ruckus Wireless technologies, visit
www.ruckuswireless.com
.
In This Chapter
Overview of the ZoneFlex Access Point
. . . . . . . . . . . . . . . . . . . . . . . . . . . . . . . . .1
Unpacking the ZoneFlex Access Point . . . . . . . . . . . . . . . . . . . . . . . . . . . . . . . . . .2
Getting to Know the Access Point Features
. . . . . . . . . . . . . . . . . . . . . . . . . . . . . .2

2
Introducing the ZoneFlex Access Point
Unpacking the ZoneFlex Access Point
Unpacking the ZoneFlex Access Point
1. Open the Access Point package, and then carefully remove the contents.
2. Return all packing materials to the shipping box, and put the box away in a dry
location.
3. Verify that all items listed in Package Contents
below are included in the package.
Check each item for damage. If any item is damaged or missing, notify your
authorized Ruckus Wireless sales representative.
Package Contents
A complete Access Point package contains all of the items listed below:
■ ZoneFlex Access Point
■ Software License Agreement/Product Warranty Statement
■ Quick Setup Guide
■ (Ethernet cables, power adapters and mounting kits are optional accessories that
may or may not be included depending on the SKU purchased)
Getting to Know the Access Point Features
This section identifies the physical features of each ZoneFlex Access Point model that
is discussed in this guide. Before you begin the installation process, Ruckus Wireless
recommends that you become familiar with these features.
■ ZoneFlex 2942/7942 Access Point
■ ZoneFlex 7962 Access Point
■ ZoneFlex 7341 Access Point
■ ZoneFlex 7343 Access Point
■ ZoneFlex 7363 Access Point
■ ZoneFlex 7321 Access Point
■ ZoneFlex 7982 Access Point
NOTE: This User Guide does not include information on ZoneFlex Outdoor Access
Points, ZoneFlex 7731 Wireless Bridge, or ZoneFlex 7025 Multimedia Wi-Fi Wall
Switch. For information on those ZoneFlex models (along with Ruckus Wireless
MediaFlex and MetroFlex product lines, and FlexMaster server), refer to their respec-
tive documentation available from support.ruckuswireless.com
.

3
Introducing the ZoneFlex Access Point
Getting to Know the Access Point Features
ZoneFlex 2942/7942 Access Point
The side panel of ZoneFlex 2942/7942 features four LED indicators that can be used
to assess both device and network status. The rear view displays the connector panel,
which includes the LAN ports and the optional external antenna connection. Refer to
the following illustrations and tables to learn more.
Side Panel Features
The ZoneFlex 2942/7942 chassis includes a Kensington lock (on the side of the unit
opposite the OPT and DIR LEDs) and a lockable “sliding door” (shown in Figure 1
)
that hides and protects the rear connector I/O panel and status LEDs. As your AP may
be placed in a public location, the lock and door mechanisms can help prevent
tampering or theft.
Figure 1. ZoneFlex 2942/7942 side panel features
Tabl e 3
lists the various LED states on ZoneFlex 2942/7942 and describes what each
LED state means. It also describes how to use the HARD RESET button and other
elements on the side panel.
Table 3. ZoneFlex 2942/7942 side panel elements
Number LED/Button Name Description
1 OPT LED Not used in this model
6
5
1
2
3
4
7
8

4
Introducing the ZoneFlex Access Point
Getting to Know the Access Point Features
2 DIR LED • Off: The Access Point is not being managed by
ZoneDirector (standalone mode).
• Green: The Access Point is being managed by
ZoneDirector.
• Slow flashing green (one flash every two seconds):
The Access Point is being managed by
ZoneDirector, but is currently unable to
communicate with ZoneDirector.
• Fast flashing green (two flashes every second):
The Access Point is being managed by
ZoneDirector and is currently receiving
configuration settings (provisioning) or a firmware
update.
3 AIR LED • Off: The WLAN service is down.
• Green: The AP is functioning as a Root AP (RAP)
or Mesh AP (MAP), and the uplink signal is good.
• Slow flashing green (one flash every two seconds):
Mesh networking is enabled, but the AP is still
searching for a mesh uplink.
• Fast flashing green (two flashes every second):
The Access Point is functioning as a Mesh AP and
the wireless signal to its uplink AP is fair.
4 WLAN LED •Off: The WLAN service is down.
• Amber: The WLAN is up, but no clients are
associated and no downlink MAPs are connected.
• Green: The WLAN is up and at least one client is
associated. No downlink MAPs are connected.
• Slow flashing green (one flash every two seconds):
The WLAN is up and at least one downlink MAP
is connected. No clients are associated.
• Fast flashing green (two flashes every second):
The WLAN is up, at least one downlink MAP is
connected, and at least one client is associated.
5 HARD RESET
Button
Pushing and quickly releasing this button reboots
the AP. Pushing and holding it for six seconds resets
the AP to factory defaults.
6 Sliding Door Protects the ports, buttons, and connector on rear
panel
Table 3. ZoneFlex 2942/7942 side panel elements
Number LED/Button Name Description

5
Introducing the ZoneFlex Access Point
Getting to Know the Access Point Features
Rear Panel Features
Figure 2 shows the rear panel of the ZoneFlex 2942/7942. For a description of each
rear panel part, refer to Tab l e 4
.
Figure 2. ZoneFlex 2942/7942 rear panel features
WARNING: For units with Power over Ethernet (PoE). These products and all inter-
connected equipment must be installed indoors within the same building, including
the associated LAN connections, as defined by Environment A of the IEEE 802.3af
Standard.
7 Kensington Lock The Kensington lock feature, located on the
opposite side of the unit from the pictured LEDs, is
designed to prevent the sliding door from opening,
thus locking the unit. The Kensington lock works with
a Kensington MicroSaver lock.
8 Power LED (front) • Off: Off
• Red: Boot up in process
• Green: On
Table 3. ZoneFlex 2942/7942 side panel elements
Number LED/Button Name Description
1
2 3
4
5
6

6
Introducing the ZoneFlex Access Point
Getting to Know the Access Point Features
CAUTION: The external antenna connectors are for indoor use only. Do not connect
them to outdoor antennas.
Table 4. ZoneFlex 2942/7942 rear panel elements
Number Item Name Description
1 Power Connect the power adapter to this socket. (Input
110-240V AC, Output 12V 1.0A DC). Power can also
be supplied via 10/100 PoE port.
2 Lock Hasp The lock hasp works with a cable or Ruckus mounts.
The recommended lock type is Masterlock 120 series
(D, T, Q, KAD types).
3 External RP-SMA
Connector
• ZoneFlex 2942: One external antenna connector
• ZoneFlex 7942: None
4 LAN Ports • ZoneFlex 2942: Two RJ-45 ports, supporting 10/
100 PoE (Power over Ethernet) and 10/100Mbps
connections.
• ZoneFlex 7942: Two RJ-45 ports, supporting 10/
100/1000 PoE (Power over Ethernet) and 10/100/
1000Mbps connections.
Each Ethernet port has two LEDs, which indicate the
type of device that is connected to the port.
5 OPTIONAL Button Not active in this model at this time.
6 SOFT RESET
Button
Used to reset the AP. This is a normal reset and does
not reset the AP back to factory defaults.
Table 5. Behavior of Ethernet port LEDs on ZoneFlex 2942/7942
LEDs Description
Off Not connected
Steady flashing Amber + Green Connected to 10Mbps device
Steady flashing Amber Connected to 100Mbps device
Steady flashing Green Connected to 1000Mbps device
Intermittent flashing Amber +
Green
Connected to 10Mbps device, and passing traffic
Intermittent flashing Amber Connected to 100Mbps device, passing traffic
Intermittent flashing Green Connected to 1000Mbps device, passing traffic

7
Introducing the ZoneFlex Access Point
Getting to Know the Access Point Features
ZoneFlex 7962 Access Point
The physical features of ZoneFlex 7962 are very similar to ZoneFlex 2942/7942. It uses
the same dome-type chassis with the sliding door and Kensington lock on the side
panel. There are slight differences, however, in the side panel and rear panel elements.
Refer to the illustrations below for more information.
Side Panel Features
Figure 3 illustrates the side panel features of the ZoneFlex 7962. For a description of
each rear panel part, refer to Tab le 6
.
Figure 3. ZoneFlex 7962 side panel
Table 6. ZoneFlex 7962 side panel elements
Number LED/Button Name Description
1 OPT LED Not used in this model
1
2
3
4
5
6
7
8

8
Introducing the ZoneFlex Access Point
Getting to Know the Access Point Features
2 DIR LED • Off: The Access Point is not being managed by
ZoneDirector (standalone mode).
• Green: The Access Point is being managed by
ZoneDirector.
• Slow flashing green (one flash every two seconds):
The Access Point is being managed by
ZoneDirector, but is currently unable to
communicate with ZoneDirector.
• Fast flashing green (two flashes every second):
The Access Point is being managed by
ZoneDirector and is currently receiving
configuration settings (provisioning) or a firmware
update.
3 2.4G LED (WLAN) • Off: The WLAN service is down.
• Green: The WLAN service is up, at least one client
is associated, and signal quality is good (RSSI >=
15).
• Flashing green (two flashes every second): The
WLAN service is up but no clients are associated.
• Amber: The WLAN service is up, at least one client
is associated, but signal quality is poor (RSSI < 15).
4 5G LED (WLAN) •Off: The WLAN service is down.
• Green: The WLAN service is up, at least one client
is associated (standalone), or at least one
downlink MAP is connected (RAP), or uplink RAP
is connected (MAP), and signal quality is good
(RSSI >= 15).
• Fast flashing green (two flashes every second):
The WLAN service is up but no clients are
associated (standalone), no downlink MAPs are
connected (RAP), or no uplink RAP is connected
(MAP).
• Amber: The WLAN service is up, at least one
wireless client is associated (standalone), or at
least one downlink MAP is connected (RAP), or
uplink RAP is connected (MAP), but signal quality
is poor (RSSI < 15).
Table 6. ZoneFlex 7962 side panel elements
Number LED/Button Name Description

9
Introducing the ZoneFlex Access Point
Getting to Know the Access Point Features
5 HARD RESET
Button
Pushing and quickly releasing this internal button
reboots the AP. Pushing and holding it for six
seconds resets the AP to factory default settings.
CAUTION! Resetting the AP to factory default
settings will erase all settings that you configured
previously.
6 Sliding Door Protects the ports, buttons, and connector on the
rear panel
7 Kensington Lock The Kensington lock feature, located on the
opposite side of the unit from the pictured LEDs, is
designed to prevent the sliding door from opening,
thus locking the unit. The Kensington lock works with
a Kensington MicroSaver lock.
8 Power LED (front) • Off: Off.
• Amber: Boot up in process.
• Green: On.
Table 6. ZoneFlex 7962 side panel elements
Number LED/Button Name Description

10
Introducing the ZoneFlex Access Point
Getting to Know the Access Point Features
Rear Panel Features
Figure 4 shows the rear panel of the ZoneFlex 7962. For a description of each rear
panel part, refer to Table 7
.
Figure 4. ZoneFlex 7962 rear panel features
Table 7. ZoneFlex 7962 rear panel elements
Number Item Name Description
1 Power Connect the power adapter to this socket. (Input
110-240V AC, Output 12V 1.0A DC). Power can also
be supplied via the 10/100/1000 PoE port.
2 Lock Hasp The lock hasp works with a cable or Ruckus Wireless
mounts. The recommended lock type is Masterlock
120 series (D, T, Q, KAD types).
3 LAN Ports Two RJ-45 ports, one for a 10/100/1000 PoE (Power
over Ethernet) connection and another for a 10/100/
1000Mbps connection.
Each Ethernet port has two LEDs, which indicate the
type of device that is connected to the port.
• Flashing green + amber: 10Mbps Layer 2 device
• Flashing amber: 100Mbps Layer 2 device
• Flashing green: 1000Mbps Layer 2 device
1
2 3
4
5

11
Introducing the ZoneFlex Access Point
Getting to Know the Access Point Features
ZoneFlex 7341 Access Point
ZoneFlex 7341 features five LEDs on its front panel, and buttons and connectors on
its rear panel.
Front Panel
Figure 5 shows the front panel of the ZoneFlex 7341. For a description of each front
panel part, refer to Table 8
.
Figure 5. ZoneFlex 7341 front panel
4 OPTIONAL Button Not active in this model at this time.
5 SOFT RESET
Button
Use to reset AP. This is a normal reset and does not
set AP back to factory defaults.
Table 8. ZoneFlex 7341 front panel elements
LED Description
PWR LED • Off: Off.
• Red: Boot up in process.
• Green: On.
OPT LED Not used in this model
Table 7. ZoneFlex 7962 rear panel elements
Number Item Name Description
P

12
Introducing the ZoneFlex Access Point
Getting to Know the Access Point Features
DIR LED • Off: The Access Point is not being managed by
ZoneDirector (standalone mode).
• Green: The Access Point is being managed by
ZoneDirector.
• Slow flashing green (one flash every two
seconds): The Access Point is being managed
by ZoneDirector, but is currently unable to
communicate with ZoneDirector.
• Fast flashing green (two flashes every second):
The Access Point is being managed by
ZoneDirector and is currently receiving
configuration settings (provisioning) or a
firmware update.
WLAN LED • Off: The WLAN service is down.
• Amber: The WLAN service is up and no clients
are associated (standalone), or no wireless
clients and no downlink MAPs are connected
(RAP).
• Green: The WLAN service is up and at least one
wireless client is associated. If Mesh is enabled,
no downlink MAPs are connected.
• Fast flashing green: The WLAN service is up, at
least one client is associated, and at least one
Mesh downlink is connected.
• Slow flashing green: At least one Mesh
downlink is connected, and no clients are
associated.
AIR LED • Off: The WLAN service is down.
• Green: The AP is functioning as a RAP or MAP
and the uplink signal is good.
• Slow flashing green (one flash every two
seconds): Mesh networking is enabled, but the
AP is still searching for a mesh uplink.
• Fast flashing green (two flashes every second):
The AP is functioning as a MAP and the wireless
signal to its uplink AP is fair.
Table 8. ZoneFlex 7341 front panel elements
LED Description
Page is loading ...
Page is loading ...
Page is loading ...
Page is loading ...
Page is loading ...
Page is loading ...
Page is loading ...
Page is loading ...
Page is loading ...
Page is loading ...
Page is loading ...
Page is loading ...
Page is loading ...
Page is loading ...
Page is loading ...
Page is loading ...
Page is loading ...
Page is loading ...
Page is loading ...
Page is loading ...
Page is loading ...
Page is loading ...
Page is loading ...
Page is loading ...
Page is loading ...
Page is loading ...
Page is loading ...
Page is loading ...
Page is loading ...
Page is loading ...
Page is loading ...
Page is loading ...
Page is loading ...
Page is loading ...
Page is loading ...
Page is loading ...
Page is loading ...
Page is loading ...
Page is loading ...
Page is loading ...
Page is loading ...
Page is loading ...
Page is loading ...
Page is loading ...
Page is loading ...
Page is loading ...
Page is loading ...
Page is loading ...
Page is loading ...
Page is loading ...
Page is loading ...
Page is loading ...
Page is loading ...
Page is loading ...
Page is loading ...
Page is loading ...
Page is loading ...
Page is loading ...
Page is loading ...
Page is loading ...
Page is loading ...
Page is loading ...
Page is loading ...
Page is loading ...
Page is loading ...
Page is loading ...
Page is loading ...
Page is loading ...
Page is loading ...
Page is loading ...
Page is loading ...
Page is loading ...
Page is loading ...
Page is loading ...
Page is loading ...
Page is loading ...
Page is loading ...
Page is loading ...
Page is loading ...
Page is loading ...
Page is loading ...
Page is loading ...
Page is loading ...
Page is loading ...
Page is loading ...
Page is loading ...
Page is loading ...
Page is loading ...
Page is loading ...
Page is loading ...
Page is loading ...
Page is loading ...
Page is loading ...
Page is loading ...
Page is loading ...
Page is loading ...
Page is loading ...
Page is loading ...
Page is loading ...
Page is loading ...
Page is loading ...
Page is loading ...
Page is loading ...
Page is loading ...
Page is loading ...
Page is loading ...
Page is loading ...
Page is loading ...
-
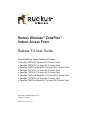 1
1
-
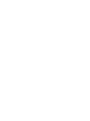 2
2
-
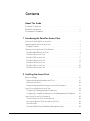 3
3
-
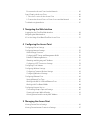 4
4
-
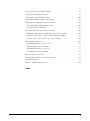 5
5
-
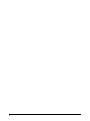 6
6
-
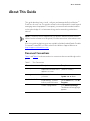 7
7
-
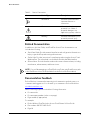 8
8
-
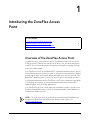 9
9
-
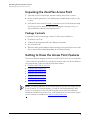 10
10
-
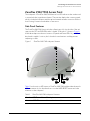 11
11
-
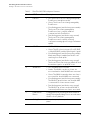 12
12
-
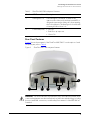 13
13
-
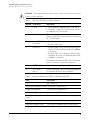 14
14
-
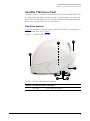 15
15
-
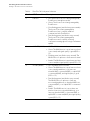 16
16
-
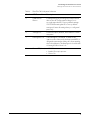 17
17
-
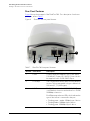 18
18
-
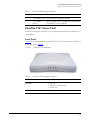 19
19
-
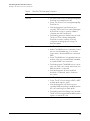 20
20
-
 21
21
-
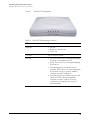 22
22
-
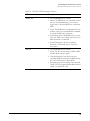 23
23
-
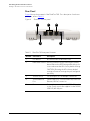 24
24
-
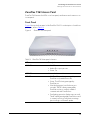 25
25
-
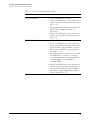 26
26
-
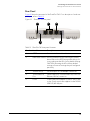 27
27
-
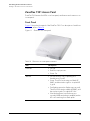 28
28
-
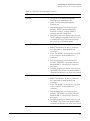 29
29
-
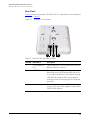 30
30
-
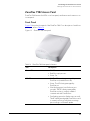 31
31
-
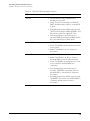 32
32
-
 33
33
-
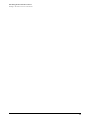 34
34
-
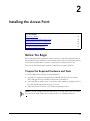 35
35
-
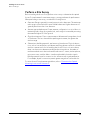 36
36
-
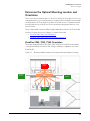 37
37
-
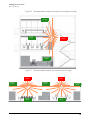 38
38
-
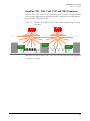 39
39
-
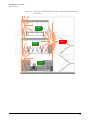 40
40
-
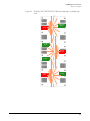 41
41
-
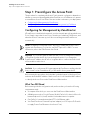 42
42
-
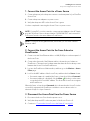 43
43
-
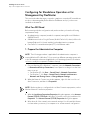 44
44
-
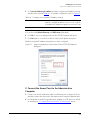 45
45
-
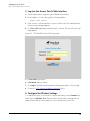 46
46
-
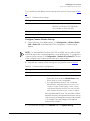 47
47
-
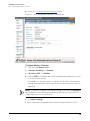 48
48
-
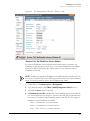 49
49
-
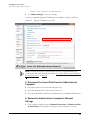 50
50
-
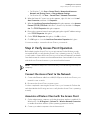 51
51
-
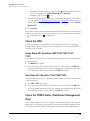 52
52
-
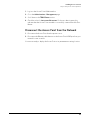 53
53
-
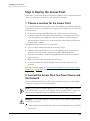 54
54
-
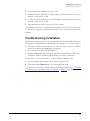 55
55
-
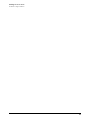 56
56
-
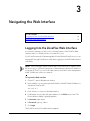 57
57
-
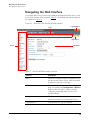 58
58
-
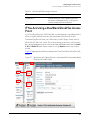 59
59
-
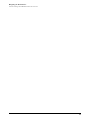 60
60
-
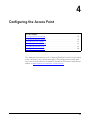 61
61
-
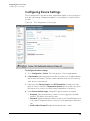 62
62
-
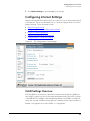 63
63
-
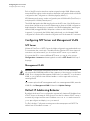 64
64
-
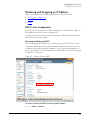 65
65
-
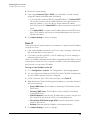 66
66
-
 67
67
-
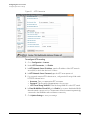 68
68
-
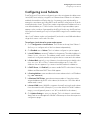 69
69
-
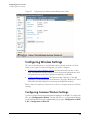 70
70
-
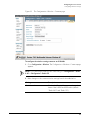 71
71
-
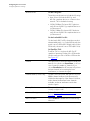 72
72
-
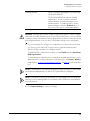 73
73
-
 74
74
-
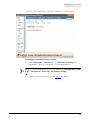 75
75
-
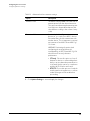 76
76
-
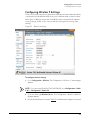 77
77
-
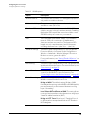 78
78
-
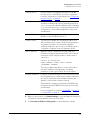 79
79
-
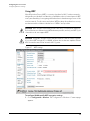 80
80
-
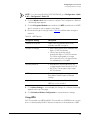 81
81
-
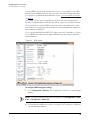 82
82
-
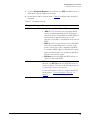 83
83
-
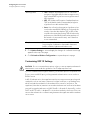 84
84
-
 85
85
-
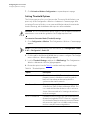 86
86
-
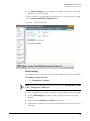 87
87
-
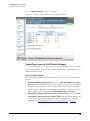 88
88
-
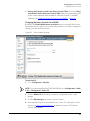 89
89
-
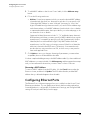 90
90
-
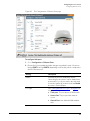 91
91
-
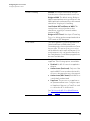 92
92
-
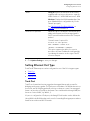 93
93
-
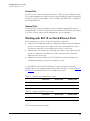 94
94
-
 95
95
-
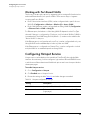 96
96
-
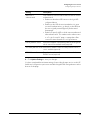 97
97
-
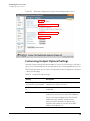 98
98
-
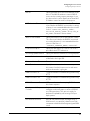 99
99
-
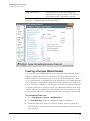 100
100
-
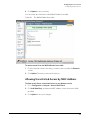 101
101
-
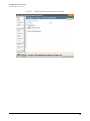 102
102
-
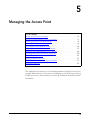 103
103
-
 104
104
-
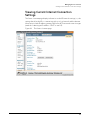 105
105
-
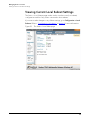 106
106
-
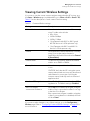 107
107
-
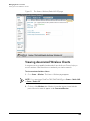 108
108
-
 109
109
-
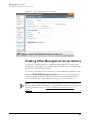 110
110
-
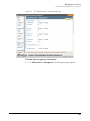 111
111
-
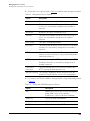 112
112
-
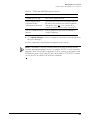 113
113
-
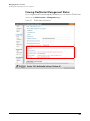 114
114
-
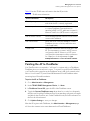 115
115
-
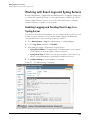 116
116
-
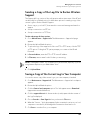 117
117
-
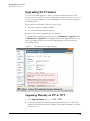 118
118
-
 119
119
-
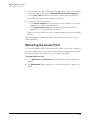 120
120
-
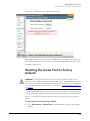 121
121
-
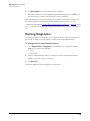 122
122
-
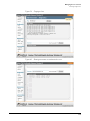 123
123
-
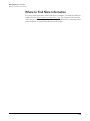 124
124
-
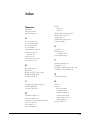 125
125
-
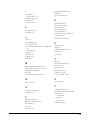 126
126
-
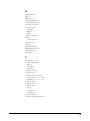 127
127
-
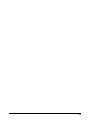 128
128
Ruckus Wireless ZoneFlex 7942 User manual
- Category
- WLAN access points
- Type
- User manual
Ask a question and I''ll find the answer in the document
Finding information in a document is now easier with AI
Related papers
-
Ruckus Wireless ZoneFlex 7962 User manual
-
Ruckus Wireless ZoneFlex 7962 User manual
-
Ruckus Wireless U2M-OC36600802 User manual
-
Ruckus Wireless ZoneFlex 7962 User manual
-
Ruckus Wireless ZoneDirector 5000 User manual
-
Ruckus Wireless ZoneFlex 2741 802.11g User guide
-
Ruckus Wireless ZoneDirector 1200 User manual
-
 Ruckus Wireless VF2811 Quick Setup Manual
Ruckus Wireless VF2811 Quick Setup Manual
-
Ruckus Wireless ZoneFlex 7762 User guide
-
 Ruckus Wireless ZoneFlex 7762-T Installation guide
Ruckus Wireless ZoneFlex 7762-T Installation guide
Other documents
-
Allnet ALL0258N User manual
-
EnGenius ENH200 User manual
-
Allnet ALL02860ND User guide
-
EnGenius EAP600 User manual
-
Allnet ALL-WAP02850N User guide
-
EnGenius EWS550AP User manual
-
ANCEL 8542040184 User guide
-
Linksys LAPAC2600C Owner's manual
-
Linksys LAPAC2600C User guide
-
 Ruckus ZoneDirector 1200 Wireless Controller User manual
Ruckus ZoneDirector 1200 Wireless Controller User manual