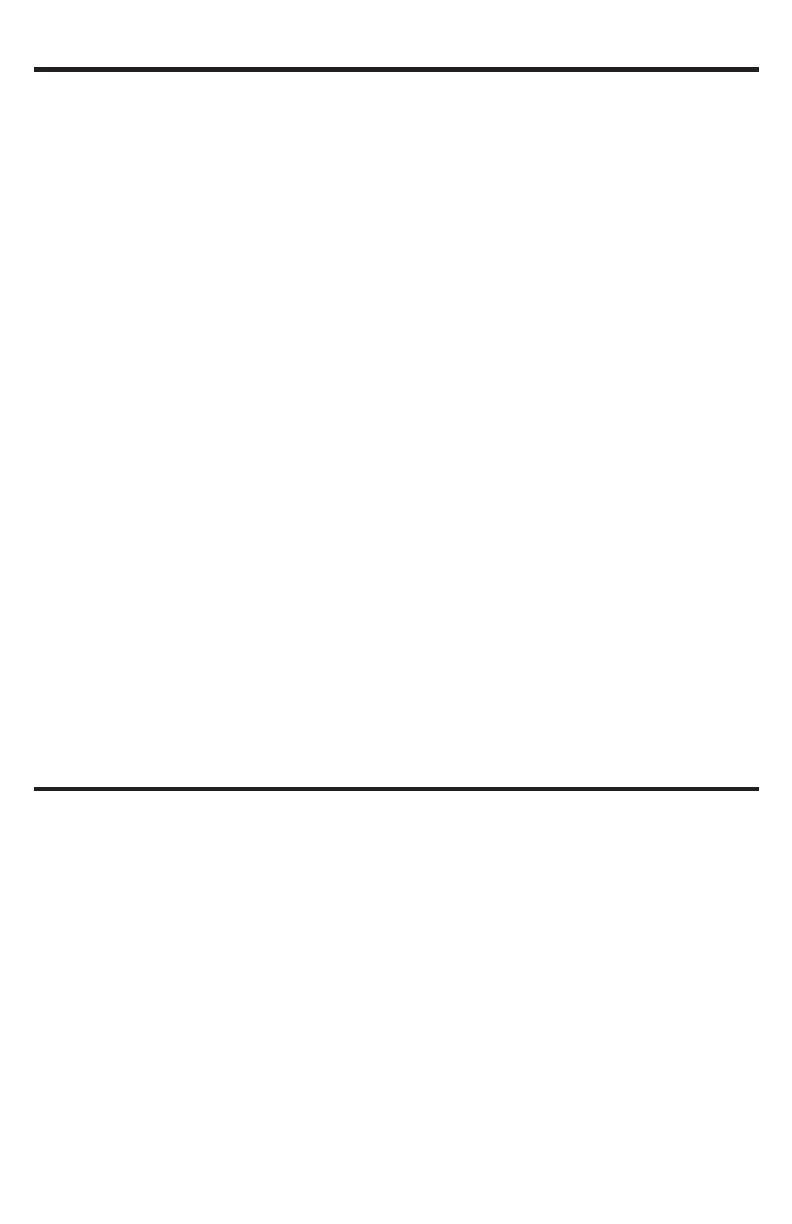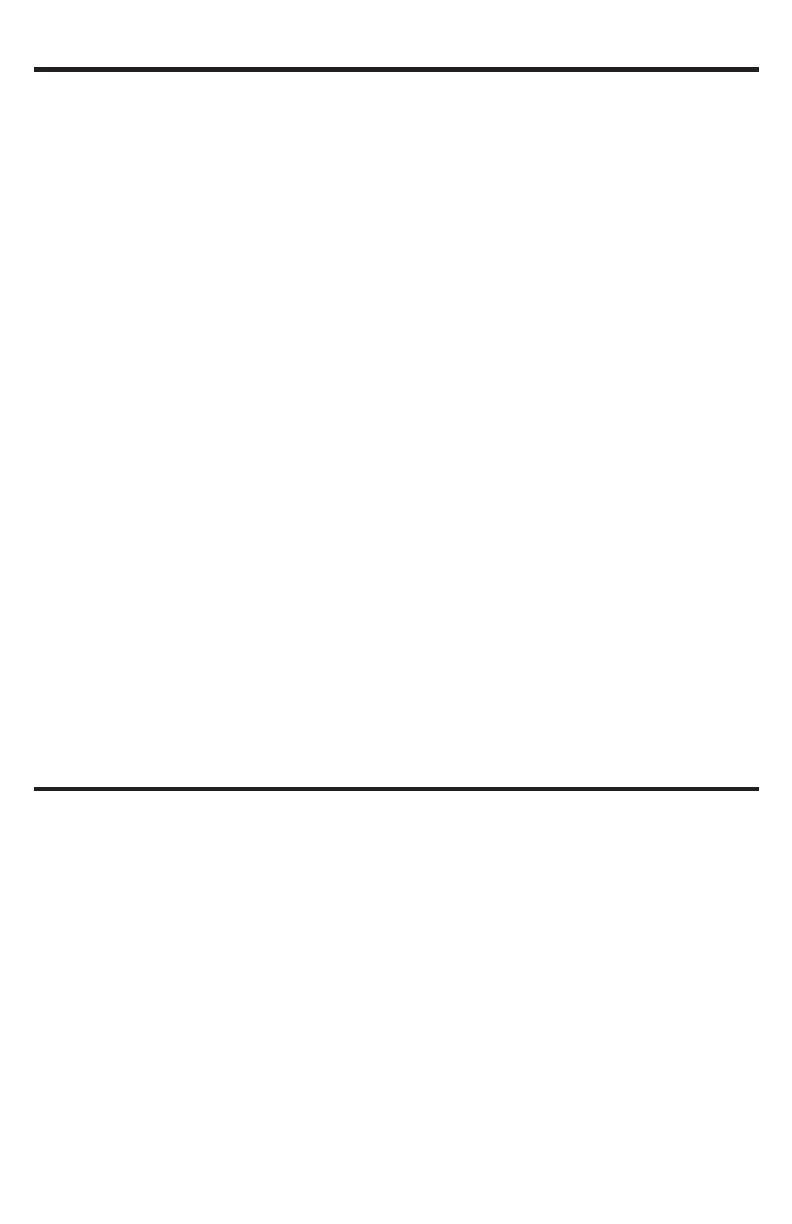
INTRODUCTION
OPERATION NOTES
READ THESE NOTES BEFORE INSTALLING
OR OPERATING THE HD PERSONAL VIDEO RECORDER
• Compatible with both HDMI and DVI* displays.
• Copy protected content cannot be recorded or copied in high-defi ntion to the
HD-PVR or to SD fl ash media.
IMPORTANT NOTICE:
Do not remove the casing from the HD-PVR. Doing so will void the warranty.
*When used with a DVI to HDMI Adapter
1
Congratulations on your purchase of the Gefen TV High-Defi nition Personal
Video Recorder (HD-PVR). Your complete satisfaction is very important to us.
Gefen TV
Gefen TV is a unique product line catering to the growing needs for innovative
home theater solutions. We specialize in total integration for your home theater,
while also focusing on going above and beyond customer expectations to ensure
you get the most from your hardware. We invite you to explore our distinct
product line and hope you fi nd your solutions.. Don’t see what you are looking for
here? Please call us so we can better assist you with your particular needs.
The Gefen TV High-Defi nition Personal Video Recorder
The Gefen TV High-Defi nition Personal Video Recorder (HD-PVR) allows
consumers to implement the functions of a traditional video tape recorder or DVD
recorder using standard MPEG-4 compression and H.264 encoding technology
to store videos on removable SD fl ash cards or the built-in 80GB hard disk drive.
With the Gefen TV HD-PVR, consumers can enjoy instant recording and versatile
portability of digital video and music, as well as playback of music and digital
pictures, all within one compact tabletop unit.
How It Works
The HD-PVR is easy to use. You simply connect your video source(s) to one
or all of the HD-PVR’s 4 inputs, then connect your HDMI display on the HDMI
output. Once the source(s), the HD-PVR and the display are powered and
connected, you select the video source and feature that you want using the
Infrared (IR) remote. If you want to modify settings for instant recording and other
features, you can go into the friendly On-Screen Display and adjust the settings.