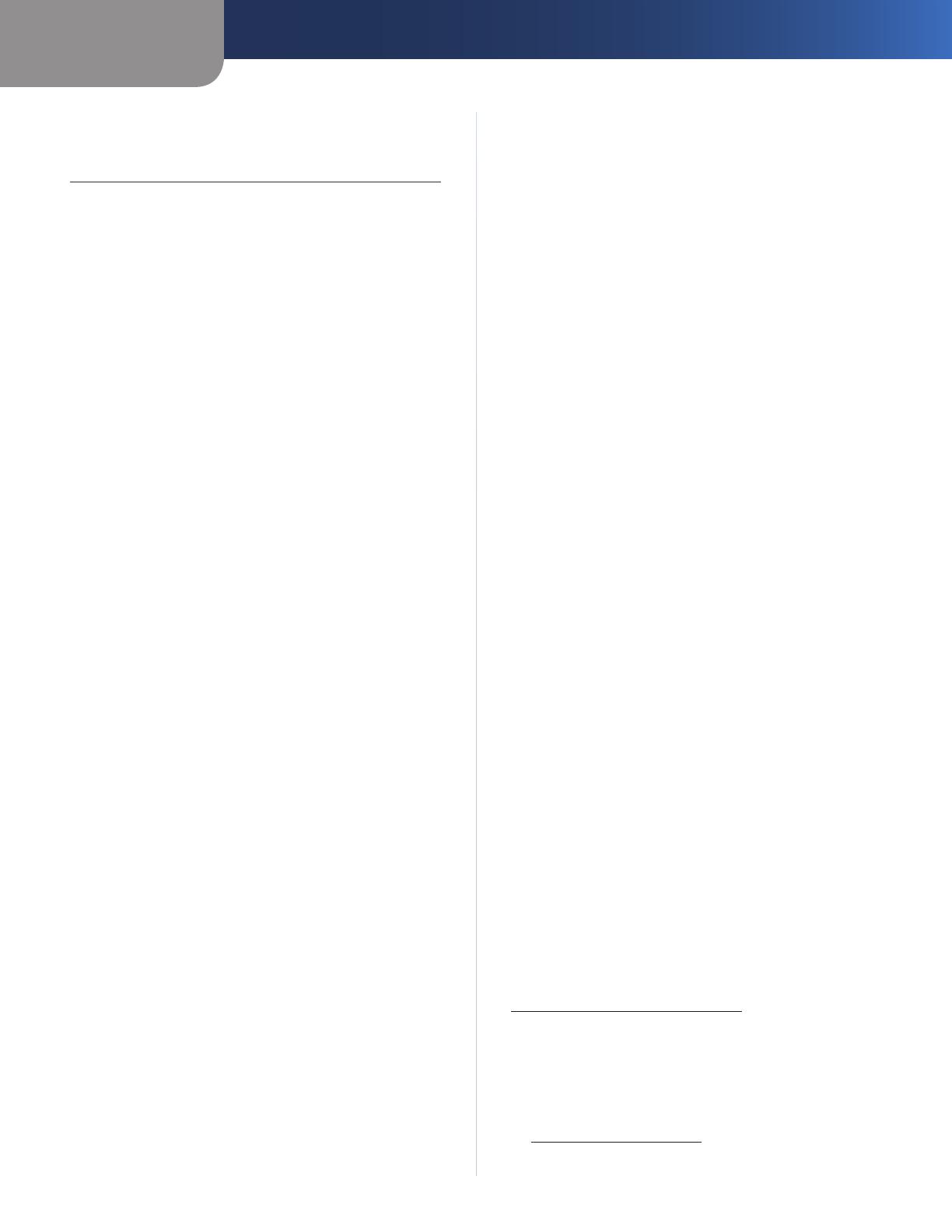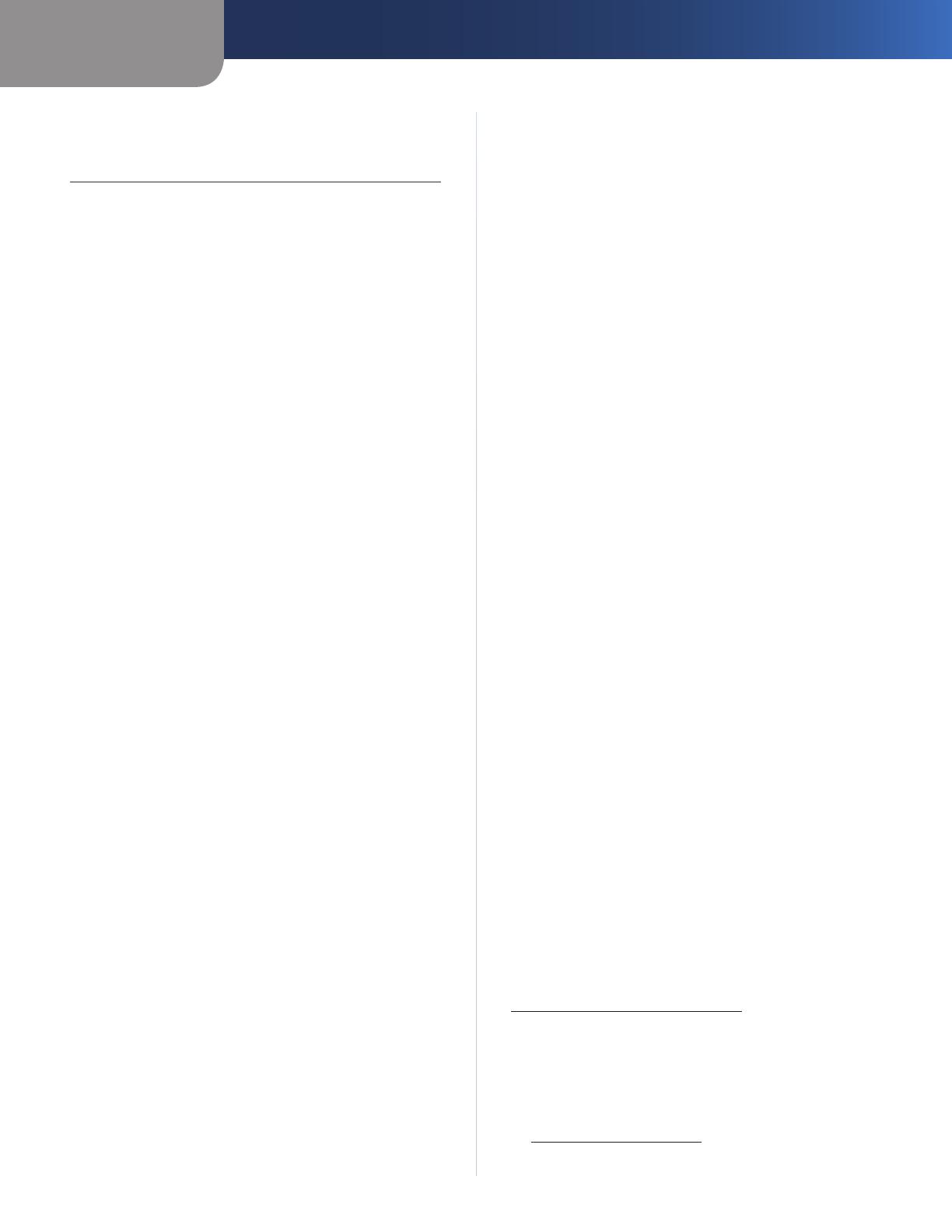
Appendix E
Warranty Information
16
Wireless-N USB Network Adapter with Dual-Band
Appendix E:
Warranty Information
Limited Warranty
Linksys warrants this Linksys hardware product against
defects in materials and workmanship under normal
use for the Warranty Period, which begins on the date of
purchase by the original end-user purchaser and lasts for
the period specified below:
• One (1) year for new product
• Ninety (90) days for refurbished product
Your exclusive remedy and Linksys’ entire liability under
this limited warranty will be for Linksys, at its option, to
(a) repair the product with new or refurbished parts,
(b) replace the product with a reasonably available
equivalent new or refurbished Linksys product, or (c)refund
the purchase price of the product less any rebates. Any
repaired or replacement products will be warranted for
the remainder of the original Warranty Period or thirty (30)
days, whichever is longer. All products and parts that are
replaced become the property of Linksys.
Linksys additionally warrants that any media on which
the software may be provided will be free from defects in
materials and workmanship under normal use for a period
of ninety (90) days from the date of original purchase.
Your exclusive remedy and Linksys’ entire liability under
this limited warranty will be for Linksys, at its option, to
(a)replace the software media, or (b)refund the purchase
price of the software media.
Exclusions and Limitations
This limited warranty does not apply if: (a)the product
assembly seal has been removed or damaged, (b) the
product has been altered or modified, except by Linksys,
(c) the product damage was caused by use with non-
Linksys products, (d)the product has not been installed,
operated, repaired, or maintained in accordance with
instructions supplied by Linksys, (e) the product has
been subjected to abnormal physical or electrical stress,
misuse, negligence, or accident, (f)the serial number on
the Product has been altered, defaced, or removed, or
(g)the product is supplied or licensed for beta, evaluation,
testing or demonstration purposes for which Linksys does
not charge a purchase price or license fee.
EXCEPT FOR THE LIMITED WARRANTY ON MEDIA SET FORTH
ABOVE AND TO THE MAXIMUM EXTENT PERMITTED BY
APPLICABLE LAW, ALL SOFTWARE PROVIDED BY LINKSYS
WITH THE PRODUCT, WHETHER FACTORY LOADED ON THE
PRODUCT OR CONTAINED ON MEDIA ACCOMPANYING
THE PRODUCT, IS PROVIDED “AS IS” WITHOUT WARRANTY
OF ANY KIND. Without limiting the foregoing, Linksys does
not warrant that the operation of the product or software
will be uninterrupted or error free. Also, due to the
continual development of new techniques for intruding
upon and attacking networks, Linksys does not warrant
that the product, software or any equipment, system or
network on which the product or software is used will be
free of vulnerability to intrusion or attack. The product
may include or be bundled with third party software or
service offerings. This limited warranty shall not apply to
such third party software or service offerings. This limited
warranty does not guarantee any continued availability
of a third party’s service for which this product’s use or
operation may require.
TO THE EXTENT NOT PROHIBITED BY APPLICABLE
LAW, ALL IMPLIED WARRANTIES AND CONDITIONS
OF MERCHANTABILITY, SATISFACTORY QUALITY OR
FITNESS FOR A PARTICULAR PURPOSE ARE LIMITED TO
THE DURATION OF THE WARRANTY PERIOD. ALL OTHER
EXPRESS OR IMPLIED CONDITIONS, REPRESENTATIONS
AND WARRANTIES ARE DISCLAIMED. Some jurisdictions
do not allow limitations on how long an implied warranty
lasts, so the above limitation may not apply to you. This
limited warranty gives you specific legal rights, and you
may also have other rights which vary by jurisdiction.
TO THE EXTENT NOT PROHIBITED BY APPLICABLE LAW,
IN NO EVENT WILL LINKSYS BE LIABLE FOR ANY LOST
DATA, REVENUE OR PROFIT, OR FOR SPECIAL, INDIRECT,
CONSEQUENTIAL, INCIDENTAL OR PUNITIVE DAMAGES,
REGARDLESS OF THE THEORY OF LIABILITY (INCLUDING
NEGLIGENCE), ARISING OUT OF OR RELATED TO THE USE
OF OR INABILITY TO USE THE PRODUCT, SOFTWARE OR
ANY SERVICES PROVIDED IN RESPECT OF SUCH PRODUCT
OR SOFTWARE, EVEN IF LINKSYS HAS BEEN ADVISED OF
THE POSSIBILITY OF SUCH DAMAGES. TO THE EXTENT
NOT PROHIBITED BY APPLICABLE LAW, IN NO EVENT WILL
LINKSYS’ LIABILITY EXCEED THE AMOUNT PAID BY YOU
FOR THE PRODUCT. The foregoing limitations will apply
even if any warranty or remedy provided under this limited
warranty fails of its essential purpose. Some jurisdictions
do not allow the exclusion or limitation of incidental
or consequential damages, so the above limitation or
exclusion may not apply to you.
Obtaining Warranty Service
If you have a question about your product
or experience a problem with it, please go to
www.linksysbycisco.com/support where you will find a
variety of online support tools and information to assist
you with your product. If the product proves defective
during the Warranty Period, contact Linksys Technical
Support for instructions on how to obtain warranty service.
The telephone number for Linksys Technical Support in
your area can be found in the product User Guide and
at www.linksysbycisco.com. Have your product serial
number and proof of purchase on hand when calling. A