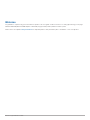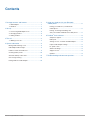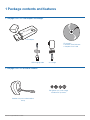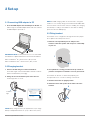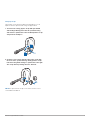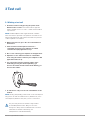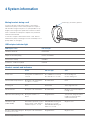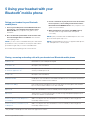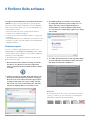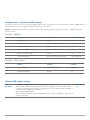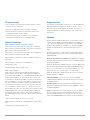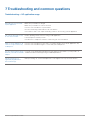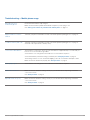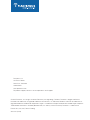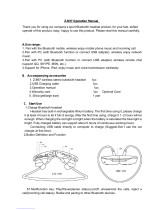Plantronics Voyager PRO UC WG201 User guide
- Category
- Headsets
- Type
- User guide
This manual is also suitable for
Plantronics Voyager PRO UC WG201 is a wireless headset system that allows you to make and receive calls, listen to music, and control your audio with ease. With its advanced features like dual microphones with wind screens, noise-canceling technology, and a long battery life, the WG201 is perfect for professionals who need a reliable and high-quality headset for their daily communication needs.
Plantronics Voyager PRO UC WG201 is a wireless headset system that allows you to make and receive calls, listen to music, and control your audio with ease. With its advanced features like dual microphones with wind screens, noise-canceling technology, and a long battery life, the WG201 is perfect for professionals who need a reliable and high-quality headset for their daily communication needs.

















-
 1
1
-
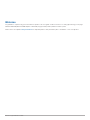 2
2
-
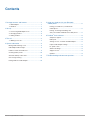 3
3
-
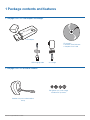 4
4
-
 5
5
-
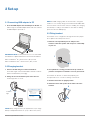 6
6
-
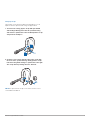 7
7
-
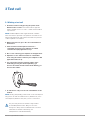 8
8
-
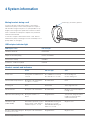 9
9
-
 10
10
-
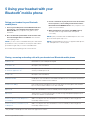 11
11
-
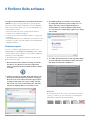 12
12
-
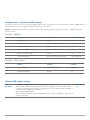 13
13
-
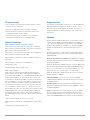 14
14
-
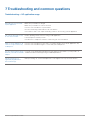 15
15
-
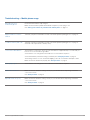 16
16
-
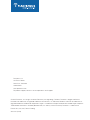 17
17
Plantronics Voyager PRO UC WG201 User guide
- Category
- Headsets
- Type
- User guide
- This manual is also suitable for
Plantronics Voyager PRO UC WG201 is a wireless headset system that allows you to make and receive calls, listen to music, and control your audio with ease. With its advanced features like dual microphones with wind screens, noise-canceling technology, and a long battery life, the WG201 is perfect for professionals who need a reliable and high-quality headset for their daily communication needs.
Ask a question and I''ll find the answer in the document
Finding information in a document is now easier with AI
Related papers
-
Plantronics 510-USB User manual
-
Plantronics Voyager PRO UC WG201/B User guide
-
Plantronics WG201/B User manual
-
Plantronics BT300 User manual
-
Plantronics WO201 User manual
-
Plantronics WO200 User manual
-
Plantronics WO200 User manual
-
Plantronics AL8-995H02 User manual
-
Plantronics AL8-995H02 User manual
-
Plantronics WG100/B User manual
Other documents
-
DPA In-Ear Broadcast Headset Microphone User manual
-
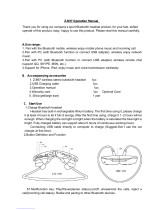 SHENZHEN ZONOKI DIGITAL TECHNOLOGY Z-B97 User manual
SHENZHEN ZONOKI DIGITAL TECHNOLOGY Z-B97 User manual
-
 Global Teck Worldwide 206110-01 User guide
Global Teck Worldwide 206110-01 User guide
-
Corsair Voyager Air 1TB User manual
-
X-Micro XBT-DG7X User manual
-
 Global Teck Worldwide 206110-01 Installation guide
Global Teck Worldwide 206110-01 Installation guide
-
Black Box 510-USB User manual
-
Insmat Voyager Legend UC B235-M Lync User manual
-
Delton X9 Thunder Operating instructions
-
Motorola XBT User manual