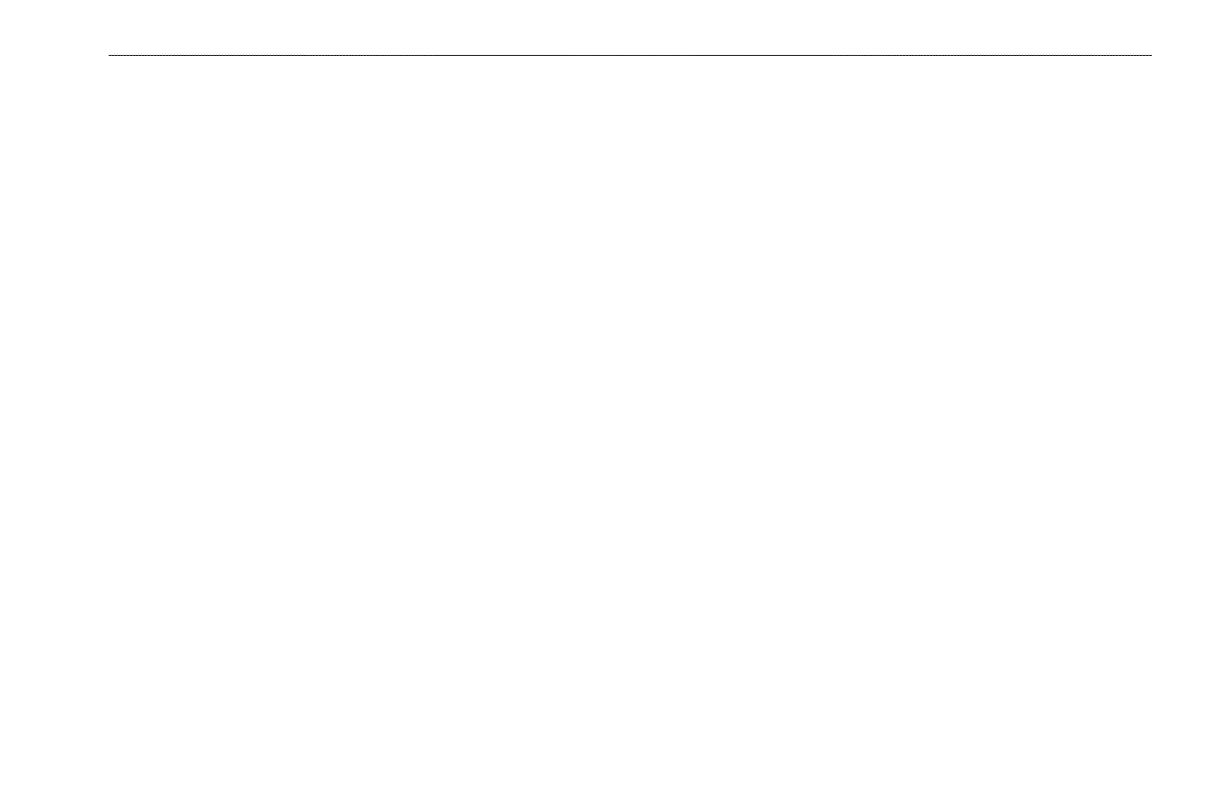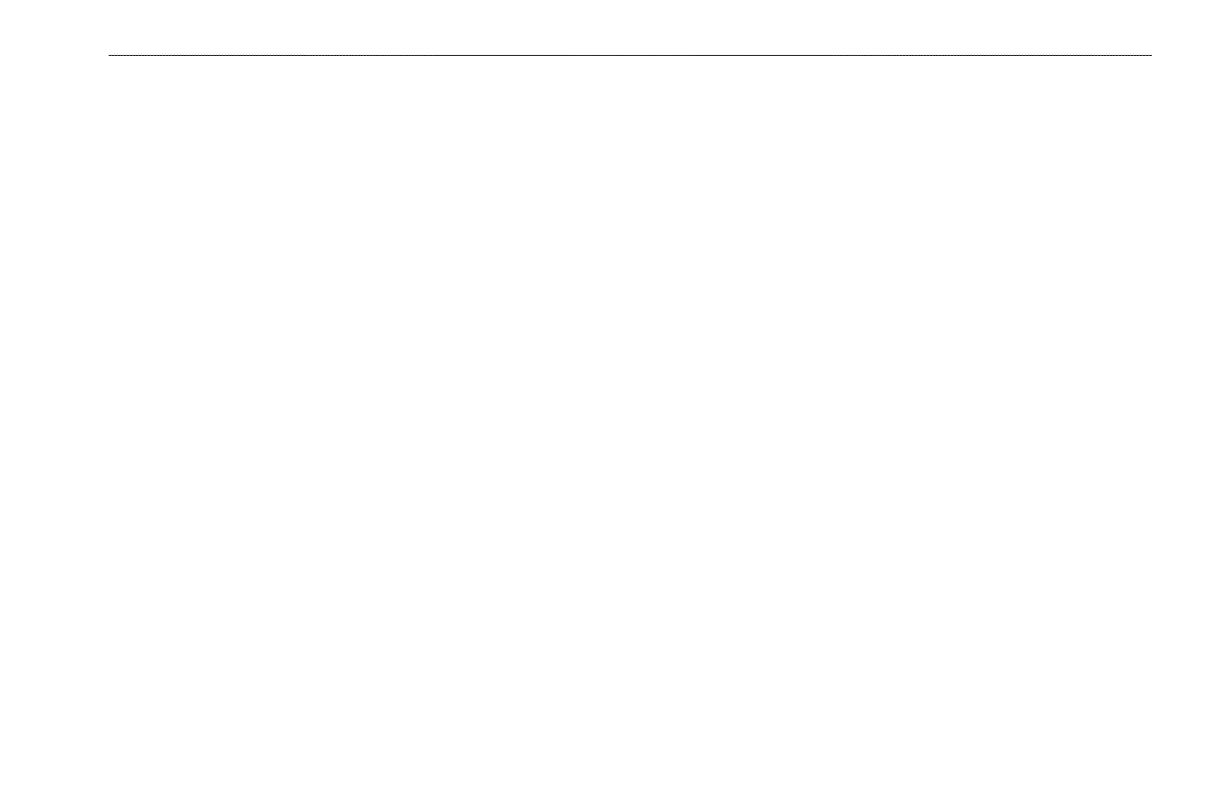
Quest Owner’s Manual iii
INTRODUCTION > TABLE OF CONTENTS
Recalculating a Route ................................................................... 24
Adding a Detour ........................................................................... 24
Adding Via Points ......................................................................... 24
Avoiding Roads and Areas ............................................................ 26
Using the Main Pages .......................................................28
Map Page ................................................................................ 28
Zooming In and Out of the Map ................................................... 28
Panning the Map ........................................................................... 29
Viewing the Map Orientation ....................................................... 30
Data Fields .................................................................................... 30
Next Turn Page ...................................................................... 31
Current Route Page ............................................................... 32
Trip Information Page ........................................................... 33
Customizing Your Quest ..................................................34
Customizing the Map Page ................................................... 34
Layout Tab .................................................................................... 34
Map Tab ........................................................................................ 34
Line, Point, City, and Area Tabs ................................................... 35
Restoring Map Setup Default Settings ......................................... 35
Customizing the Display ....................................................... 36
Customizing the Overall System Setup .............................. 37
Customizing the Route Settings .......................................... 38
Customizing the Units Settings ........................................... 39
Changing the Time Settings ................................................. 39
Changing the Track Setup .................................................... 40
Customizing the Welcome Page .......................................... 41
Viewing Software and Unit Information .............................. 41
Understanding GPS ...........................................................42
The GPS Information Page ................................................... 42
Sky View and Signal Strength Bars .............................................. 43
Satellite Status Bar ........................................................................ 44
Poor Satellite Reception Menu ..................................................... 44
Appendix ............................................................................45
Quest Shortcuts .................................................................... 45
Data Fields ............................................................................. 45
Adding Maps to Your Quest ................................................. 47
Purchasing Additional MapSource Maps ..................................... 47
Controlling Map Views on the Map Page ..................................... 47
Changing Map Families When Finding Places ........................... 48
Specifications ........................................................................ 49
Changing the Fuse ........................................................................ 49
Product and Regulatory Information ................................... 50
Product Registration ..................................................................... 50
Contact Garmin ............................................................................. 50
Software License Agreement ........................................................ 50
FCC Compliance .......................................................................... 51
Declaration of Conformity ............................................................ 51
RSS-310 ........................................................................................ 51
Limited Warranty .......................................................................... 52
Index ...................................................................................53