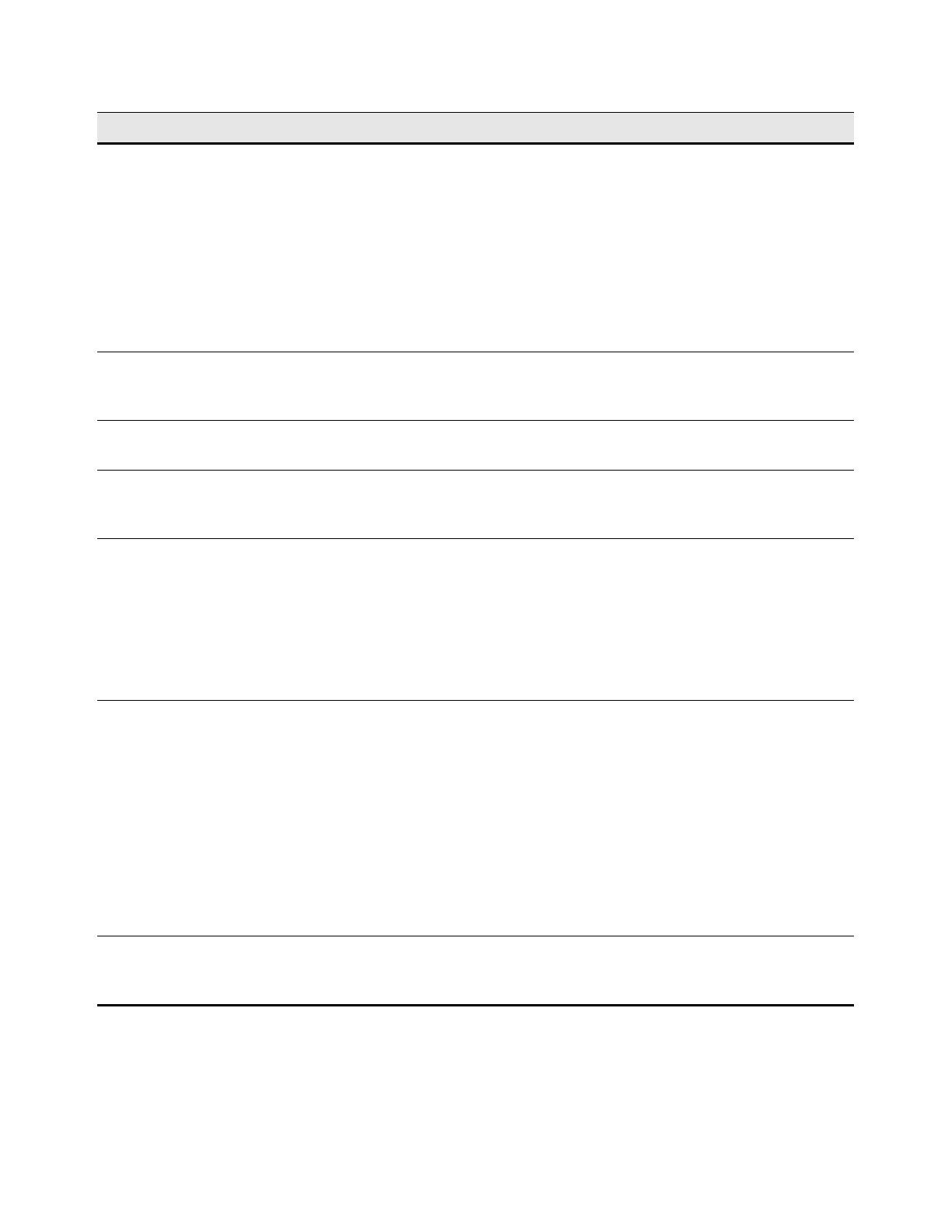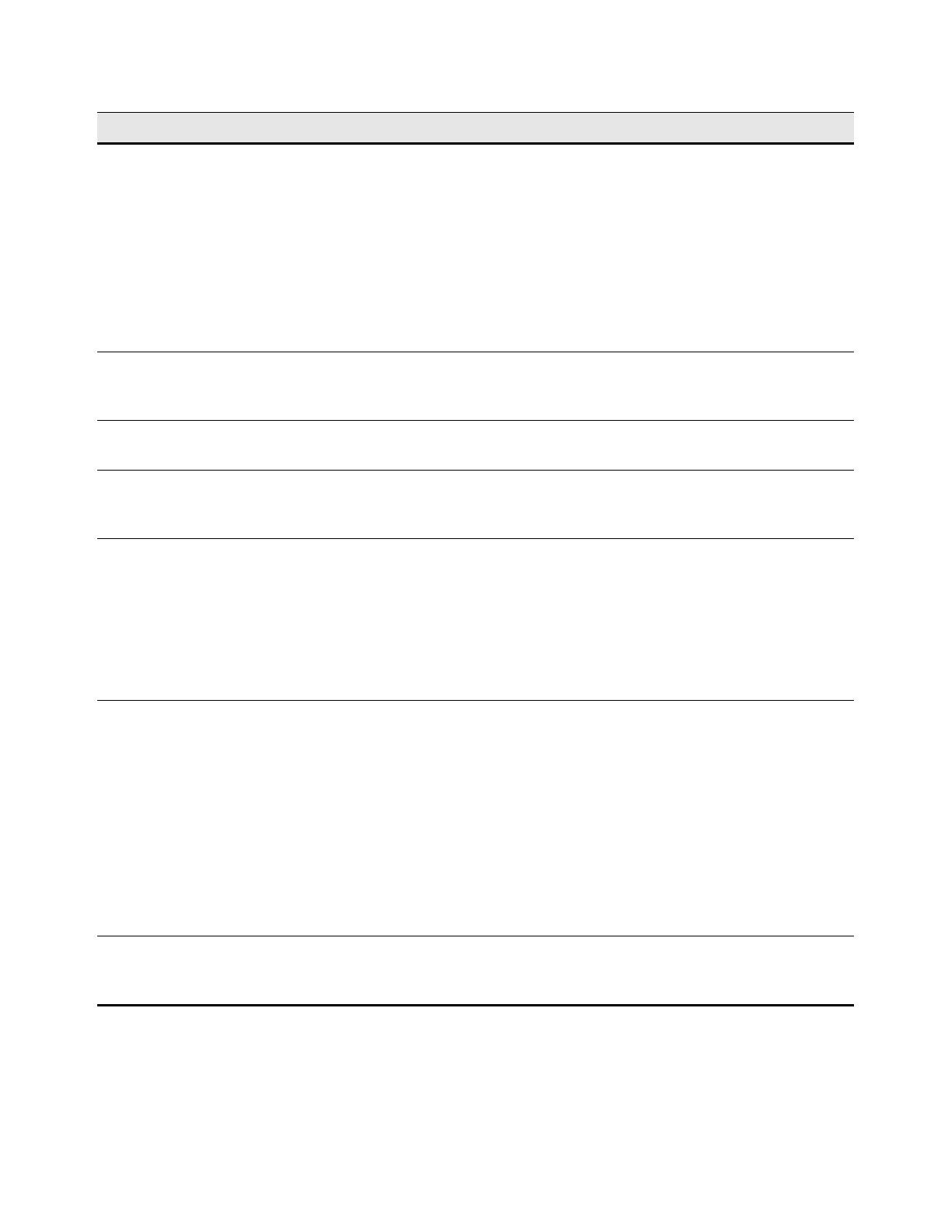
14 Appendix B
When attempting to image a cloud
client you receive an Illegal TFTP
operation error message.
Use the following:
• If this is the first you are attempting to image using Wyse
Simple Imager, more than likely this is an installation
problem. Review the Wyse Simple Imager installation section
and verify the installation process.
• If Wyse Simple Imager worked correctly in the past, try
re-imaging a different cloud client. If the issue is resolved,
you have a hardware problem and will need to send the
defective cloud client to the Wyse service department for
repair (see "Wyse Technical Support").
When attempting to image a cloud
client you receive a Boot file not
found message.
If you have a VPN client installed on the Wyse Simple Imager
server, remove it and try again.
Obtaining File not found error
messages.
Verify that your default FTP server address is set correctly using
the IIS Administration utility (see Microsoft documentation).
You are not obtaining an IP Address. In any case where you are not obtaining an IP Address, verify
that the router DHCP server is up and running (see your router
documentation to fix the problem).
You are obtaining a PXE-E78 error on
the cloud client and cannot re-image.
PXE-E78 means Unable to locate boot server. The most
common cause of this is when the Wyse Simple Imager server is
installed by itself with no router running DHCP connected to the
Wyse Simple Imager server. In such a case, you receive a
loopback IP Address created for the proxy server in Wyse
Simple Imager. Uninstall Wyse Simple Imager ONLY, make sure
you connect the Wyse Simple Imager server and the router with
DHCP running and then re-install Wyse Simple Imager.
When re-imaging a device, the cloud
client reboots as normal to the
original firmware.
When a device is imaged, two log files are created. These files
will have the extensions of .log and either .fin or .end (these files
are located in the following directory:
C:\inetpub\ftproot\rapport\tools\sa\logs).
• .fin - Indicates a Successful imaging of the device
• .end - Indicates a Failure to image a device
• .log - Contains the Transaction information of the imaging
process
To correct this problem, go to the Wyse Simple Imager console
(see Figure 3), click Delete Logs, and then try re-imaging. You
can also manually delete these files and try re-imaging again.
You followed the usage instructions
and still cannot image the cloud
client.
Uninstall Wyse Simple Imager and then re-install according to
the instructions in this guide.
Problem Solution