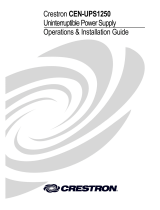Page is loading ...


This document was prepared and written by the Technical Documentation department at:
Crestron Electronics, Inc.
15 Volvo Drive
Rockleigh, NJ 07647
1-888-CRESTRON

Crestron CEN-CN Ethernet/Cresnet Interface
Operations Guide - DOC. 5721 Contents •• i
Contents
Ethernet/Cresnet Interface: CEN-CN 1
Description 1
Functional Description 1
Physical Description 2
Leading Specifications 4
Cresnet Network Wiring 5
Configuration Setup 6
Installing Crestron Development Tools 6
Obtaining Communications 7
Troubleshooting Communications 10
Updating the CEN-CN 11
Ethernet Configuration 13
Initial IP Setup 13
IP Table Setup 16
Hookup Diagram for Normal Operation 17
Communications 18
Communicating via Ethernet 18
Troubleshooting Communications via Ethernet 19
SIMPL™ Windows
®
Example Program 20
Problem Solving 20
Troubleshooting 20
Further Inquiries 21
Future Updates 21
Return and Warranty Policies 22
Merchandise Returns / Repair Service 22
CRESTRON Limited Warranty 22
Glossary of Terms 23


Crestron CEN-CN Ethernet/Cresnet Interface
Operations Guide - DOC. 5721 Ethernet/Cresnet Interface: CEN-CN •• 1
Ethernet/Cresnet Interface:
CEN-CN
Description
Functional Description
The CEN-CN is used to connect Crestron remote control system (herein referred to
as the Cresnet system) equipment to a Crestron e-Control
™
capable control system
through an Ethernet/local area network (LAN) or wide area network (WAN). A
combination of Crestron devices in a remote location may be hard-wired to a
CEN-CN to create a “CEN-CN Cresnet system”. Through an Ethernet using standard
Internet protocol (IP), the CEN-CN Cresnet system connects to a “host” control
system that is in another location. Thus, the devices attached to the CEN-CN Cresnet
system become part of the host control system. The diagram shown below illustrates
a sample Ethernet/Cresnet system that contains a CEN-CN.
e-Control Capable Cresnet System with CEN-CN
CEN-CN
HOST CONTROL
SYSTEM (ETHERNET
CAPABLE)
CRESNET
PERIPHERAL
ETHERNET HUB
UPLINK TO
REST OF
ETHERNET
CRESNET
ETHERNET
WIRING LEGEND
CRESNET
PERIPHERAL
CRESNET
PERIPHERAL
To establish communication with the host control system, IP information is loaded
locally into the CEN-CN via the Crestron Viewport through a personal computer
(PC). In the host control system, the IP information is loaded and the program with
the CEN-CN defined on Ethernet that contain the Cresnet identifications (NET IDs)
of the CEN-CN Cresnet system devices is loaded.
Operating power for the CEN-CN may be supplied either by the external AC power
pack (included) that provides 12 direct current volts (VDC) or supplied by 24VDC
via the 4-wire CEN-CN Cresnet system wiring.

Ethernet/Cresnet Interface Crestron CEN-CN
2 •• Ethernet/Cresnet Interface: CEN-CN Operations Guide - DOC. 5721
Physical Description
The CEN-CN, shown below, is housed in a black enclosure with silk-screened labels
on the front and rear panels. On the front panel are six light-emitting diodes (LEDs)
for indicating the status of the unit, the attached device(s), and the connected
Ethernet. All connections are made through on the rear panel ports, a Crestron
6-conductor modular cable and two 4-pin connector plugs are provided. There are
four rubber feet on the base of the unit for stability and to prevent slippage.
CEN-CN Physical Views
ETHERNET
TXDNETPWR RXD ERRLNK
CRESTRONCRESTRON
ETHERNET/CRESNET INTERFACEETHERNET/CRESNET INTERFACE
CEN-CNCEN-CN
CRESTRON ELECTRONICS INC. ROCKLEIGH, N.J. 07647 USACRESTRON ELECTRONICS INC. ROCKLEIGH, N.J. 07647 USA
12VDC
.5A
ETHERNETPC
NET
Y
NET
24 GZ Z GY24
NET
6.32 in
(16.06 cm)
1.70 in
(4.32 cm)
7.07 in
(17.95 cm)
CEN-CN Ports
Each CEN-CN rear panel port has a silk-screened label. For the descriptions of the
ports, refer to the diagram below and following paragraphs.
CEN-CN Rear Panel
CRESTRON ELECTRONICS INC. ROCKLEIGH, N.J. 07647 USACRESTRON ELECTRONICS INC. ROCKLEIGH, N.J. 07647 USA
12VDC
.5A
ETHERNETPC
NET
Y
NET
24 GZ Z GY24
NET

Crestron CEN-CN Ethernet/Cresnet Interface
Operations Guide - DOC. 5721 Ethernet/Cresnet Interface: CEN-CN •• 3
12VDC .5 A
This DC power socket connector is used to supply power via an external power pack.
Crestron recommends specific power packs for its devices. The recommended power
pack for the CEN-CN is Crestron part number PW-1205 (PWI-1210 for
international use). If a power pack other than this Crestron model is obtained, verify
that it meets the required specifications and polarity as shown after this paragraph.
Power Pack Specifications
CRESTRON POWER PACK INPUT SPECS OUTPUT SPECS
PW-1205 120VAC~60 hertz (Hz) 12VDC .5A
PWI-1210 230VAC~50Hz 12VDC 1A
Power Pack Output Connector Polarity
PC
This 6-pin, 6-position RJ11 modular jack is used to communicate with a PC when
performing the configuration of the CEN-CN or for troubleshooting diagnostics.
Refer to the table below for the pinouts. Specifications to fabricate a CEN-CN to PC
cable are provided on page 7.
PC Port Pinouts
PIN DESCRIPTION PIN DESCRIPTION
1 CTS (Clear to Send) 4 TxD (Transmitted Data)
2 GND 5 RTS (Request to Send)
3 RxD (Received Data) 6 Not Connected
NET
The NET 6-pin, 6-position RJ11 modular jack is used for expansion to SmarTouch
peripheral(s) or modular Cresnet devices. Refer to the table below for the pinouts.
This port is connected in parallel to the 4-pin network connectors described below.
CAUTION: If making connections to RJ11 ports, use the Crestron 6-conductor
modular cable provided, DO NOT use 6-conductor telephone cables. Telephone
cables are wired in a crisscross fashion and are not compatible with Crestron
equipment. For further information, refer to the latest revision of Modular Cable
Requirements (Doc. 5682). This document can be obtained from the Downloads
page (CABLES and MANUAL Libraries) of Crestron’s website
(www.crestron.com). Search for MODULAR.PDF. New users are required to
register in order to obtain access to the FTP site.
6-Pin NET Port Pinouts
PIN DESCRIPTION PIN DESCRIPTION
1 +24VDC 4 NET- (Cresnet Z data)
2 +24VDC 5 GND
3 NET+ (Cresnet Y data) 6 GND
NOTE:
The +24VDC at this port is available only if supplied via Cresnet wiring connected to
the 4-wire NET port(s). The external AC power pack does not supply power to this port.
The two NET 4-pin network connectors are used to connect the 4-wire Cresnet
devices to the CEN-CN. Power can be provided via the NET connection and the
external power pack is not required. Refer to “Cresnet Network Wiring” on page 5
for wiring information.

Ethernet/Cresnet Interface Crestron CEN-CN
4 •• Ethernet/Cresnet Interface: CEN-CN Operations Guide - DOC. 5721
ETHERNET
This 8-pin, 8-position RJ45 port connects the CEN-CN to a 10BaseT Ethernet/LAN
or WAN via a hub. Refer to the table below for the pinouts. A standard (straight,
non-cross-over type) Ethernet cable is required, but not supplied.
NOTE: This port should NOT be connected to the UPLINK port of an Ethernet hub.
Ethernet Port Pinouts
PIN DESCRIPTION PIN DESCRIPTION
1 TX- (Transmit -) 5 Not Connected
2 TX+ (Transmit +) 6 RX- (Receive -)
3 RX+ (Receive +) 7 Not Connected
4 Not Connected 8 Not Connected
CEN-CN Indicators
There are six LED indicators located on the front panel of the CEN-CN. For the
descriptions of the front panel indicators, refer to the diagram below and the
following paragraphs.
CEN-CN Front Panel
ETHERNET
TXDNETPWR RXD ERRLNK
CRESTRONCRESTRON
ETHERNET/CRESNET INTERFACEETHERNET/CRESNET INTERFACE
CEN-CNCEN-CN
PWR
This LED (green) illuminates when operating power is supplied to the CEN-CN.
Operating power may be supplied either by the external AC power pack (included)
that provides 12VDC or supplied by 24VDC via the 4-wire CEN-CN Cresnet system
wiring.
NET
This LED (yellow) illuminates when communication with the CEN-CN Cresnet
system devices and the CEN-CN is occurring. The connections to these devices are
made through the rear panel NET ports.
ETHERNET
These four front panel LEDs are active while the CEN-CN is connected to a LAN or
WAN through the rear panel ETHERNET port. The RXD (green) LED illuminates
during reception of Ethernet data and TXD (green) illuminates during transmission
of Ethernet data. The LNK (yellow) LED illuminates when there are attachments to
the Ethernet network and ERR (red) illuminates when an Ethernet protocol error is
detected.
Leading Specifications
The table on the next page provides a summary of leading specifications for the
CEN-CN. Dimensions and weight are rounded to the nearest hundredth unit.

Crestron CEN-CN Ethernet/Cresnet Interface
Operations Guide - DOC. 5721 Ethernet/Cresnet Interface: CEN-CN •• 5
Leading Specifications of the CEN-CN
SPECIFICATION DETAILS
Power Requirements
12VDC, external power pack or
24VDC, .25A, 6W, network
Ethernet Network Type 10BaseT
Ethernet Network Protocols TCP/IP, UDP/IP, ICMP (Ping), & CIP
SIMPL™ Windows®
Version 1.52.00 or later.
1
CEN-CN Update File
Version 51189N.UPZ or later.
2
CNMSX-AV/Pro Update File
Version 51190X.UPZ or later.
2
CNRACKX-DP Update File
Version 51190W.UPZ or later.
2
Dimensions & Weight Height: 1.70 in (4.32 cm)
Width: 7.07 in (17.95 cm)
Depth: 6.32 in (16.06 cm)
Weight: 1.87 lb (0.85 kg)
1 Although the CEN-CN does not support a program being loaded, the version listed
is required by the host control system to support the CEN-CN. The latest software
version can be obtained from the Downloads page (SIMPLWIN Library) of
Crestron’s website (www.crestron.com). New users are required to register in order
to obtain access to the FTP site.
2 Filenames for update files have a UPZ extension and can be obtained from the
Downloads page (OPSYS Library) of Crestron’s website.
As of the date of manufacture, this unit has been tested and found to comply with
specifications for CE marking.
NOTE: This device complies with part 15 of the FCC rules. Operation is subject to
the following two conditions: (1) this device may not cause harmful interference, and
(2) this device must accept any interference received, including interference that may
cause undesired operation.
Cresnet Network Wiring
NOTE: If making category 5 connections to the Cresnet peripherals, refer to the
latest revision of the Cresnet Mini Network CAT 5 Interconnect Drawing (Doc.
5819). This document can be obtained from the Downloads page (CABLES and
MANUAL Libraries) of Crestron’s website (www.crestron.com). Search for
CAT5.PDF. New users are required to register to obtain access to the FTP site.
NOTE: If making modular connections to devices in the Cresnet system, review the
latest revision of the Network Modular Cable Requirements (Doc. 5682). This
document can be obtained from the Downloads page (CABLES and MANUAL
Libraries) of Crestron’s website (www.crestron.com). Search for MODULAR.PDF.
When calculating the wire gauge for a particular Cresnet run, the length of the run
and the load factor of each network unit to be connected must be taken into
consideration. If Cresnet units are to be daisy-chained on the run, the load factor of
each unit to be daisy-chained must be added together to determine the load factor of
the entire chain. If the unit is a home-run from a Crestron system power supply

Ethernet/Cresnet Interface Crestron CEN-CN
6 •• Ethernet/Cresnet Interface: CEN-CN Operations Guide - DOC. 5721
network port, the load factor of that unit is the load factor of the entire run. The
length of the run in feet and the load factor of the run should be used in the following
resistance equation to calculate the value on the right side of the equation.
Resistance Equation
R = Resistance (refer to next table).
L = Length of run (or chain) in feet.
LF = Load factor of entire run (or chain).
R <
L x LF
40,000
Where:
The required wire gauge should be chosen such that the resistance value is less than
the value calculated in the resistance equation. Refer to the table below.
Wire Gauge Values
RESISTANCE (R) WIRE GAUGE
4 16
6 18
10 20
15 22
13 24 (Double-CAT 5)
NOTE: All 4-wire Cresnet wiring must consist of two twisted-pairs. One twisted
pair is the +24V conductor and the GND conductor and the other twisted pair is the
Y conductor and the Z conductor.
NOTE: When daisy-chaining Cresnet units via 4-wire Cresnet wiring, always twist
the ends of the incoming wire and outgoing wire which share a pin on the network
connector. After twisting the ends, tin the twisted connection with solder. Apply
solder only to the ends of the twisted wires. Avoid tinning too far up the wires or the
end becomes brittle. After tinning the twisted ends, insert the tinned connection into
the Cresnet connector and tighten the retaining screw. Repeat the procedure for the
other three conductors.
Configuration Setup
To configure the CEN-CN, a local PC that contains a Crestron Viewport is required.
The Viewport is one of the development tools that is part of Crestron’s SIMPL
Windows or VisionTools Pro-e (VT Pro-e) control software applications.
Installing Crestron Development Tools
Crestron control software is available in an electronic form; CD-ROM, email, or
from Crestron’s website. Regardless of how and from where the software is
obtained, this section provides the necessary installation steps.
NOTE: The latest versions of these applications are available from Crestron’s
website (www.crestron.com). Crestron ControlCD also contains a version (which
may not be as current as the website version). To obtain a free copy of the CD-ROM,
contact Crestron at 1-888-CRESTRON [1-888-273-7876]. Alternatively, complete a
literature request from the Crestron website to obtain one.

Crestron CEN-CN Ethernet/Cresnet Interface
Operations Guide - DOC. 5721 Ethernet/Cresnet Interface: CEN-CN •• 7
Before installing any development tools, confirm that all other applications such as
Microsoft
®
Office, etc. are closed. The website and CD provide instructions for
installing the various tools. When initiating a custom install from the CD, the user is
presented with a list of the software programs, documentation, and other resources.
For each item, set or clear a checkbox to the left of the item to direct the installation
program whether to install that component onto the hard drive. The size of the each
item installed determines how much disk space is required. Each development tool
contains a help file that can be opened from the Help pull-down menu. Refer to these
files for additional information.
Obtaining Communications
To configure the CEN-CN, it is necessary to first obtain communication with the
device. Communication can be established via the CEN-CN rear panel PC port. To
perform the configuration of the CEN-CN, the provided 6-conductor modular cable
and an RJ11 to DB9F adapter (not supplied) are required. The adapter is available
commercially or contact Crestron customer service for part number 15556. If
obtained, proceed to “Hookup Diagram for Configuration” on page 7.
Configuration Cable Fabrication Specifications
In the event that an RJ11 to DB9F adapter is not available, the table and the diagram
below are provided so that the cable can be fabricated on site.
RJ11 Modular Cable Pinouts
PIN DESCRIPTION PIN DESCRIPTION
1 CTS (Clear to Send) 4 TxD (Transmitted Data)
2 GND 5 RTS (Request to Send)
3 RxD (Received Data) 6 Not Connected
CEN-CN to PC Cable Specification
1
2
3
4
5
6
7
8
9
8
7
5
3
2
6
5
4
3
2
1CTS
GND
RxD
TxD
RTS
n/c
TO PC
COM PORT
TO CEN-CN
PC PORT
1
PART #
AWC10152-A
PART #
748047-1
PART #
641337
REAR VIEW OF
CONNECTOR
(9-PIN FEMALE)
Hookup Diagram for Configuration
When performing the configuration, refer to the figure on the next page for a typical
connection diagram. Complete the following steps in the order provided to ensure
proper connection.
NOTE: If an RJ11 to DB9F adapter and/or modular cables are not available, refer to
“Configuration Cable Fabrication Specifications” on page 7.
NOTE: Operating power for the CEN-CN may be supplied either by the external
AC power pack (included) that provides 12VDC or supplied by 24VDC via the
4-wire CEN-CN Cresnet system wiring.

Ethernet/Cresnet Interface Crestron CEN-CN
8 •• Ethernet/Cresnet Interface: CEN-CN Operations Guide - DOC. 5721
Typical Connections When Configuring the CEN-CN
CRESTRON ELECTRONICS INC. ROCKLEIGH, N.J. 07647 USACRESTRON ELECTRONICS INC. ROCKLEIGH, N.J. 07647 USA
12VDC
.5A
ETHERNETPC
NET
Y
NET
24 GZ Z GY24
NET
FROM EXTERNAL
AC POWER PACK
TO PC
COM PORT
(NOT REQUIRED IF OPERATING
POWER IS SUPPLIED
VIA CRESNET WIRING)
TO CRESNET
NETWORK WIRING
(NOT REQUIRED IF OPERATING
POWER IS SUPPLIED VIA
EXTERNAL AC POWER PACK)
1. If a CEN-CN to PC cable is fabricated, proceed to the next step.
Attach one end of the 6-conductor modular cable to the RJ11 to DB9F
adapter.
2. Attach the RJ11 connector to the PC port of the CEN-CN.
3. Attach the DB9 connector to an available COM port on the PC.
Communication via PC Port of CEN-CN
Before performing this procedure, refer to “Obtaining Communications” on page 7
for cabling instructions.
1. Make sure that no programs accessing the COM port of the PC are
running.
2. Select Start | Programs | Crestron | SIMPL Windows to start SIMPL
Windows.
3. SIMPL Windows responds with an opening splash screen and may
display the “What do you want to do?” dialog box. If so, close the
dialog box.
4. As shown below, select Tools | Viewport to open the Crestron
Viewport dialog box.
Accessing the Viewport

Crestron CEN-CN Ethernet/Cresnet Interface
Operations Guide - DOC. 5721 Ethernet/Cresnet Interface: CEN-CN •• 9
5. Refer to figure below. From the Setup menu, verify that Auto Baud
Search is checked.
Verifying Auto Baud Search
6. Refer to figure below. While the Viewport is displayed, select Setup |
Communications (alternatively, depress Alt+D) to open the Port
Settings dialog box.
Accessing the Port Settings Dialog Box
7. Select the appropriate connection type. Verify that an available COM
port (COM 1 is shown on the next page) is selected. Set the baud rate to
38400, the parity to None, the data bits to Eight, and the stop bits to
One. Refer to the dialog box shown on the next page for the remaining
settings and click the OK button as shown to save the settings and
close the box.

Ethernet/Cresnet Interface Crestron CEN-CN
10 •• Ethernet/Cresnet Interface: CEN-CN Operations Guide - DOC. 5721
Port Settings Dialog Box
8. Select Diagnostics | Check Operating System Version (alternatively,
depress F5) from the Viewport. The Viewport may display a window
as it scans various baud rates. Eventually, a message should appear in
the Incoming section showing a version number. Such a response
indicates that communications have been established.
If a “No Communications with Rack” error message opens, proceed to
“Troubleshooting Communications” on page 10. If the baud rate of the
CEN-CN was something other than 38400, the software automatically
adjusts the baud rate to 38400.
Troubleshooting Communications
If communications with the CEN-CN has not been established, follow the steps in
this section to help remedy the problem.
1. Verify that the cable being used is correct. (If cable is not available,
refer to “Configuration Cable Fabrication Specifications” on page 7.)
2. Verify that the proper COM port on the PC has been selected. Some
PCs have more than one COM port, some of which may be internal
(e.g., for a modem). If verification can not be made, consult the PC
user’s manual or contact the manufacturer.

Crestron CEN-CN Ethernet/Cresnet Interface
Operations Guide - DOC. 5721 Ethernet/Cresnet Interface: CEN-CN •• 11
Updating the CEN-CN
The CEN-CN contains an Operating System, a Monitor ROM, and TCP/IP Stack. All
three are separate components but packaged together in a Control System Update
File. Control system update files have the UPZ extension. It is often necessary to
update a control system if new features have been implemented (such as support for
new hardware or new language constructs) or if programming “bugs” have been
corrected.
NOTE: SIMPL Windows version 1.40.07 or later is required to update the UPZ.
When the UPZ is loaded, the program and SIMPL+ modules will be erased so they
must be reloaded after a UPZ is loaded.
The following procedure is recommended to load a new UPZ file into the CEN-CN.
1. Establish communications with the CEN-CN by performing “Obtaining
Communications” on page 7.
2. From the Crestron Viewport, select File Transfer | Update Control
System as shown below.
Accessing the Update Control System Dialog Box
3. The Update Control System dialog box, shown on the next page, offers
the option to enter the path name of a new update file. If the path name
is not known, use the Browse button to navigate to a list of available
update files. When browsing, choose only update files with a UPZ
extension.

Ethernet/Cresnet Interface Crestron CEN-CN
12 •• Ethernet/Cresnet Interface: CEN-CN Operations Guide - DOC. 5721
Update Control System Dialog Box
NOTE: After a file is selected, the “Update Control System” dialog box, as shown
below, will query the CEN-CN to determine what versions of the Operating system,
Monitor ROM, and TCP/IP Stack are currently running.
4. To start the transfer, click the Send button as shown below. The
transfer dialog will display the progress in updating the selected
components.
Example Update Control System Dialog Box

Crestron CEN-CN Ethernet/Cresnet Interface
Operations Guide - DOC. 5721 Ethernet/Cresnet Interface: CEN-CN •• 13
5. As a result of the update, a dialog box (similar to as shown below) may
open and the SIMPL program (and possibly SIMPL+ modules) must be
cleared. As shown below, click the Yes button.
Continue with transfer? Selection Box
6. Upload the SIMPL program and SIMPL+ modules after the transfer is
complete.
Ethernet Configuration
This section explains how to configure a CEN-CN to communicate over Ethernet
using the TCP/IP. Connection to a LAN/WAN via a hub is not required for these
procedures.
NOTE: For configuration of the host control system, refer to the latest revision of
the appropriate Operations Guide and the “IP Table Setup” section of the Operations
& Installation guide for the CNXENET+ (Doc. 8153). The latest version can be
obtained from the Downloads page (MANUAL Library) of Crestron’s website
(www.crestron.com). New users are required to register in order to obtain access to
the FTP site. If the host control system uses the standard CNXENET card, contact
Crestron customer service for further information.
Initial IP Setup
NOTE: This initial IP setup MUST be done via the PC port of the CEN-CN. Before
performing the procedures in this section, refer to “Obtaining Communications” on
page 7 for cabling instructions. Thereafter, communications may be achieved by
using the Crestron Viewport to connect directly to the IP address assigned to the
CEN-CN.
1. From the Crestron Viewport, select Functions | Set Control System
IP Information, as shown on the next page.

Ethernet/Cresnet Interface Crestron CEN-CN
14 •• Ethernet/Cresnet Interface: CEN-CN Operations Guide - DOC. 5721
Set IP Information via Viewport
2. Observe a dialog box similar to as shown below. As shown, the
CEN-CN does not have an IP address assigned to it.
IP Address Dialog Box

Crestron CEN-CN Ethernet/Cresnet Interface
Operations Guide - DOC. 5721 Ethernet/Cresnet Interface: CEN-CN •• 15
3. Refer to the two tables below and enter the network IP values.
NOTE: If an invalid IP address is entered, the subnet mask may be CHANGED
AUTOMATICALLY BY THE EQUIPMENT to an appropriate subnet mask.
NOTE: To TURN OFF the TCP/IP stack, an IP address of 0.0.0.0 can be entered,
no IP Mask or Default Router would be required.
IP Address 172.16.X.Y
IP Mask 255.255.0.0
Default Router 0.0.0.0
Class Ranges:
(X, Y and Z range from 0 to 255)
SETTINGS FOR NETWORK WITH
Other Crestron IP control/CEN devices on this LAN would conform to similar
parameters.
Class A: 10.X.Y.Z
Class B: 172.16.X.Y to 172.31.X.Y
Class C: 192.168.0.X to 192.168.255.X
Recommended Settings
NON-CRESTRON EQUIPMENT
Class D: 224.0.0.0 to 239.255.255.254
(Not available for general use, reserved for multicast systems.)
Class E: 240.0.0.0 to 255.255.255.254
(Not available for general use, reserved for IAB use.)
Class B: First two octets range from 128.1 to 191.254
Default Subnet Mask: 255.255.0.0
Class C: First three octets range from 192.0.1 to 223.255.254
Default Subnet Mask: 255.255.255.0
Reference Guidelines
First Octet of Zero and 127 are reserved.
Class A: First octet ranges from 1 to 126
Default Subnet Mask: 255.0.0.0
SETTINGS FOR NETWORK WITH
CRESTRON ONLY EQUIPMENT
If the CEN-CN is being placed on a corporate LAN or a LAN with other equipment
besides Crestron equipment, the IP Address, IP Mask, and Default Router (also
known as Gateway) will be provided from an MIS Department or other network
administrator.
Other Crestron IP control/CEN devices on this network would require that their IP
Address, IP Mask, and Default router also be obtained by the MIS department or
other network administrator.
4. On the “Set Control System IP Address” dialog box, click OK to set
the entered values.
5. The reboot dialog box as shown on the next page opens. Click Yes to
reboot the CEN-CN and continue.

Ethernet/Cresnet Interface Crestron CEN-CN
16 •• Ethernet/Cresnet Interface: CEN-CN Operations Guide - DOC. 5721
Reboot Dialog Box
6. Observe a confirmation message that the IP information has been setup.
After the system reboots, select Function | Cold Boot, to view the IP
Information.
NOTE: If an error that the viewport could not setup the IP information opens,
contact Crestron customer service for assistance.
IP Table Setup
The CEN-CN may have the IP Table set through Crestron Viewport via direct
connection to the PC port or connected via TCP/IP once the IP Address of the
CEN-CN has been set. Just as each Cresnet device is assigned a Cresnet NET ID,
e.g. 03 through FE, to be used when programming, a CEN-CN is assigned an IP ID
which also may range from 03 through FE.
NOTE: Make sure that in the “Add IP Entry Table Dialog Box”, the “Set as
Master” checkbox is selected as shown below to specify the IP address of the system
to be designated as the host control system.
Add IP Entry Dialog Box
NOTE: The CEN-CN has a limit of one entry that may be entered into the IP table.
Although the entry may be placed anywhere in the table (position 03 to FE),
attempting to place more than one (1) non-zero entries in the table will result in an
error message.
Changing the IP Table via Crestron Viewport
You can modify the corresponding IP address for any IP ID by changing the IP table
directly. From the Crestron Viewport, first establish communications with the CEN-
CN, then select Functions | Setup IP Table then click the Retrieve Current IP
Table from Control System button. This will extract the IP table from the CEN-CN
/