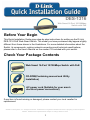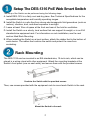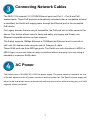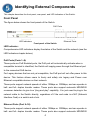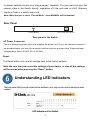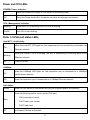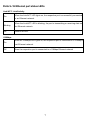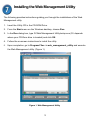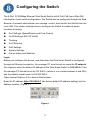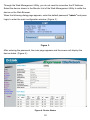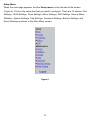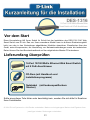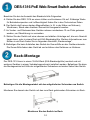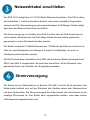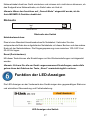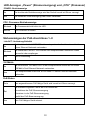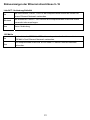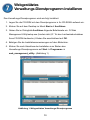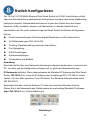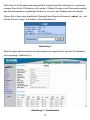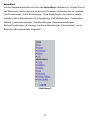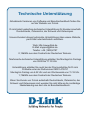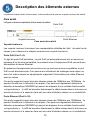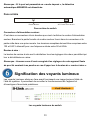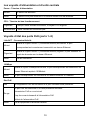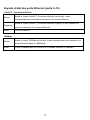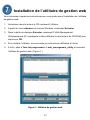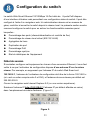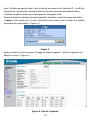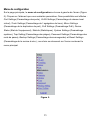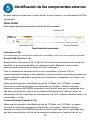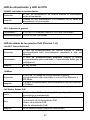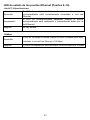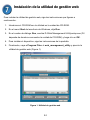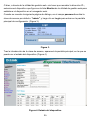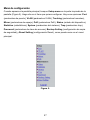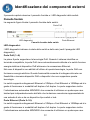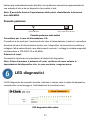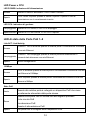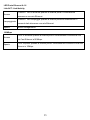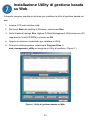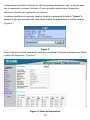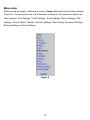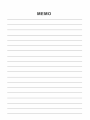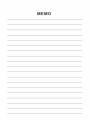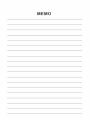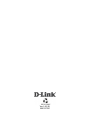D-Link DES-1316 Installation guide
- Category
- Network switches
- Type
- Installation guide
This manual is also suitable for

1
This Quick Installation Guide gives step-by-step instructions for setting up the D-Link
DES-1316 PoE Web-Smart Switch. The model you have purchased may appear slightly
different from those shown in the illustrations. For more detailed information about the
Switch, its components, making network connections and technical specifications,
please refer to the User’s Manual on the master CD included with your switch.
Check Your Package Contents
If any item is found missing or damaged, please contact your local reseller for
replacement.
©2004 D-Link System, Inc. All rights reserved. Trademarks or registered trademarks are the property of their respective
holders. Software and specifications subject to change without notice.
Web Smart 16-Port 10/100Mbps Switch with PoE
CD-ROM(Containing manual and Utility
Installation)
Before Your Begin
A
C powe
r
cord (Suitable for your area’s
electrical power connections)
DES-1316
Web Smart 16-Port 10/100Mbps
Switch with PoE

2
Setup The DES-1316 PoE Web Smart Switch
The setup of the Switch can be performed using the following steps:
A. Install DES-1316 in a fairly cool and dry place. See Technical Specifications for the
acceptable temperature and humidity operating ranges.
B. Install the Switch in a site free from strong electromagnetic field generators (such as
motors), vibration, dust, and direct exposure to sunlight.
C. Leave at least 10cm of space at the front and rear of the hub for ventilation.
D. Install the Switch on a sturdy, level surface that can support its weight, or in an EIA
standard-size equipment rack. For information on rack installation, see the next
section titled Rack Mounting.
E. When installing the Switch on a level surface, attach the rubber feet to the bottom of
each device. The rubber feet cushion the switch and protect the case from
scratching.
Rack Mounting
The DES-1316 can be mounted in an EIA standard-size, 19-inch rack, which can be
placed in a wiring closet with other equipment. Attach the mounting brackets at the
Switch’s front panel (one on each side), and secure them with the provided screws.
Combine the Switch with the provided screws
Then, use screws provided with the equipment rack to mount each Switch in the rack.
Mount the Switch in the rack

3
Connecting Network Cables
The DES-1316 supports 16 10/100M Ethernet ports and Port 1 ~ Port 8 are PoE
enabled ports. These PoE ports are automatically activated when a compatible terminal
is identified; the Switch will supply power through the Ethernet port to the connected
PoE device.
For Legacy devices that are not yet compatible, the PoE port will not offer power to this
device. This feature allows users to freely and safely mix legacy and Power over
Ethernet compatible devices on their network.
The Switch supports 10Mbps Ethernet or 100Mbps Fast Ethernet and it runs both in
half- and full- duplex mode using two pair of Category 5 cable.
These RJ45 ports are Auto-MDI type ports. The Switch can auto transform to MDI-II or
MDI-X type, so you can make an easy connection without worrying if you are using a
standard or crossover RJ45 cable.
AC Power
The Switch uses a 100-240V AC, 50-60 Hz power supply. The power switch is located at the rear
of the unit adjacent to the AC power connector and the system fan. The Switch’s power supply will
adjust to the local power source automatically and may be turned on without having any or all LAN
segment cables connected.

4
Identifying External Components
This chapter describes the front panel, rear panel, and LED indicators of the Switch.
Front Panel
The figure below shows the front panels of the Switch.
PoE Ports
┌――┐
└――――┘ └―――┘
LED Indicators Ethernet Ports
Front panel of the Switch
LED Indicator:
Comprehensive LED indicators display the status of the Switch and the network (see the
LED Indicators chapter below).
PoE Ports (Ports 1~8):
These ports are PoE Enabled ports, the PoE port will automatically activate when a
compatible terminal is identified, the Switch will supply power through the Ethernet port
to the connected PoE device.
For Legacy devices that are not yet compatible, the PoE port will not offer power to this
device. This feature allows users to freely and safely mix legacy and Power over
Ethernet compatible devices on their network.
These ports support network speeds of either 10Mbps or 100Mbps, and can operate in
half- and full- duplex transfer modes. These ports also support automatic MDI/MDIX
crossover detection to give true “plug and play” capability. You just need to plug-in the
network cable to the Switch directly, regardless of if the end node is a NIC (Network
Interface Card) or a switch and a hub.
Ethernet Ports (Port 9~16):
These ports support network speeds of either 10Mbps or 100Mbps, and can operate in
half- and full- duplex transfer modes. These ports also support automatic MDI/MDIX

5
crossover detection to give true “plug and play” capability. You just need to plug-in the
network cable to the Switch directly, regardless of if the end node is a NIC (Network
Interface Card) or a switch and a hub
Note: When the port is set to “Forced Mode”, Auto MDI/MDIX will be disabled.
Rear Panel
Rear panel of the Switch
AC Power Connector:
This is a three-pronged connector that supports the power cord. Plug in the female connector of
the provided power cord into this connector, and the male into a power outlet. Supported input
voltages range from 100-240V AC at 50-60Hz.
Reset:
The Reset button is to reset all settings back to the factory defaults.
Note: Be sure that you record the settings of your device, or else all the settings
will be erased when pressing the “Reset” button.
Understanding LED Indicators
The front panel LEDs provide instant status feedback, and, help monitor and troubleshoot when
needed.
LED indicators of the Switch
AC Power Connector
Reset Button

6
Power and CPU LEDs
POWER: Power Indicator
On When the Power LED lights on, the Switch is receiving power.
Off When the Power turns off or the power cord has an improper connection.
CPU: Management Indicator
Blinking When the CPU is working, the CPU LED is blinking.
On/Off The CPU is not working.
Ports 1~8 PoE port status LEDs
Link/ACT: Link/Activity
On
When the Link/ACT LED lights on, the respective port is successfully connected to an
Ethernet network.
Blinking
When the Link/ACT LED is blinking, the port is transmitting or receiving data on the
Ethernet network.
Off There is no link.
100Mbps
On
When the 100Mbps LED lights on, the respective port is connected to a 100Mbps
Fast Ethernet network.
Off When the respective port is connected to a 10Mbps Ethernet network.
PoE Status
Green When the PoE device is connected and the port supplies power successfully.
Red
When the following failure occurs on the PoE port:
9 PoE power short circuit
9 PoE Power over current
9 PoE Power fault
Off No Powered Device is detected.

7
Ports 9~16 Ethernet port status LEDs
Link/ACT: Link/Activity
On
When the Link/ACT LED lights on, the respective port is successfully connected
to an Ethernet network.
Blinking
When the Link/ACT LED is blinking, the port is transmitting or receiving data on
the Ethernet network.
Off There is no link.
100Mbps
On
When the 100Mbps LED lights on, the respective port is connected to a 100Mbps
Fast Ethernet network.
Off When the respective port is connected to a 10Mbps Ethernet network

8
Installing the Web Management Utility
The following provides instructions guiding you through the installations of the Web
Management utility.
1. Insert the Utility CD in the CD-ROM Drive.
2. From the Start menu on the Windows desktop, choose Run.
3. In the Run dialog box, type D:\Web Management Utility\setup.exe (D:\ depends
where your CD-Rom drive is located) and click OK.
4. Follow the on-screen instructions to install the utility.
5. Upon completion, go to Program Files -> web_management_utility and execute
the Web Management utility. (Figure 1.)
Figure 1. Web Management Utility

9
Configuring the Switch
The 8-Port 10/100Mbps Ethernet Web Smart Switch with 8-Port PoE has a Web GUI
interface for smart switch configuration. The Switch can be configured through the Web
Browser. A network administrator can manage, control, and monitor the Switch from the
local LAN. This section indicates how to configure the Switch to enable its smart
functions including:
Port Settings (Speed/Duplex and Flow Control)
VLAN Settings (802.1Q VLAN)
Trunking
Port Mirroring
PoE Settings
System Settings
Device status and Statistics
Login
Before you configure this device, note that when the Web Smart Switch is configured
through an Ethernet connection, the manager PC must be set on same the IP network.
For example, when the default IP address of the Web Smart Switch is 192.168.0.1, then
the manager PC should be set at 192.168.0.x (where x is a number between 2 and 254),
and the default subnet mask is 255.255.255.0.
Open Internet Explorer 5.0 or above Web browser.
Enter the IP address http://192.168.0.1
(the factory-default IP address setting) into the
address location. (Figure 2.)
Figure 2.

10
Through the Web Management Utility, you do not need to remember the IP Address.
Select the device shown in the Monitor List of the Web Management Utility to settle the
device on the Web Browser.
When the following dialog page appears, enter the default password "admin" and press
Login to enter the main configuration window. (Figure 3.)
Figure 3.
After entering the password, the main page appears and the screen will display the
device status. (Figure 4.)
Figure 4. Device Status

11
Setup Menu
When the main page appears, find the Setup menu on the left side of the screen
(Figure 5). Click on the setup item that you want to configure. There are 12 options: Port
Settings, VLAN Settings, Trunk Settings, Mirror Settings, PoE Settings, Device Status,
Statistics, System Settings, Trap Settings, Password Settings, Backup Settings, and
Reset Settings as shown in the Main Menu screen.
Figure 5.

Technical Support
You can find software updates and user documentation on the D-Link websites.
If you require product support, we encourage you to browse our FAQ section on
the Web Site before contacting the Support line. We have many FAQ’s which
we hope will provide you a speedy resolution for your problem.
For Customers within
The United Kingdom & Ireland:
D-Link UK & Ireland Technical Support over the Internet:
http://www.dlink.co.uk
ftp://ftp.dlink.co.uk
D-Link UK & Ireland Technical Support over the Telephone:
08456 12 0003 (United Kingdom)
+1890 886 899 (Ireland)
Lines Open
8.00am-10.00pm Mon-Fri
10.00am-7.00pm Sat & Sun
For Customers within Canada:
D-Link Canada Technical Support over the Telephone:
1-800-361-5265 (Canada)
Mon. to Fri. 7:30AM to 9:00PM EST
D-Link Canada Technical Support over the Internet:
http://support.dlink.ca
email: [email protected]
Page is loading ...
Page is loading ...
Page is loading ...
Page is loading ...
Page is loading ...
Page is loading ...
Page is loading ...
Page is loading ...
Page is loading ...
Page is loading ...
Page is loading ...
Page is loading ...
Page is loading ...
Page is loading ...
Page is loading ...
Page is loading ...
Page is loading ...
Page is loading ...
Page is loading ...
Page is loading ...
Page is loading ...
Page is loading ...
Page is loading ...
Page is loading ...
Page is loading ...
Page is loading ...
Page is loading ...
Page is loading ...
Page is loading ...
Page is loading ...
Page is loading ...
Page is loading ...
Page is loading ...
Page is loading ...
Page is loading ...
Page is loading ...
Page is loading ...
Page is loading ...
Page is loading ...
Page is loading ...
Page is loading ...
Page is loading ...
Page is loading ...
Page is loading ...
Page is loading ...
Page is loading ...
Page is loading ...
Page is loading ...
Page is loading ...
Page is loading ...
Page is loading ...
Page is loading ...
-
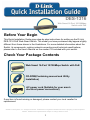 1
1
-
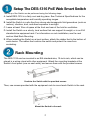 2
2
-
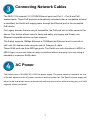 3
3
-
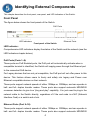 4
4
-
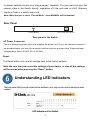 5
5
-
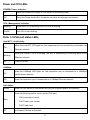 6
6
-
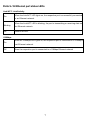 7
7
-
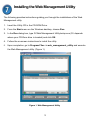 8
8
-
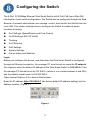 9
9
-
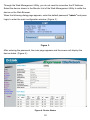 10
10
-
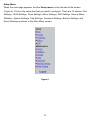 11
11
-
 12
12
-
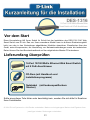 13
13
-
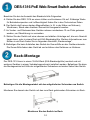 14
14
-
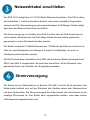 15
15
-
 16
16
-
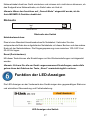 17
17
-
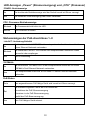 18
18
-
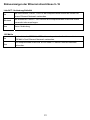 19
19
-
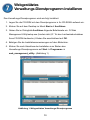 20
20
-
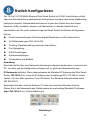 21
21
-
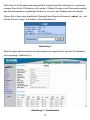 22
22
-
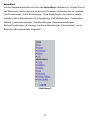 23
23
-
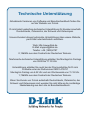 24
24
-
 25
25
-
 26
26
-
 27
27
-
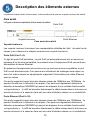 28
28
-
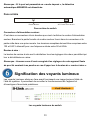 29
29
-
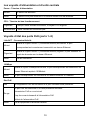 30
30
-
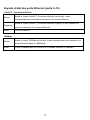 31
31
-
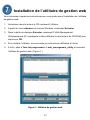 32
32
-
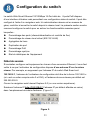 33
33
-
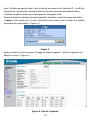 34
34
-
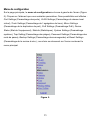 35
35
-
 36
36
-
 37
37
-
 38
38
-
 39
39
-
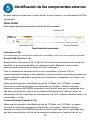 40
40
-
 41
41
-
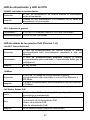 42
42
-
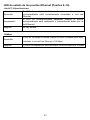 43
43
-
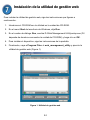 44
44
-
 45
45
-
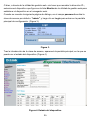 46
46
-
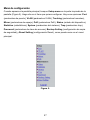 47
47
-
 48
48
-
 49
49
-
 50
50
-
 51
51
-
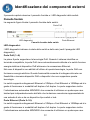 52
52
-
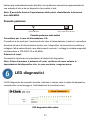 53
53
-
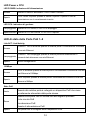 54
54
-
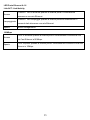 55
55
-
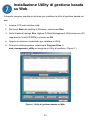 56
56
-
 57
57
-
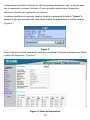 58
58
-
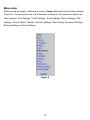 59
59
-
 60
60
-
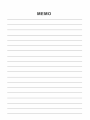 61
61
-
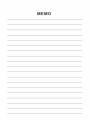 62
62
-
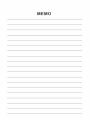 63
63
-
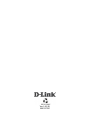 64
64
D-Link DES-1316 Installation guide
- Category
- Network switches
- Type
- Installation guide
- This manual is also suitable for
Ask a question and I''ll find the answer in the document
Finding information in a document is now easier with AI
in other languages
- italiano: D-Link DES-1316 Guida d'installazione
- français: D-Link DES-1316 Guide d'installation
- español: D-Link DES-1316 Guía de instalación
- Deutsch: D-Link DES-1316 Installationsanleitung
Related papers
Other documents
-
Trendnet TPE-S88 User guide
-
Allnet ALL0486 Owner's manual
-
3com 3CNJ2000 Quick start guide
-
Netgear WNDAP660 Installation guide
-
Hirschmann OCTOPUS 8TX-EEC, OCTOPUS 8TX PoE-EEC User manual
-
Hirschmann OCTOPUS 8TX-EEC, OCTOPUS 8TX PoE-EEC User manual
-
Hirschmann OCTOPUS 8TX-EEC, OCTOPUS 8TX PoE-EEC User manual
-
Longshine LCS-FS9116-B User manual
-
Longshine LCS-FS8116-B User manual
-
Longshine LCS-FS9124-B User manual