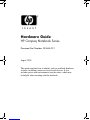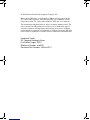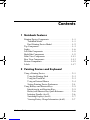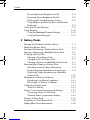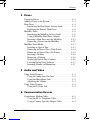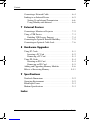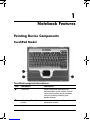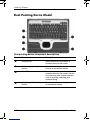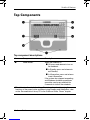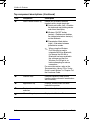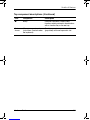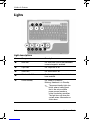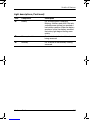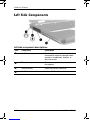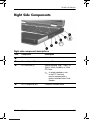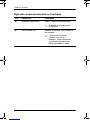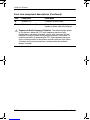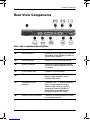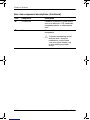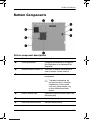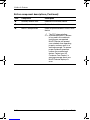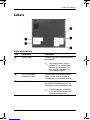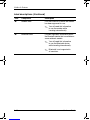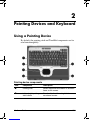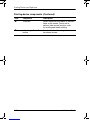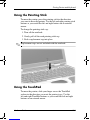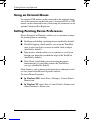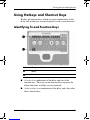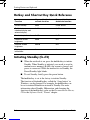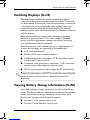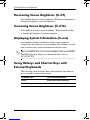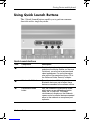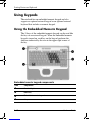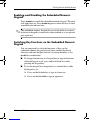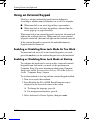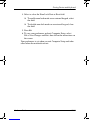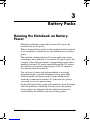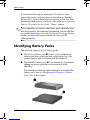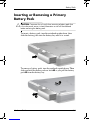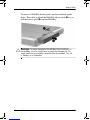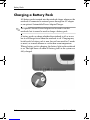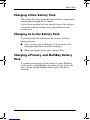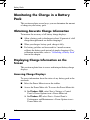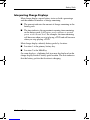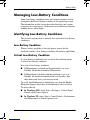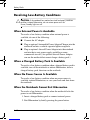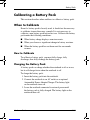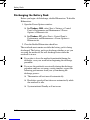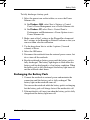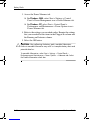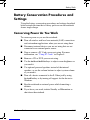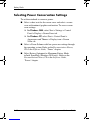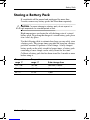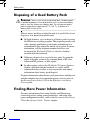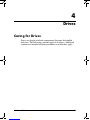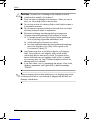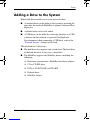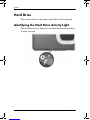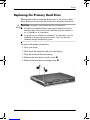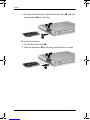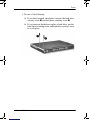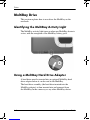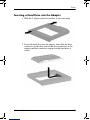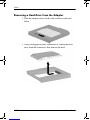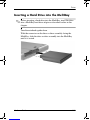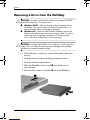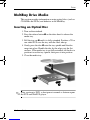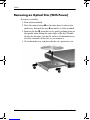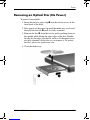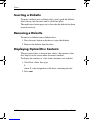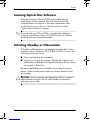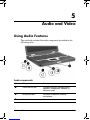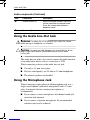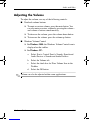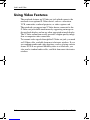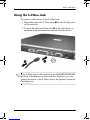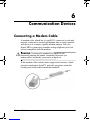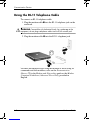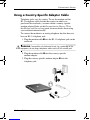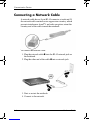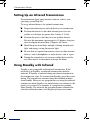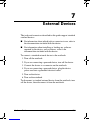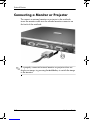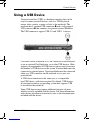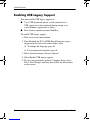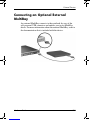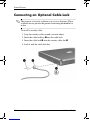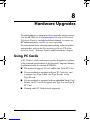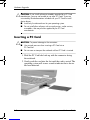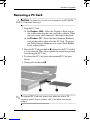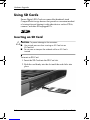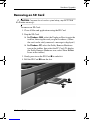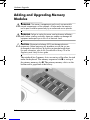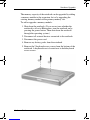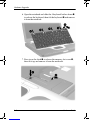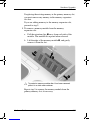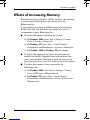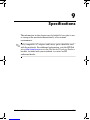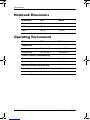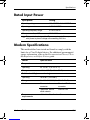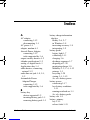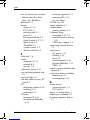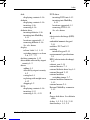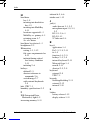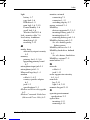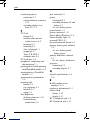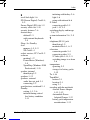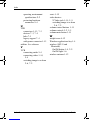HP nc6000 - Notebook PC User manual
- Category
- Notebooks
- Type
- User manual
This manual is also suitable for

Hardware Guide
HP Compaq Notebook Series
Document Part Number: 333644-001
August 2003
This guide explains how to identify and use notebook hardware
features, including connectors for external devices. It also
includes power and environmental specifications, which may
be helpful when traveling with the notebook.
333644-001.book Page i Thursday, July 10, 2003 2:56 PM

© 2003 Hewlett-Packard Development Company, L.P.
Microsoft and Windows are trademarks of Microsoft Corporation in the
U.S. and/or other countries. Intel and SpeedStep are trademarks of Intel
Corporation in the U.S. and/or other countries. SD Logo is a trademark.
The information contained herein is subject to change without notice. The
only warranties for HP products and services are set forth in the express
warranty statements accompanying such products and services. Nothing
herein should be construed as constituting an additional warranty. HP shall
not be liable for technical for editorial errors or omissions contained herein.
Hardware Guide
HP Compaq Notebook Series
First Edition August 2003
Reference Number: nc6000
Document Part Number: 333644-001
333644-001.book Page iii Thursday, July 10, 2003 2:56 PM

Hardware Guide iii
Contents
1 Notebook Features
Pointing Device Components. . . . . . . . . . . . . . . . . . . . . . 1–1
TouchPad Model . . . . . . . . . . . . . . . . . . . . . . . . . . . . 1–1
Dual Pointing Device Model . . . . . . . . . . . . . . . . . . . 1–2
Top Components . . . . . . . . . . . . . . . . . . . . . . . . . . . . . . . 1–3
Lights . . . . . . . . . . . . . . . . . . . . . . . . . . . . . . . . . . . . . . . . 1–6
Left Side Components . . . . . . . . . . . . . . . . . . . . . . . . . . . 1–8
Right Side Components . . . . . . . . . . . . . . . . . . . . . . . . . . 1–9
Front View Components . . . . . . . . . . . . . . . . . . . . . . . . 1–11
Rear View Components . . . . . . . . . . . . . . . . . . . . . . . . . 1–13
Bottom Components. . . . . . . . . . . . . . . . . . . . . . . . . . . . 1–15
Labels . . . . . . . . . . . . . . . . . . . . . . . . . . . . . . . . . . . . . . . 1–17
2 Pointing Devices and Keyboard
Using a Pointing Device. . . . . . . . . . . . . . . . . . . . . . . . . . 2–1
Using the Pointing Stick . . . . . . . . . . . . . . . . . . . . . . 2–3
Using the TouchPad. . . . . . . . . . . . . . . . . . . . . . . . . . 2–3
Using an External Mouse . . . . . . . . . . . . . . . . . . . . . 2–4
Setting Pointing Device Preferences . . . . . . . . . . . . . 2–4
Using Hotkeys and Shortcut Keys . . . . . . . . . . . . . . . . . . 2–5
Identifying fn and Function Keys . . . . . . . . . . . . . . . 2–5
Hotkey and Shortcut Key Quick Reference . . . . . . . 2–6
Initiating Standby (fn+f3) . . . . . . . . . . . . . . . . . . . . . 2–6
Switching Displays (fn+f4) . . . . . . . . . . . . . . . . . . . . 2–7
Viewing Battery Charge Information (fn+f8) . . . . . . 2–7
333644-001.book Page iii Thursday, July 10, 2003 2:56 PM

iv Hardware Guide
Contents
Decreasing Screen Brightness (fn+f9). . . . . . . . . . . . 2–8
Increasing Screen Brightness (fn+f10) . . . . . . . . . . . 2–8
Displaying System Information (fn+esc) . . . . . . . . . 2–8
Using Hotkeys and Shortcut Keys with External
Keyboards . . . . . . . . . . . . . . . . . . . . . . . . . . . . . . . . . 2–8
Using Quick Launch Buttons. . . . . . . . . . . . . . . . . . . . . . 2–9
Using Keypads . . . . . . . . . . . . . . . . . . . . . . . . . . . . . . . . 2–10
Using the Embedded Numeric Keypad . . . . . . . . . . 2–10
Using an External Keypad. . . . . . . . . . . . . . . . . . . . 2–12
3 Battery Packs
Running the Notebook on Battery Power . . . . . . . . . . . . 3–1
Identifying Battery Packs. . . . . . . . . . . . . . . . . . . . . . . . . 3–2
Inserting or Removing a Primary Battery Pack . . . . . . . . 3–3
Inserting or Removing a MultiBay Battery Pack. . . . . . . 3–4
Charging a Battery Pack. . . . . . . . . . . . . . . . . . . . . . . . . . 3–6
Charging a New Battery Pack . . . . . . . . . . . . . . . . . . 3–7
Charging an In-Use Battery Pack . . . . . . . . . . . . . . . 3–7
Charging a Primary and MultiBay Battery Pack. . . . 3–7
Monitoring the Charge in a Battery Pack. . . . . . . . . . . . . 3–8
Obtaining Accurate Charge Information . . . . . . . . . . 3–8
Displaying Charge Information on the Screen . . . . . 3–8
Displaying Charge Information on a MultiBay
Battery Pack. . . . . . . . . . . . . . . . . . . . . . . . . . . . . . . 3–10
Managing Low-Battery Conditions . . . . . . . . . . . . . . . . 3–11
Identifying Low-Battery Conditions . . . . . . . . . . . . 3–11
Resolving Low-Battery Conditions. . . . . . . . . . . . . 3–12
Calibrating a Battery Pack . . . . . . . . . . . . . . . . . . . . . . . 3–13
When to Calibrate . . . . . . . . . . . . . . . . . . . . . . . . . . 3–13
Battery Conservation Procedures and Settings . . . . . . . 3–17
Conserving Power As You Work . . . . . . . . . . . . . . 3–17
Selecting Power Conservation Settings. . . . . . . . . . 3–18
Storing a Battery Pack . . . . . . . . . . . . . . . . . . . . . . . . . . 3–19
Disposing of a Used Battery Pack . . . . . . . . . . . . . . . . . 3–20
Finding More Power Information . . . . . . . . . . . . . . . . . 3–20
333644-001.book Page iv Thursday, July 10, 2003 2:56 PM

Contents
Hardware Guide v
4 Drives
Caring for Drives . . . . . . . . . . . . . . . . . . . . . . . . . . . . . . . 4–1
Adding a Drive to the System . . . . . . . . . . . . . . . . . . . . . 4–3
Hard Drive . . . . . . . . . . . . . . . . . . . . . . . . . . . . . . . . . . . . 4–4
Identifying the Hard Drive Activity Light. . . . . . . . . 4–4
Replacing the Primary Hard Drive . . . . . . . . . . . . . . 4–5
MultiBay Drive . . . . . . . . . . . . . . . . . . . . . . . . . . . . . . . . 4–8
Identifying the MultiBay Activity Light . . . . . . . . . . 4–8
Using a MultiBay Hard Drive Adapter . . . . . . . . . . . 4–8
Inserting a Hard Drive into the MultiBay . . . . . . . . 4–11
Removing a Drive from the MultiBay. . . . . . . . . . . 4–12
MultiBay Drive Media . . . . . . . . . . . . . . . . . . . . . . . . . . 4–13
Inserting an Optical Disc . . . . . . . . . . . . . . . . . . . . . 4–13
Removing an Optical Disc (With Power) . . . . . . . . 4–14
Removing an Optical Disc (No Power). . . . . . . . . . 4–15
Inserting a Diskette . . . . . . . . . . . . . . . . . . . . . . . . . 4–16
Removing a Diskette . . . . . . . . . . . . . . . . . . . . . . . . 4–16
Displaying Optical Disc Contents . . . . . . . . . . . . . . 4–16
Locating Optical Disc Software . . . . . . . . . . . . . . . 4–17
Initiating Standby or Hibernation . . . . . . . . . . . . . . 4–17
5 Audio and Video
Using Audio Features. . . . . . . . . . . . . . . . . . . . . . . . . . . . 5–1
Using the Audio Line-Out Jack. . . . . . . . . . . . . . . . . 5–2
Using the Microphone Jack . . . . . . . . . . . . . . . . . . . . 5–2
Adjusting the Volume . . . . . . . . . . . . . . . . . . . . . . . . 5–3
Using Video Features. . . . . . . . . . . . . . . . . . . . . . . . . . . . 5–4
Using the S-Video Jack . . . . . . . . . . . . . . . . . . . . . . . 5–5
6 Communication Devices
Connecting a Modem Cable. . . . . . . . . . . . . . . . . . . . . . . 6–1
Using the RJ-11 Telephone Cable. . . . . . . . . . . . . . . 6–2
Using a Country-Specific Adapter Cable . . . . . . . . . 6–3
333644-001.book Page v Thursday, July 10, 2003 2:56 PM

vi Hardware Guide
Contents
Connecting a Network Cable . . . . . . . . . . . . . . . . . . . . . . 6–4
Linking to an Infrared Device . . . . . . . . . . . . . . . . . . . . . 6–5
Setting Up an Infrared Transmission. . . . . . . . . . . . . 6–6
Using Standby with Infrared . . . . . . . . . . . . . . . . . . . 6–6
7 External Devices
Connecting a Monitor or Projector . . . . . . . . . . . . . . . . . 7–2
Using a USB Device . . . . . . . . . . . . . . . . . . . . . . . . . . . . 7–3
Enabling USB Legacy Support . . . . . . . . . . . . . . . . . 7–4
Connecting an Optional External MultiBay. . . . . . . . . . . 7–5
Connecting an Optional Cable Lock . . . . . . . . . . . . . . . . 7–6
8 Hardware Upgrades
Using PC Cards . . . . . . . . . . . . . . . . . . . . . . . . . . . . . . . . 8–1
Inserting a PC Card . . . . . . . . . . . . . . . . . . . . . . . . . . 8–2
Removing a PC Card . . . . . . . . . . . . . . . . . . . . . . . . . 8–3
Using SD Cards . . . . . . . . . . . . . . . . . . . . . . . . . . . . . . . . 8–4
Inserting an SD Card . . . . . . . . . . . . . . . . . . . . . . . . . 8–4
Removing an SD Card. . . . . . . . . . . . . . . . . . . . . . . . 8–5
Adding and Upgrading Memory Modules . . . . . . . . . . . . 8–6
Effects of Increasing Memory . . . . . . . . . . . . . . . . . . . . 8–11
9 Specifications
Notebook Dimensions . . . . . . . . . . . . . . . . . . . . . . . . . . . 9–2
Operating Environment . . . . . . . . . . . . . . . . . . . . . . . . . . 9–2
Rated Input Power . . . . . . . . . . . . . . . . . . . . . . . . . . . . . . 9–3
Modem Specifications . . . . . . . . . . . . . . . . . . . . . . . . . . . 9–3
Index
333644-001.book Page vi Thursday, July 10, 2003 2:56 PM

Hardware Guide 1–1
1
Notebook Features
Pointing Device Components
TouchPad Model
TouchPad component descriptions
Item Component Description
1TouchPad Moves the pointer and selects or
activates items on the screen. Can be
set to perform other mouse functions,
such as scrolling, selecting, and
double-clicking.
2Left and right TouchPad
buttons
Function like the left and right buttons on
an external mouse.
333644-001.book Page 1 Thursday, July 10, 2003 2:56 PM

1–2 Hardware Guide
Notebook Features
Dual Pointing Device Model
Dual pointing device component descriptions
Item Component Description
1Pointing stick Moves the pointer and selects or
activates items on the screen.
2Left and right pointing stick
buttons
Function like the left and right mouse
buttons on an external mouse.
3TouchPad Moves the pointer and selects or
activates items on the screen. Can be
set to perform other mouse functions,
such as scrolling, selecting, and
double-clicking.
4Left and right TouchPad
buttons
Function like the left and right buttons
on an external mouse.
333644-001.book Page 2 Thursday, July 10, 2003 2:56 PM

Notebook Features
Hardware Guide 1–3
Top Components
Top component descriptions
Item Component Description
1Power button* When the notebook is:
■Off, press and release to turn on
the notebook.
■In Standby, press and release to
exit Standby.
■In Hibernation, press and release
to exit Hibernation.
If the system has stopped responding
and Windows shutdown procedures
cannot be used, press and hold for
5 seconds to turn off the notebook.
*This table describes default settings. For information about changing the
functions of the power button and about using Standby and Hibernation, refer
on the
Documentation Library
CD to the
Software Guide,
“Power” chapter.
333644-001.book Page 3 Thursday, July 10, 2003 2:56 PM

1–4 Hardware Guide
Notebook Features
2Quick Launch buttons (3) Enable you to access common
functions with a single keystroke.
■QuickLock button (left)—Disables
the keyboard and pointing device
and clears the display.
■Wireless ON/OFF button
(center)—Enables and disables
the integrated wireless device(s)
on the notebook.
■Presentation Mode button
(right)—Alternates between
presentation modes.
✎When using the Wireless
On/Off button to enable
integrated WLAN or Bluetooth,
first ensure that WLAN or
Bluetooth has been enabled in
the software and that the
Wireless On/Off light is on
before attempting to make a
connection.
For more information, refer on the
Documentation Library
CD to “Using
Quick Launch Buttons” in Chapter 2 of
the
Hardware Guide.
3Function keys Execute frequently used system
functions when pressed in combination
with the fn key.
4Applications key Displays shortcut menu for items
beneath the pointer.
5Display release latch
recesses
Secure the display when it is closed.
6Microsoft logo key Displays the Windows Start menu.
Top component descriptions
(Continued)
Item Component Description
333644-001.book Page 4 Thursday, July 10, 2003 2:56 PM

Notebook Features
Hardware Guide 1–5
7fn key Executes frequently used system
functions when pressed in combination
with a function key or the esc key.
Not
shown Memory compartment
(not shown; located under
the keyboard)
Contains one primary memory slot
(populated) and one expansion slot.
Top component descriptions
(Continued)
Item Component Description
333644-001.book Page 5 Thursday, July 10, 2003 2:56 PM

1–6 Hardware Guide
Notebook Features
Lights
Light descriptions
Item Component Description
1Num lock On: Num lock is on or the embedded
numeric keypad is enabled.
2Caps lock On: Caps lock is on.
3Scroll lock On: Scroll lock is on.
4Wireless On/Off On: An integrated wireless device has
been enabled.
5Power/standby On: Power is turned on.
Blinking: Notebook is in Standby.
✎The power/standby light also
blinks when a battery pack
that is the only available
power source reaches a
critical low-battery condition.
The light turns off when the
system enters Hibernation or
shuts down.
333644-001.book Page 6 Thursday, July 10, 2003 2:56 PM

Notebook Features
Hardware Guide 1–7
6Battery On: A battery pack is charging.
Blinking: A battery pack that is the only
available power source has reached a
low-battery condition. When the battery
reaches a critical low-battery condition,
the battery light begins blinking more
quickly.
7Primary hard drive On: Hard drive in the hard drive bay is
being accessed.
8MultiBay On: A device in the MultiBay is being
accessed.
Light descriptions
(Continued)
Item Component Description
333644-001.book Page 7 Thursday, July 10, 2003 2:56 PM

1–8 Hardware Guide
Notebook Features
Left Side Components
Left side component descriptions
Item Component Description
1Audio line-out jack Produces system sound when
connected to optional powered stereo
speakers, headphones, headset, or
television audio.
2Microphone jack Connects an optional monaural
microphone.
3Hard drive bay Holds the primary hard drive.
4MultiBay device slot Holds a MultiBay device.
333644-001.book Page 8 Thursday, July 10, 2003 2:56 PM

Notebook Features
Hardware Guide 1–9
Right Side Components
Right side component descriptions
Item Component Description
1Battery slot Holds the primary battery.
2Secure Digital (SD) slot Accepts SD memory cards.
3PC Card slots (2) Support optional Type I, Type II, or
Type III 32-bit (CardBus) or 16-bit
PC Cards.
✎In select notebooks, one
of the PC Card slots
may be replaced with a
factory-installed Smart Card
Reader.
4RJ-11 telephone jack Connects a modem cable.
333644-001.book Page 9 Thursday, July 10, 2003 2:56 PM

1–10 Hardware Guide
Notebook Features
5Bluetooth compartment Holds a wireless Bluetooth device.
✎Bluetooth is not supported in
all countries.
6Security cable slot Attaches an optional security cable to
the notebook.
ÄThe purpose of security
solutions is to act as a
deterrent. These solutions do
not prevent the product from
being mishandled or stolen.
Right side component descriptions
(Continued)
Item Component Description
333644-001.book Page 10 Thursday, July 10, 2003 2:56 PM

Notebook Features
Hardware Guide 1–11
Front View Components
Front view component descriptions
Item Component Description
1Infrared port Provides wireless communication
between the notebook and an optional
IrDA-compliant device.
2Mute button On: Mutes the system volume. A light
comes on when the button is pushed in
and the sound is muted.
3Volume control buttons Increase and decrease system volume.
Press the volume up button to increase
sound. Press the volume down button
to decrease sound.
4Display release latch Opens the notebook.
333644-001.book Page 11 Thursday, July 10, 2003 2:56 PM

1–12 Hardware Guide
Notebook Features
5Speakers (2) Produces system sound.
6Wireless antenna (2) Transmits wireless data (not shown,
located on either side of the display).
ÅExposure to Radio Frequency Radiation. The radiated output power
of this device is below the FCC radio frequency exposure limits.
Nevertheless, the device should be used in such a manner that the
potential for human contact during normal operation is minimzed. To
avoid the possibility of exceeding the FCC radio frequency exposure
limits, human proximity to the antenna should not be less than 20 cm
(8 inches) during normal operation, including when the notebook
display is closed.
Front view component descriptions
(Continued)
Item Component Description
333644-001.book Page 12 Thursday, July 10, 2003 2:56 PM

Notebook Features
Hardware Guide 1–13
Rear View Components
Rear view component descriptions
Item Component Description
1Power connector Connects an AC adapter or an optional
Automobile Power Adapter/Charger, or
Aircraft Power Adapter.
2Serial connector Connects an optional serial device.
3Parallel connector Connects an optional parallel device,
such as an external diskette drive bay
or a printer.
4RJ-45 network jack Connects a network cable.
5USB connector Connects USB 1.1- and 2.0-compliant
devices to the notebook using a
standard USB cable.
6Self-powered USB
connector
Connects USB 1.1- and 2.0-compliant
devices to the notebook using a
standard USB cable, or connects
an optional External MultiBay to
the notebook using the External
MultiBay-powered USB cable.
7External monitor connector Connects an optional external monitor
or overhead projector.
333644-001.book Page 13 Thursday, July 10, 2003 2:56 PM

1–14 Hardware Guide
Notebook Features
8S-Video jack Connects an optional S-Video device,
such as a television, VCR, camcorder,
overhead projector, or video capture
card.
9Exhaust vent Enables airflow to cool internal
components.
ÄTo prevent overheating, do not
obstruct vents. Using the
notebook on a soft surface
such as a pillow, blanket, rug,
or thick clothing may block
airflow.
Rear view component descriptions
(Continued)
Item Component Description
333644-001.book Page 14 Thursday, July 10, 2003 2:56 PM
Page is loading ...
Page is loading ...
Page is loading ...
Page is loading ...
Page is loading ...
Page is loading ...
Page is loading ...
Page is loading ...
Page is loading ...
Page is loading ...
Page is loading ...
Page is loading ...
Page is loading ...
Page is loading ...
Page is loading ...
Page is loading ...
Page is loading ...
Page is loading ...
Page is loading ...
Page is loading ...
Page is loading ...
Page is loading ...
Page is loading ...
Page is loading ...
Page is loading ...
Page is loading ...
Page is loading ...
Page is loading ...
Page is loading ...
Page is loading ...
Page is loading ...
Page is loading ...
Page is loading ...
Page is loading ...
Page is loading ...
Page is loading ...
Page is loading ...
Page is loading ...
Page is loading ...
Page is loading ...
Page is loading ...
Page is loading ...
Page is loading ...
Page is loading ...
Page is loading ...
Page is loading ...
Page is loading ...
Page is loading ...
Page is loading ...
Page is loading ...
Page is loading ...
Page is loading ...
Page is loading ...
Page is loading ...
Page is loading ...
Page is loading ...
Page is loading ...
Page is loading ...
Page is loading ...
Page is loading ...
Page is loading ...
Page is loading ...
Page is loading ...
Page is loading ...
Page is loading ...
Page is loading ...
Page is loading ...
Page is loading ...
Page is loading ...
Page is loading ...
Page is loading ...
Page is loading ...
Page is loading ...
Page is loading ...
Page is loading ...
Page is loading ...
Page is loading ...
Page is loading ...
Page is loading ...
Page is loading ...
Page is loading ...
Page is loading ...
Page is loading ...
Page is loading ...
Page is loading ...
Page is loading ...
Page is loading ...
Page is loading ...
Page is loading ...
Page is loading ...
Page is loading ...
Page is loading ...
Page is loading ...
-
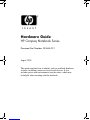 1
1
-
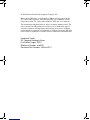 2
2
-
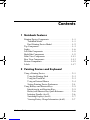 3
3
-
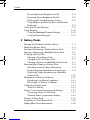 4
4
-
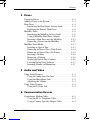 5
5
-
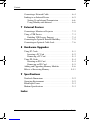 6
6
-
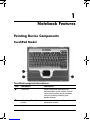 7
7
-
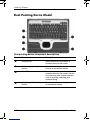 8
8
-
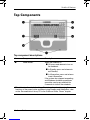 9
9
-
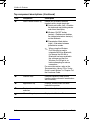 10
10
-
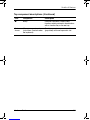 11
11
-
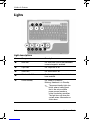 12
12
-
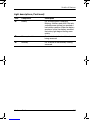 13
13
-
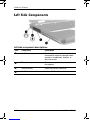 14
14
-
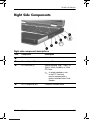 15
15
-
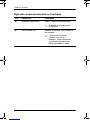 16
16
-
 17
17
-
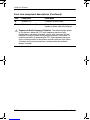 18
18
-
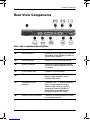 19
19
-
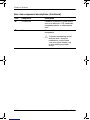 20
20
-
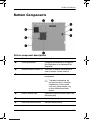 21
21
-
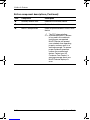 22
22
-
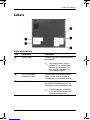 23
23
-
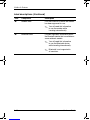 24
24
-
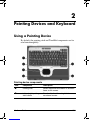 25
25
-
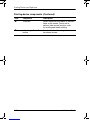 26
26
-
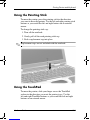 27
27
-
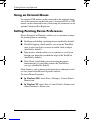 28
28
-
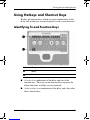 29
29
-
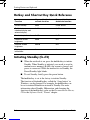 30
30
-
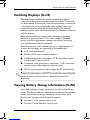 31
31
-
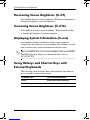 32
32
-
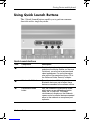 33
33
-
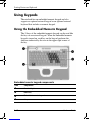 34
34
-
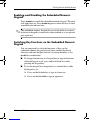 35
35
-
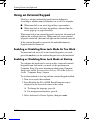 36
36
-
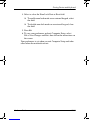 37
37
-
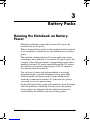 38
38
-
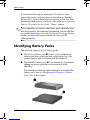 39
39
-
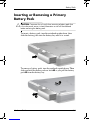 40
40
-
 41
41
-
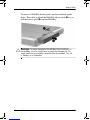 42
42
-
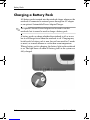 43
43
-
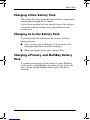 44
44
-
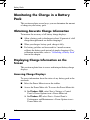 45
45
-
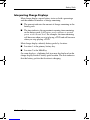 46
46
-
 47
47
-
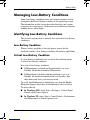 48
48
-
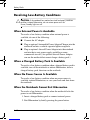 49
49
-
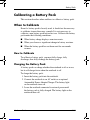 50
50
-
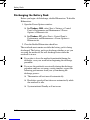 51
51
-
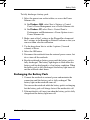 52
52
-
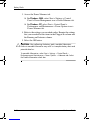 53
53
-
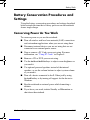 54
54
-
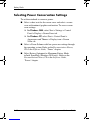 55
55
-
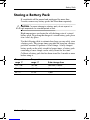 56
56
-
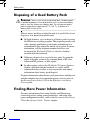 57
57
-
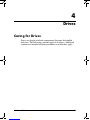 58
58
-
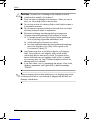 59
59
-
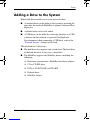 60
60
-
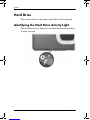 61
61
-
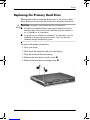 62
62
-
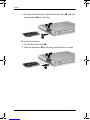 63
63
-
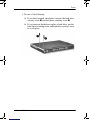 64
64
-
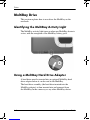 65
65
-
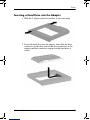 66
66
-
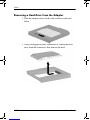 67
67
-
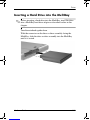 68
68
-
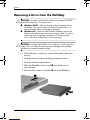 69
69
-
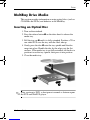 70
70
-
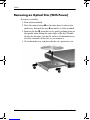 71
71
-
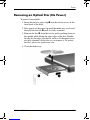 72
72
-
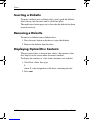 73
73
-
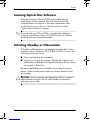 74
74
-
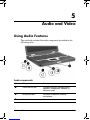 75
75
-
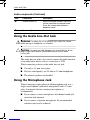 76
76
-
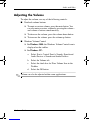 77
77
-
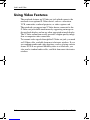 78
78
-
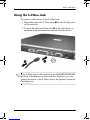 79
79
-
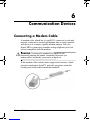 80
80
-
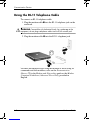 81
81
-
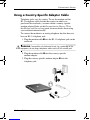 82
82
-
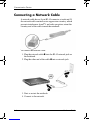 83
83
-
 84
84
-
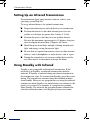 85
85
-
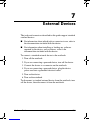 86
86
-
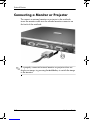 87
87
-
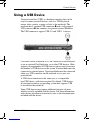 88
88
-
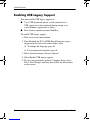 89
89
-
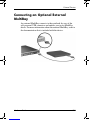 90
90
-
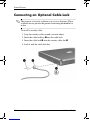 91
91
-
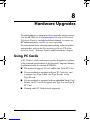 92
92
-
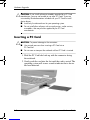 93
93
-
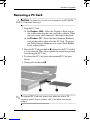 94
94
-
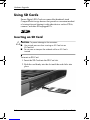 95
95
-
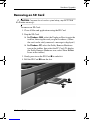 96
96
-
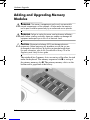 97
97
-
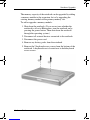 98
98
-
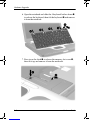 99
99
-
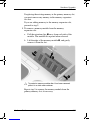 100
100
-
 101
101
-
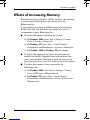 102
102
-
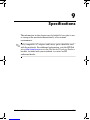 103
103
-
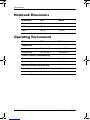 104
104
-
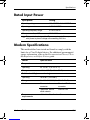 105
105
-
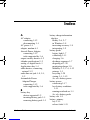 106
106
-
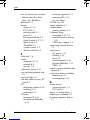 107
107
-
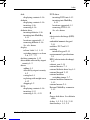 108
108
-
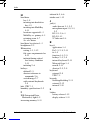 109
109
-
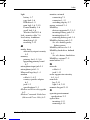 110
110
-
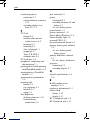 111
111
-
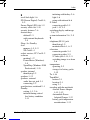 112
112
-
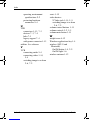 113
113
HP nc6000 - Notebook PC User manual
- Category
- Notebooks
- Type
- User manual
- This manual is also suitable for
Ask a question and I''ll find the answer in the document
Finding information in a document is now easier with AI
Related papers
-
HP Compaq nc6000 Notebook PC User guide
-
Compaq Compaq Evo Notebook n620c User guide
-
HP Compaq nc6000 Notebook PC Getting Started
-
HP Compaq nc4000 Notebook PC User manual
-
HP Compaq nc6000 Notebook PC User guide
-
HP 309971-002 User manual
-
HP Compaq nc8230 Notebook PC User guide
-
HP Compaq nc6230 Notebook PC User guide
-
HP compaq nc6120 Owner's manual
-
HP 333953-001 User manual
Other documents
-
Compaq Evo N620c Series User manual
-
Compaq EVO NOTEBOOK N410C User manual
-
Compaq Evo Notebook N800c User manual
-
Compaq N400c - Evo Notebook - PIII 700 MHz User manual
-
Compaq N600c - Evo Notebook - PIII-M 1.06 GHz User manual
-
Compaq Evo N620c Series Getting Started
-
Compaq Evo Notebook N610c Series Getting Started
-
Compaq Presario Notebook Getting Started
-
Compaq Compaq 800c Getting Started Manual
-
Compaq Laptop NW8000 User manual