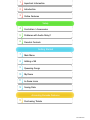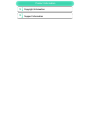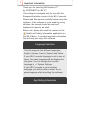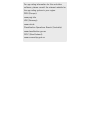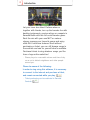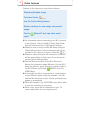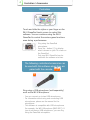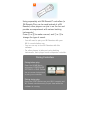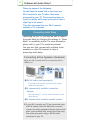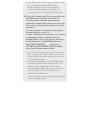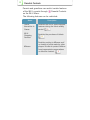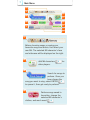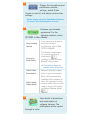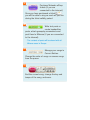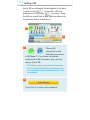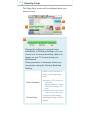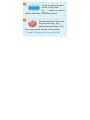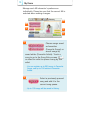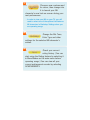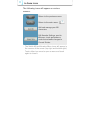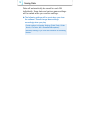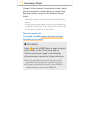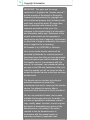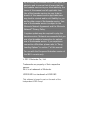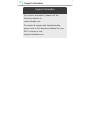Joysound Wii Karaoke U User manual
- Category
- Karaoke systems
- Type
- User manual
This manual is also suitable for

1rmonf oniatIorpIm t nta
2tcunoitnIdor
3taeuserFlnOi en
uptSe
4ces Ac iessor/troCon rs lle
5dio Au ay?DelblePro m iths w
6ntCo lsro rePa alnt
atSrdet teGtgni
7eMun aMni
8 a iiMddAgni
9S go sgneuQunie
10 oomRMy
11 cI snoe-nImaG
12 D aatgaSvni
e Faok e resatuessAcc i Karng
13 Tig c tskercPu h inas
WUP-N-WAHP-00

rmfo a ontinodPr u Ict
14 rmonf oniatIyrpCo t hig
15 rmfo a ontinppSu o Irt

1rmonf oniatIorpIm t nta
Before use, please also read the content of the
Health and Safety Information application on
the WiiU Menu. It contains important information
that will help you enjoy this software.
Please read this manual carefully before using this
software. If the software is to be used by young
children, the manual should be read and
explained to them by an adult.
This software is designed only for use with the
European/Australian version of the WiiU console.
Thank you for selecting Wii Karaoke U™
by JOYSOUND™ for WiiU™.
Age Rating Information
If your WiiU console language is set to one of
these, the same language will be displayed in
the game. You can change the console
language in System Settings.
If your WiiU console is set to another
language, you will be able to select the in-
game language after launching the software.
This title supports five different languages:
English, German, French, Spanish and Italian.
Language Selection

www.censorship.govt.nz
OFLC (New Zealand):
www.classification.gov.au
Classification Operations Branch (Australia):
www.usk.de
USK (Germany):
www.pegi.info
PEGI (Europe):
For age rating information for this and other
software, please consult the relevant website for
the age rating system in your region.

2tcunoitnIdor
・ Ticket purchasing can be restricted in Parental
Controls.
In order to sing using this software, it is necessary
to connect to the internet and purchase a ticket,
and remain connected while you play.
Please be aware of the following:
Let your inner star shine! Perform alone or
together with friends, turn up the karaoke fun with
backing instruments, receive ratings or compete in
Karaoke Battle with this full-scale karaoke game.
Rock the mic with your own Mii™ on various
stages, manage your favourite songs and enjoy
other WiiU exclusive features! Even without
purchasing a ticket, you can still browse songs in
the archives and see for yourself what's available.
Purchase tickets to sing whatever songs you like
from a huge online selection!
・ Please play at a reasonable volume and time of day
so as not to disturb neighbours and other people
around you.
6
13

3taeuserFlnOi en
◆ For information about connecting your WiiU console
to the internet, refer to the WiiU Quick Start Guide
and the Internet section of System Settings.
◆ Please be sure to use your own Mii when using the
Online Rating feature. Your performance will not be
included in the rating if you use a Guest Mii.
◆ Please be aware that your Mii character's nickname
will be made visible to other users if you choose to
use the Online Rating feature.
◆ See the Miiverse section of the WiiU Electronic
Manual for information about Miiverse. For the WiiU
Electronic Manual, press on the controller while in
the WiiU Menu and choose MANUAL from the
HOME Menu.
◆ It is possible to attach screenshots of a performance
to your Miiverse posts using this software. Your Mii
and the Mii characters of your friends and family may
appear in screenshots.
◆ Other Wii Karaoke U by JOYSOUND users will be able
to view the contents of your posts.
◆ Other users' posts will be displayed on your TV
screen when there are no songs queued.
Post to Miiverse™ and view other users'
posts.
Purchase tickets.
Use the Online Rating feature.
Receive rankings for new songs and popular
songs.
Connect to the internet to enjoy these features:
Streaming Karaoke songs.
8
13

4ces Ac iessor/troCon rs lle
・ You can connect up to two USB microphones.
・ For information about using and connecting USB
microphones, please see the manual for the
microphone.
・ This software is compatible with USB microphones
(for example, the WiiU Microphone [WUP-021]). If
you do not have a USB microphone, you can sing
using the GamePad microphone.
Sing using a USB microphone (sold separately)
such as the WiiU Microphone.
The following controllers/accessories can
be used with this software when they are
paired with the console.
・ Sing using the GamePad
microphone.
・ Press the - button () to display
what is shown on your TV screen on
the GamePad.
・ Only one Wii U GamePad can be
used with the software at a time.
Touch and slide the stylus or your finger on the
WiiU GamePad touch screen to control this
software. You can continue using the WiiU
GamePad to control the various game functions
even during a performance.
Controllers
1
1 2

・ You will need to pair your Wii Remotes with your
WiiU console before use.
・ You can use up to four Wii Remotes with this
software.
・ For other players to take part using backing
instruments, each player needs a separate controller.
Using separately sold Wii Remote™ controllers (a
Wii Remote Plus can be used instead of a Wii
Remote) other players can join in on the fun and
provide accompaniment with various backing
instruments!
Press or to make a sound, and or to
change the type of sound.
Pairing during play:
Press the SYNC Buttons on your WiiU console and
Wii Remote simultaneously to pair them while the
software is running.
Pairing before play:
Open the HOME Menu
and select CONTROLLER
SETTINGS ⇒ PAIR. Follow
the on-screen instructions
to pair your controller.
Pairing Controllers
2

5dio Au ay?DelblePro m iths w
You will hear the sound that is sent from your
WiiU console to your TV after it has been
processed by your TV. The processing time can
result in a delay, which may cause you to hear a
slight lag in the sound.
This does not mean that your WiiU console,
software or TV is broken.
Please be aware of the following:
Depending on your TV, you may be able to reduce
the audio delay by changing the settings to "Game
Mode" or something similar. For more information
please refer to your TV's operations manual.
You may also find commercially available active
speakers or other AV hardware to help in
preventing audio delay.
Preventing Audio Delay
▼ If your WiiU console and TV are connected using
a Wii AV cable* via the AV Multi Out connector,
connect the audio equipment directly via the audio
ports (red and white) only, leaving the Video plug
(the yellow plug when using a Wii AV cable)
connected to your TV.
❶ Wii AV cable (sold separately)
・ If you own a Wii console, you can use the same
cable you used with it.
❷ A commercially available connection
adapter
・ Only necessary if ① and ③ cannot connect to each
other directly.
❸ A commercially available speaker system
When your WiiU console and TV are connected via the
HDMI™ port
Connecting Active Speakers (Example)

* A Wii RGB cable or Wii Component Video cable
can be used instead of a Wii AV cable.
Please note that it will not be possible to
connect external speakers if your WiiU is
connected to your TV using a Wii RGB cable.
▼ If your WiiU console and TV are connected using
an HDMI cable, use the WiiU AV Multi Out
connector at the same time (please see the
connection example above) and connect only the
Audio plugs (red and white) directly to the audio
equipment.
It is not necessary to connect the Video plug to
the analogue port on your TV.
In order to optimise the connection, it is necessary
to change the software settings to External
Speaker Mode*. This can be done by accessing
the Wii Karaoke U by JOYSOUND main menu.
Select MORE MODES then touch
OPTIONS and SWITCH AUDIO OUTPUT MODE,
and activate External Speaker Mode.
* Your TV will no longer output sound once you
have changed the software settings to External
Speaker Mode. Reset the settings to have your
TV output sound again.
* Changing Wii Karaoke U by JOYSOUND settings
to External Speaker Mode will only affect this
software. Other software that is not set to
External Speaker Mode will continue to output
sound through the TV connected to your
console via the HDMI port.
・ Please read the on-screen information carefully
when changing settings.
7

6ntCo lsro rePa alnt
Parents and guardians can restrict certain features
of the WiiU console through Parental Controls
on the WiiU Menu.
The following features can be restricted:
Restricts posting to Miiverse and/
or viewing of posts made by other
players in order to protect children
from inappropriate conversations
or offensive content.
Miiverse
Restricts the purchase of tickets.
WiiU
Shopping
Services
Restricts the use of online karaoke
features during the ticket validity
period.
Online
Interaction in
Games
DescriptionName
3
13
3

7eMun aMni
Perform songs saved in
favourites, change the
selected Mii character's
clothes, and much more!
Search for songs to
perform. Once you
have chosen the
song you want to sing, select ENTER
to queue it, then get ready to perform!
Add Mii characters for
other players.
Before choosing songs or saving your
favourite songs and artists, first select your
own Mii. The selected Mii character's face
and nickname will be displayed on the right.
4
10
3
9
2
8
1
11
10
9
8
7
6
5
4
3
2
1

View details of promotions
and explanations of
software features. The
notifications will be cycled
through in order.
Switch Audio
Output Mode
When using commercially
available active speakers or
other AV equipment to help
prevent audio delay, you will
need to change this setting
to External Speaker Mode.
Check Audio
Environment
Measure the audio output
delay in your environment.
Correct for
Audio Delay
♦ This function does not
prevent audio delay itself.
This feature compensates
for a certain amount of
audio delay ,
resulting in more accurate
karaoke rating results.
Song Loading
Options
If you experience breaks in
the music during a
performance, select SING
AFTER LOADING.
Enhance your karaoke
experience! For the
following features, select
OPTIONS in More Modes.
・ Before singing using the GamePad microphone,
be sure to turn the microphone on here.
Change the microphone and
performance volume
settings, switch Guide
Vocals on and off, and adjust various other
settings.
7
5
5
6
5

End the current song, change the key and
tempo of the song, and more.
Manage your songs in
Current Entries.
Change the order of songs or remove songs
from the queue.
Write text posts or
create handwritten
posts, attach gameplay screenshots and
post them to Miiverse (if you are connected
to the internet).
・ The contents of posts will be shared with all
Miiverse users in Europe.
Purchase Nintendo eShop
tickets (if you are
connected to the internet).
Once you have purchased a ticket ,
you will be able to sing as much as you like
during the ticket validity period.
11
10
9
8
13

8 a iiMddAgni
Touch this to confirm room members.
・ The history, scores, songs saved to favourites,
etc. for the Guest Mii will be saved temporarily.
This information will be deleted when you close
the software.
Choose Mii
characters to add
from the ones saved
in Mii Maker™. If you have not already
created other Mii characters, you can play
using a Guest Mii.
Add a Mii as a Karaoke Room member to be able
to queue songs for that Mii, edit their
preferences in My Room and more. Drag
the Mii you would like to add and drop them into
the Karaoke Room to add them.
2
1
2
1
9
10

9S go sgneuQunie
Create and save stages
with Stage Design in More
Modes.
Custom Stage
Photo Slideshow
♦ Images in JPEG format are
compatible.
Recommended size: width
1280 pixels X height 720
pixels.
♦ Images may not be shown
if the file size is too large.
Insert an SD Card with a
folder containing image
data.
Some preparation is necessary before you
can perform using the following Backdrop
Settings.
Change the settings for queued songs
individually. In Backdrop Settings, you can
choose one of several backdrop options to
appear on your TV screen during your
performance.
The Song Entry screen will be displayed when you
select a song.
1
13
2

・ Songs will be queued for the selected Mii.
Confirm selection and queue
the selected song. The
performance will begin once
the song reaches the top of the queue.
Touch to add songs and
artists to My Room
, where you will be
able to add them to the song queue.
3
2
10

10 oomRMy
・ Up to 100 songs will be saved in History.
Select a previously queued
song and add it to the
current song queue.
・ You can register up to 200 songs in Favourite
Songs, and up to 100 artists in Favourite
Artists.
Choose songs saved
as favourites
(Favourite Songs) or
see all songs by
saved artists (Favourite Artists). Touch a
song to go to the Song Entry screen
or select an artist to queue a song by that
artist.
Manage each Mii character's preferences
individually. Please be sure that the correct Mii is
selected when making changes.
2
1
9
5
4
3
1
2

Check your current
rating history. (You can
start using the Rating feature by selecting it
in More Modes on the main menu before
queueing songs.) You can view all your
current achievement records by selecting
ACHIEVEMENTS.
Change the Mic Tone,
Echo Type and other
settings for the selected Mii character's
entries.
Choose a new costume and
its colour, then change into
it to launch your Mii
character's new look on-screen during your
next performance.
・ In order to view your Mii on your TV, you will
need to select one of the options that features
Mii characters in Backdrop Settings when you
are queueing songs.
5
4
3

11 cI snoe-nImaG
・ The Switch Mii and Karaoke Menu icons will appear in
the corners of the screen (top right and bottom right).
Touch either icon once to open a menu and touch
again to close it.
Edit Karaoke Settings, post to
Miiverse, check performance
controls and make changes to
Current Entries.
Add and manage your Mii
characters.
Return to the main menu.
Return to the previous screen.
The following icons will appear on various
screens.
7
Page is loading ...
Page is loading ...
Page is loading ...
Page is loading ...
Page is loading ...
-
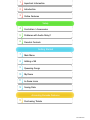 1
1
-
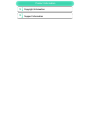 2
2
-
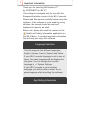 3
3
-
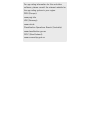 4
4
-
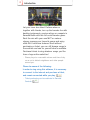 5
5
-
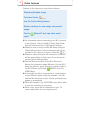 6
6
-
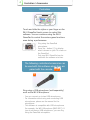 7
7
-
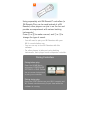 8
8
-
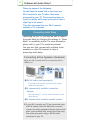 9
9
-
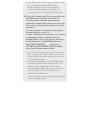 10
10
-
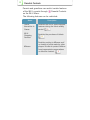 11
11
-
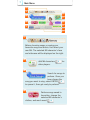 12
12
-
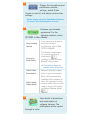 13
13
-
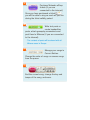 14
14
-
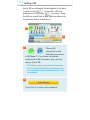 15
15
-
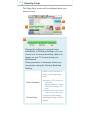 16
16
-
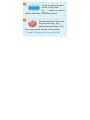 17
17
-
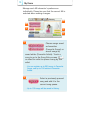 18
18
-
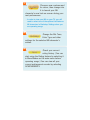 19
19
-
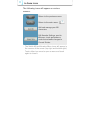 20
20
-
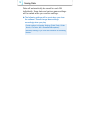 21
21
-
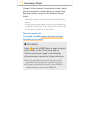 22
22
-
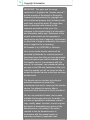 23
23
-
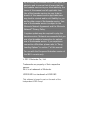 24
24
-
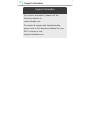 25
25
Joysound Wii Karaoke U User manual
- Category
- Karaoke systems
- Type
- User manual
- This manual is also suitable for
Ask a question and I''ll find the answer in the document
Finding information in a document is now easier with AI
Other documents
-
FAQs Which cable goes User manual
-
Nintendo Super Smash Bros. for Wii U Owner's manual
-
Nintendo Wii Sports Club Owner's manual
-
Nintendo 45496903008 User manual
-
Nintendo LAND Owner's manual
-
Nintendo Mario & Sonic at the Rio 2016 Olympic Games Owner's manual
-
Nintendo Mario & Sonic at the Sochi 2014 Olympic Winter Games Owner's manual
-
Nintendo Wii Party U Owner's manual
-
Nintendo Wii U Operations Manual
-
Nintendo 45496312121 User manual