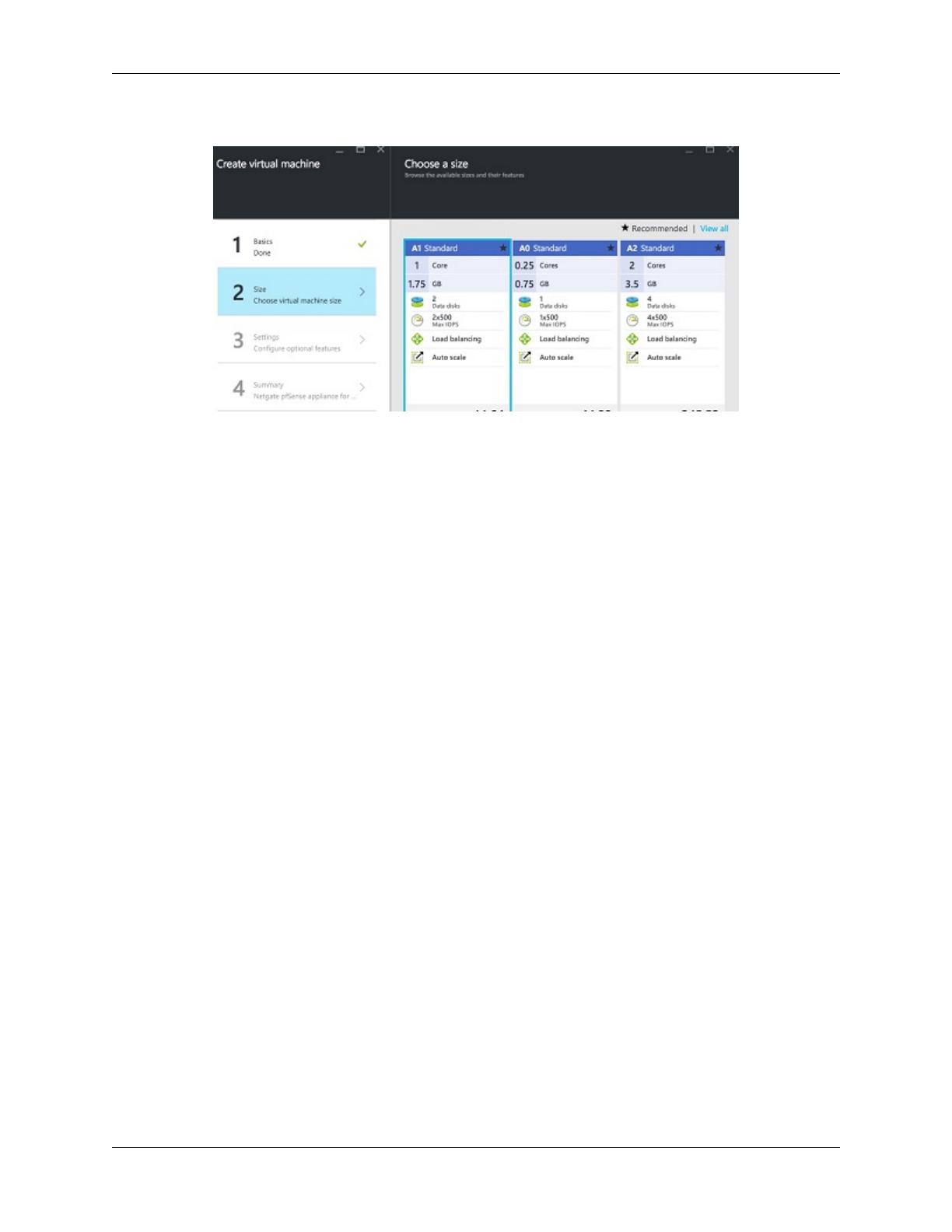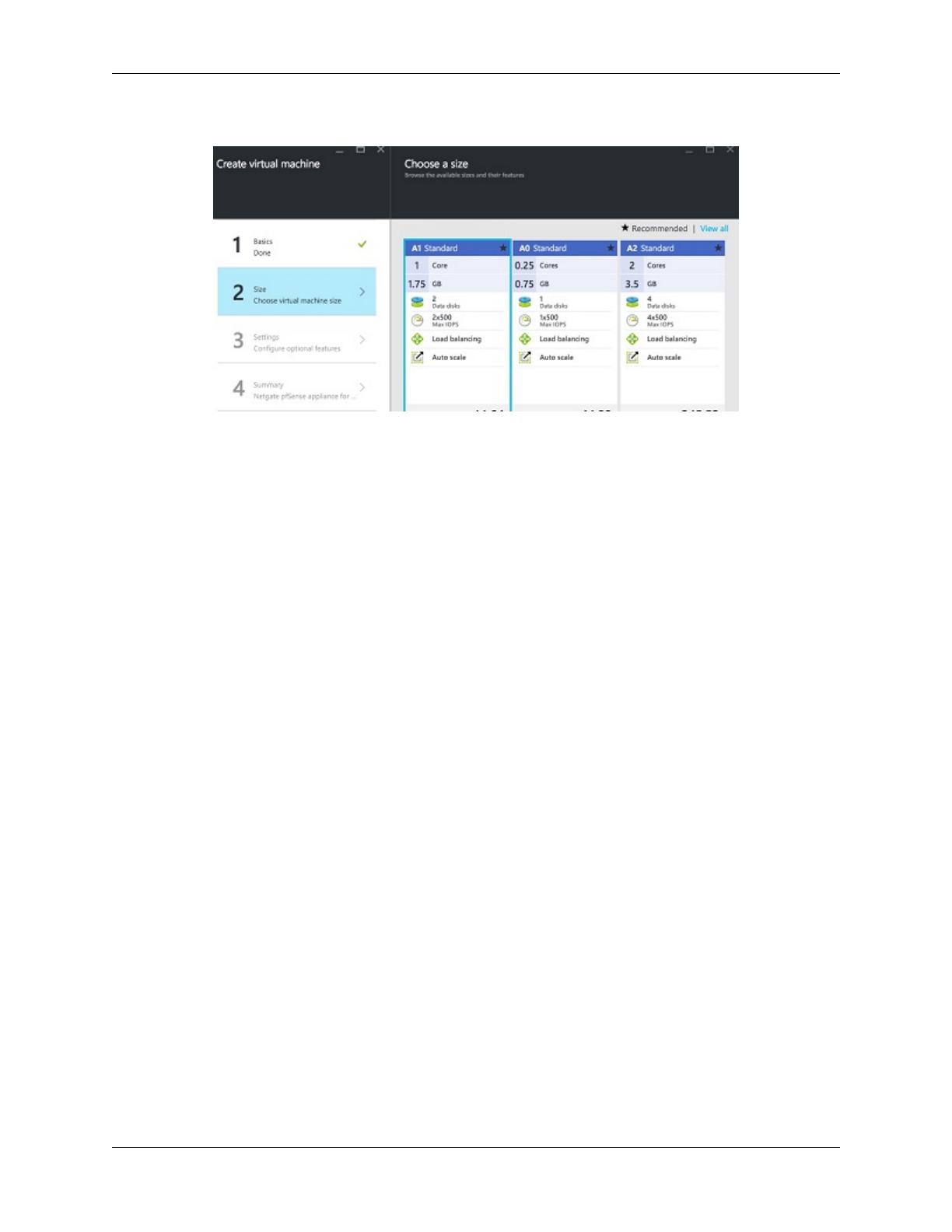
Security Gateway Manual Microsoft Azure
4. Choose the instance size.
5. Choose the disc type, and network settings (virtual network, subnet, public IP address, network security group).
To manage the Netgate pfSense®Plus appliance, you should ensure that the security group contains rules to
allow ports 22 (SSH) and 443 (HTTPS) to access the command line and Web GUI. If you plan to allow other
traffic, add additional endpoints.
For IPsec, allow UDP port 500 (IKE) and UDP port 4500 (NAT-T).
For OpenVPN, allow UDP port 1194.
Click on Network security group and make additions as needed.
6. Confirm your selections on the Summary page and click OK.
7. Note the price on the purchase page and click Purchase.
8. Once the VM launches and the Azure portal shows that it has come up, you can access the web interface. Use
the password you set during the provisioning process and the admin user. You should now be able to access the
appliance.
1.2 Launching an Instance with Multiple Network Interfaces
An instance of Netgate® pfSense® Plus for Azure that has multiple NICs that is to be used as a firewall or gateway
cannot be provisioned in the Azure portal websites. In order to provision an instance with multiple network interfaces,
you must use PowerShell, the Azure CLI, or an ARM template to perform the tasks required.
These procedures are documented in Microsoft’s azure documentation. Some links that illustrate this process:
•Deploy with PowerShell under the classic deployment model
•Deploy with PowerShell under the Resource Manager deployment model
•Deploy with Azure CLI under the Resource Manager deployment model
•Deploy with templates under the Resource Manager deployment model
© Copyright 2021 Rubicon Communications LLC 4