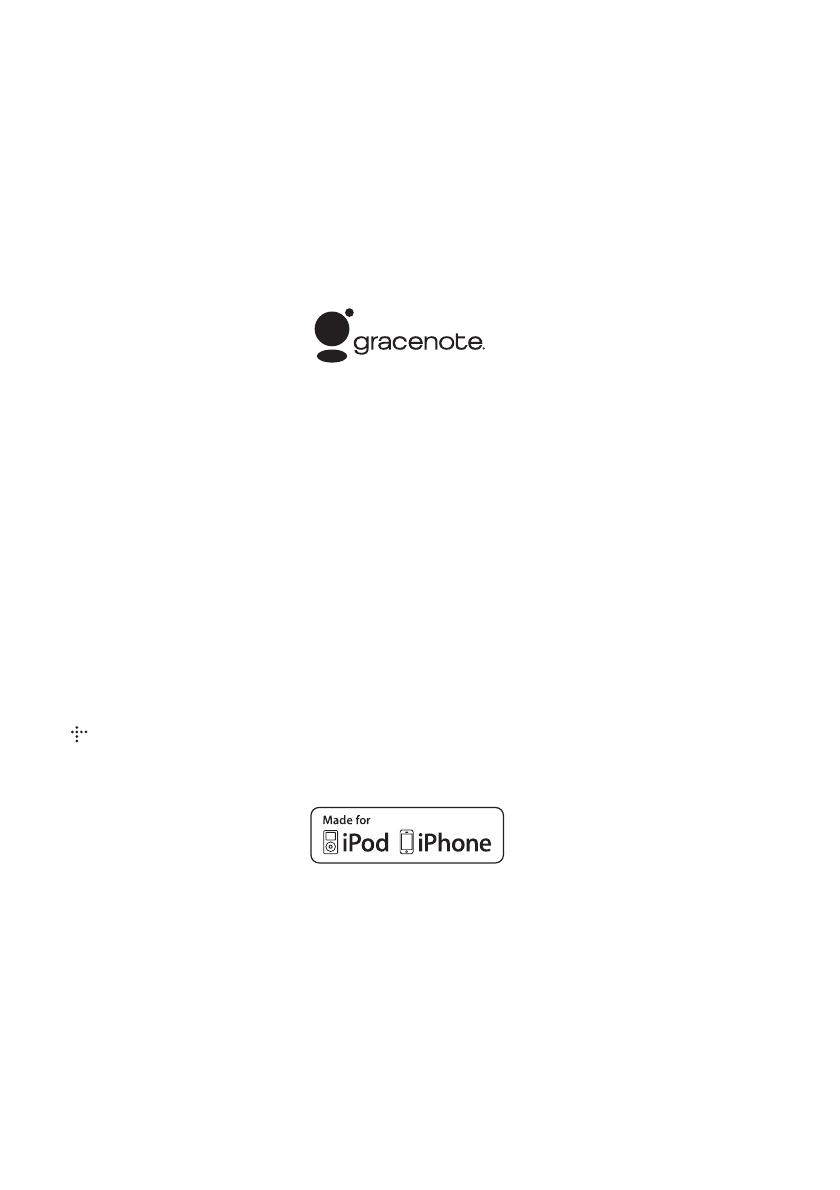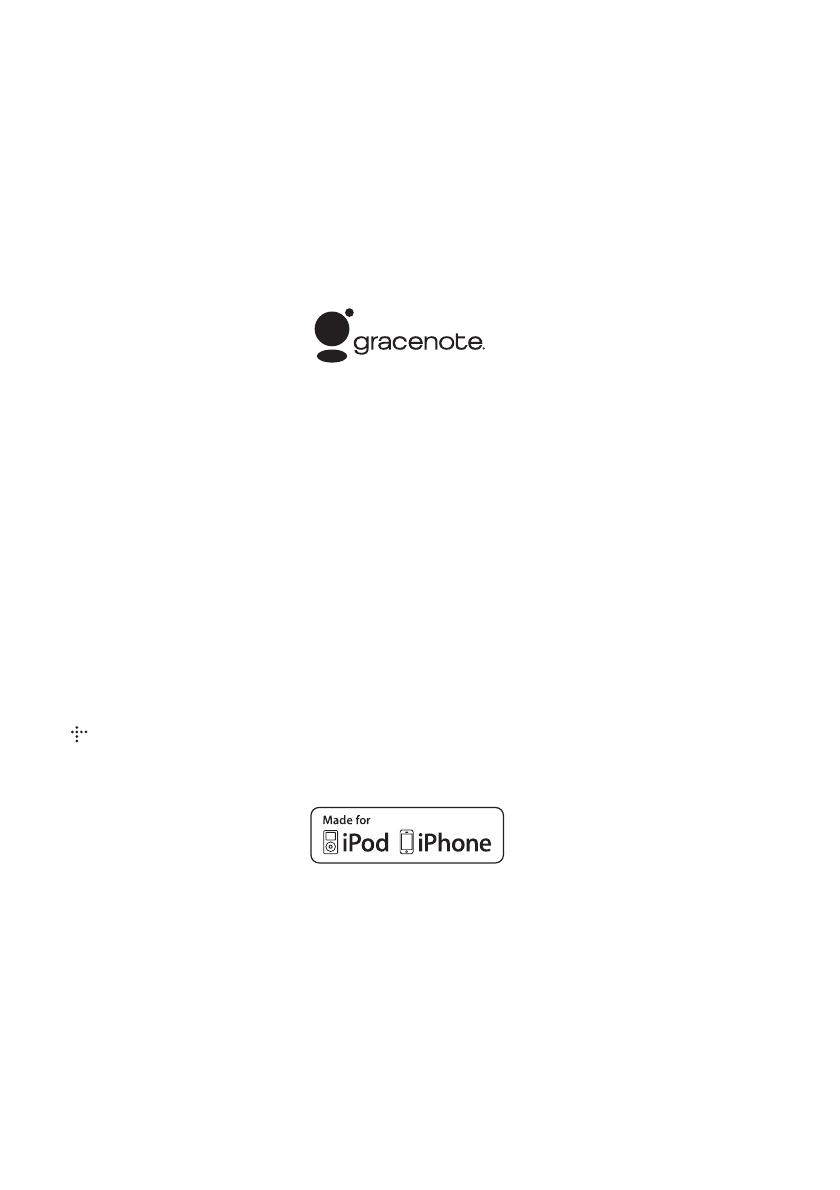
3
US
Symbol are registered
trademarks, & DTS-HD
Master Audio, and the DTS
logos are trademarks of
DTS, Inc. Product includes
software. © DTS, Inc. All
Rights Reserved.
• This system incorporates High-
Definition Multimedia Interface
(HDMI
TM
) technology.
HDMI, the HDMI logo and High-
Definition Multimedia Interface
are trademarks or registered
trademarks of HDMI Licensing
LLC in the United States and
other countries.
• Java is a trademark of Oracle and/
or its affiliates.
• “BD-LIVE” and
“BONUSVIEW” are trademarks
of Blu-ray Disc Association.
• “Blu-ray Disc” is a trademark.
• “Blu-ray Disc,” “DVD+RW,”
“DVD-RW,” “DVD+R,” “DVD-
R,” “DVD VIDEO,” and “CD”
logos are trademarks.
• “Blu-ray 3D” and “Blu-ray 3D”
logo are trademarks of Blu-ray
Disc Association.
• “BRAVIA” is a trademark of
Sony Corporation.
• “AVCHD” and the “AVCHD”
logo are trademarks of Panasonic
Corporation and Sony
Corporation.
• , “XMB,” and “xross media
bar” are trademarks of Sony
Corporation and Sony Computer
Entertainment Inc.
• “PLAYSTATION” is a trademark
of Sony Computer Entertainment
Inc.
• Music and video recognition
technology and related data are
provided by Gracenote
®
.
Gracenote is the industry standard
in music recognition technology
and related content delivery. For
more information, please visit
www.gracenote.com.
CD, DVD, Blu-ray Disc, and
music and video-related data from
Gracenote, Inc., copyright ©
2000-present Gracenote.
Gracenote Software, copyright ©
2000-present Gracenote. One or
more patents owned by Gracenote
apply to this product and service.
See the Gracenote website for a
nonexhaustive list of applicable
Gracenote patents. Gracenote,
CDDB, MusicID, MediaVOCS,
the Gracenote logo and logotype,
and the “Powered by Gracenote”
logo are either registered
trademarks or trademarks of
Gracenote in the United States
and/or other countries.
• The Wi-Fi CERTIFIED™ Logo
is a certification mark of the
Wi-Fi Alliance.
• The Wi-Fi Protected Setup™
Mark is a mark of the Wi-Fi
Alliance.
• “Wi-Fi CERTIFIED™” and “Wi-
Fi Protected Setup™” are
trademarks of the Wi-Fi Alliance.
• “PhotoTV HD” and the “PhotoTV
HD” logo are trademarks of Sony
Corporation.
• MPEG Layer-3 audio coding
technology and patents licensed
from Fraunhofer IIS and
Thomson.
• iPhone, iPod, iPod classic, iPod
nano, and iPod touch are
trademarks of Apple Inc.,
registered in the U.S. and other
countries.
• “Made for iPod,” and “Made for
iPhone” mean that an electronic
accessory has been designed to
connect specifically to iPod or
iPhone, respectively, and has been
certified by the developer to meet
Apple performance standards.
Apple is not responsible for the
operation of this device or its
compliance with safety and
regulatory standards. Please note
that the use of this accessory with
iPod or iPhone may affect
wireless performance.
• Windows Media is either a
registered trademark or trademark
of Microsoft Corporation in the
United States and/or other
countries.
This product contains technology
subject to certain intellectual
property rights of Microsoft. Use
or distribution of this technology
outside of this product is
prohibited without the appropriate
license(s) from Microsoft.
Content owners use Microsoft
PlayReady
™
content access
technology to protect their
intellectual property, including
copyrighted content. This device
uses PlayReady technology to
access PlayReady-protected
content and/or WMDRM-
protected content. If the device
fails to properly enforce
restrictions on content usage,
content owners may require
Microsoft to revoke the device’s
ability to consume PlayReady-
protected content. Revocation
should not affect unprotected
content or content protected by
other content access technologies.
Content owners may require you
to upgrade PlayReady to access
their content. If you decline an
upgrade, you will not be able to
access content that requires the
upgrade.
•DLNA
®
, the DLNA Logo and
DLNA CERTIFIED
™
are
trademarks, service marks, or
certification marks of the Digital
Living Network Alliance.
• All other trademarks are
trademarks of their respective
owners.
• Other system and product names
are generally trademarks or
registered trademarks of the
manufacturers. ™ and ® marks
are not indicated in this document.