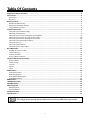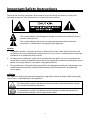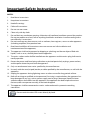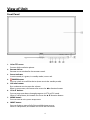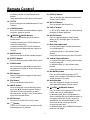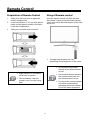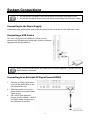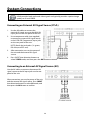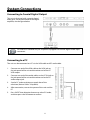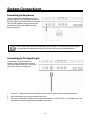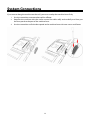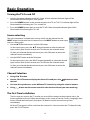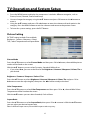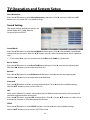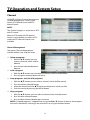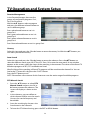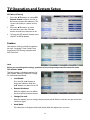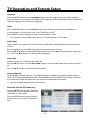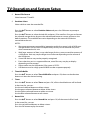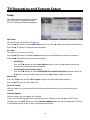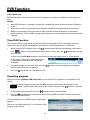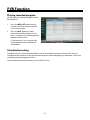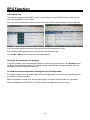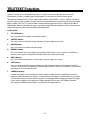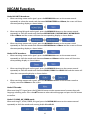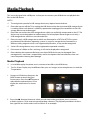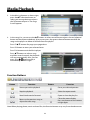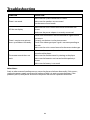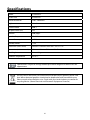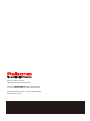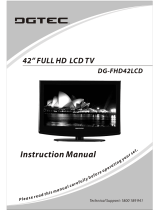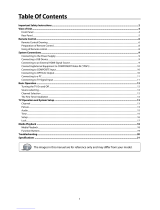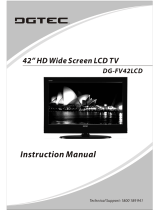Palsonic TFTV3925FL Owner's manual
- Category
- LCD TVs
- Type
- Owner's manual
Palsonic TFTV3925FL comes with exceptional features that will redefine your home entertainment experience. This 39-inch television boasts a crystal-clear 1080p Full HDTV resolution, offering stunning visuals with vibrant colors and sharp details. With its HDMI, YPbPr, and AV connectivity options, you can effortlessly connect various devices such as DVD players, gaming consoles, or set-top boxes to enjoy a wide range of multimedia content on the big screen. Additionally, the USB port allows you to conveniently play movies, music, and photos from external storage devices.
Palsonic TFTV3925FL comes with exceptional features that will redefine your home entertainment experience. This 39-inch television boasts a crystal-clear 1080p Full HDTV resolution, offering stunning visuals with vibrant colors and sharp details. With its HDMI, YPbPr, and AV connectivity options, you can effortlessly connect various devices such as DVD players, gaming consoles, or set-top boxes to enjoy a wide range of multimedia content on the big screen. Additionally, the USB port allows you to conveniently play movies, music, and photos from external storage devices.




















-
 1
1
-
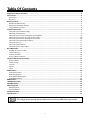 2
2
-
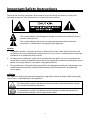 3
3
-
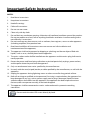 4
4
-
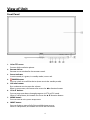 5
5
-
 6
6
-
 7
7
-
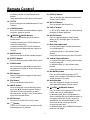 8
8
-
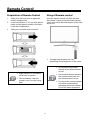 9
9
-
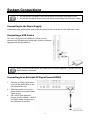 10
10
-
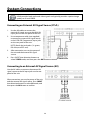 11
11
-
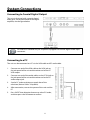 12
12
-
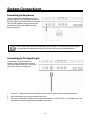 13
13
-
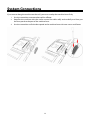 14
14
-
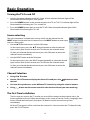 15
15
-
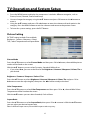 16
16
-
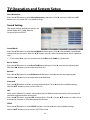 17
17
-
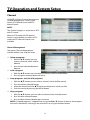 18
18
-
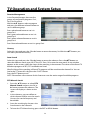 19
19
-
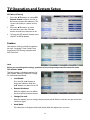 20
20
-
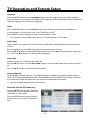 21
21
-
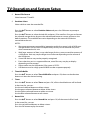 22
22
-
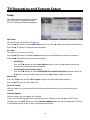 23
23
-
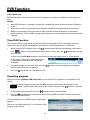 24
24
-
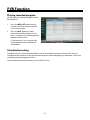 25
25
-
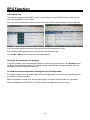 26
26
-
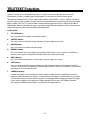 27
27
-
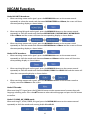 28
28
-
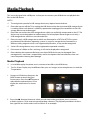 29
29
-
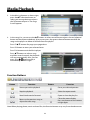 30
30
-
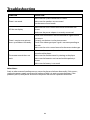 31
31
-
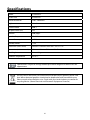 32
32
-
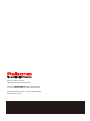 33
33
Palsonic TFTV3925FL Owner's manual
- Category
- LCD TVs
- Type
- Owner's manual
Palsonic TFTV3925FL comes with exceptional features that will redefine your home entertainment experience. This 39-inch television boasts a crystal-clear 1080p Full HDTV resolution, offering stunning visuals with vibrant colors and sharp details. With its HDMI, YPbPr, and AV connectivity options, you can effortlessly connect various devices such as DVD players, gaming consoles, or set-top boxes to enjoy a wide range of multimedia content on the big screen. Additionally, the USB port allows you to conveniently play movies, music, and photos from external storage devices.
Ask a question and I''ll find the answer in the document
Finding information in a document is now easier with AI
Related papers
-
Palsonic TFTV700HL Owner's manual
-
Palsonic TFTV5027FL Owner's manual
-
Palsonic TFTV7450M Owner's manual
-
Palsonic TFTV4355M Owner's manual
-
Palsonic TFTV8075MW Owner's manual
-
Palsonic TFTV605LEDR Owner's manual
-
Palsonic TFTV501UHD Owner's manual
-
Palsonic TFTV800LEDR Owner's manual
-
Palsonic TFTV820HD Owner's manual
-
Palsonic TFTV4225FL Owner's manual
Other documents
-
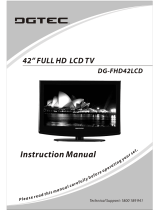 DGTEC DG-FHD42LCD User manual
DGTEC DG-FHD42LCD User manual
-
Sharp 20D2-SS User manual
-
Champion CHLED140 User manual
-
CHiQ L24G4 Operating instructions
-
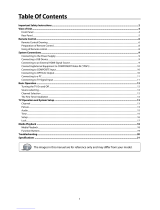 Legend LE3933 User manual
Legend LE3933 User manual
-
CHiQ L43G4 Operating instructions
-
CHiQ L50G4 Operating instructions
-
CHiQ L55G4 Operating instructions
-
CHiQ L32G4 Operating instructions
-
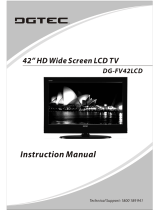 DGTEC DG-FV42LCD User manual
DGTEC DG-FV42LCD User manual