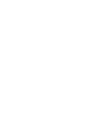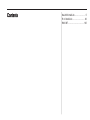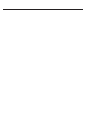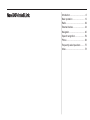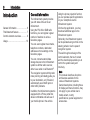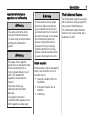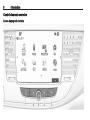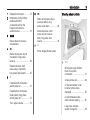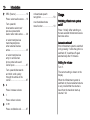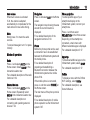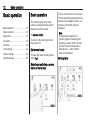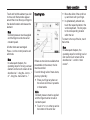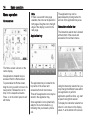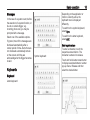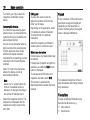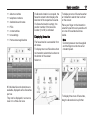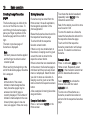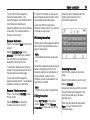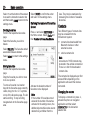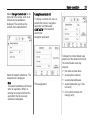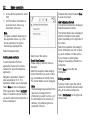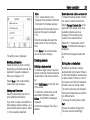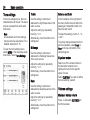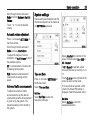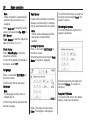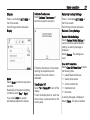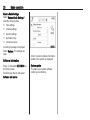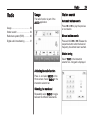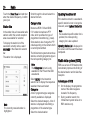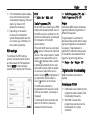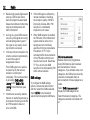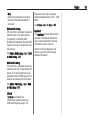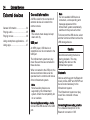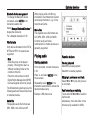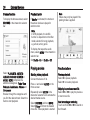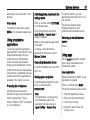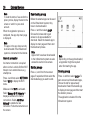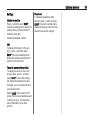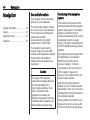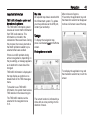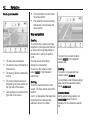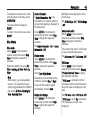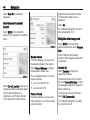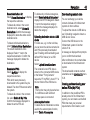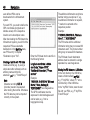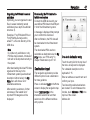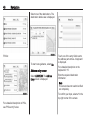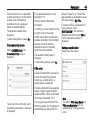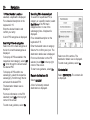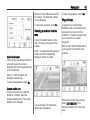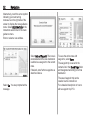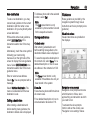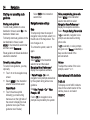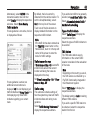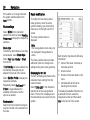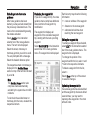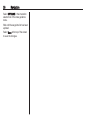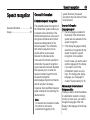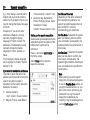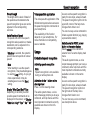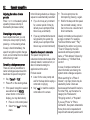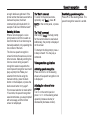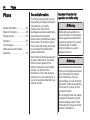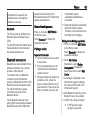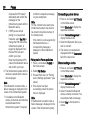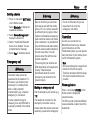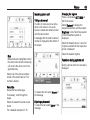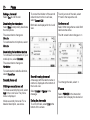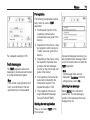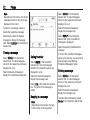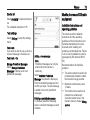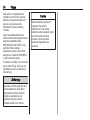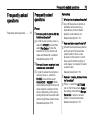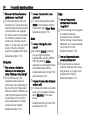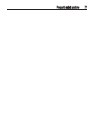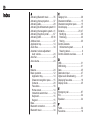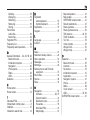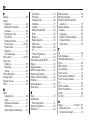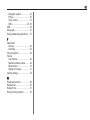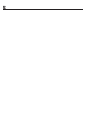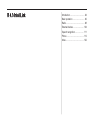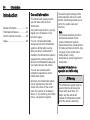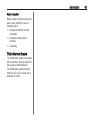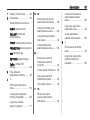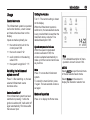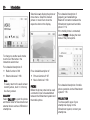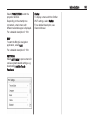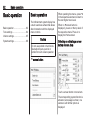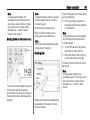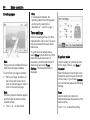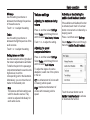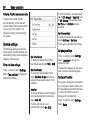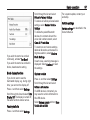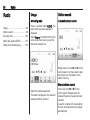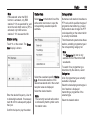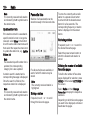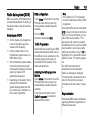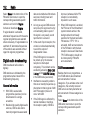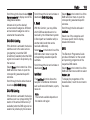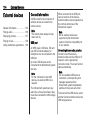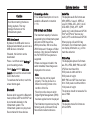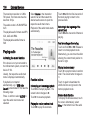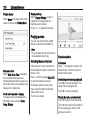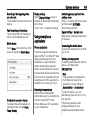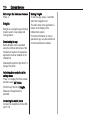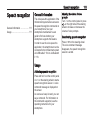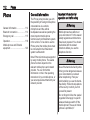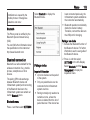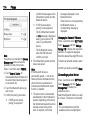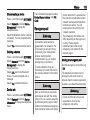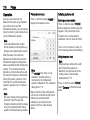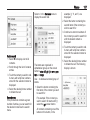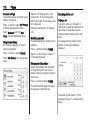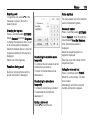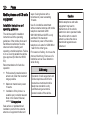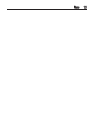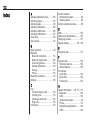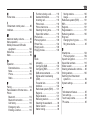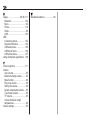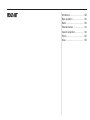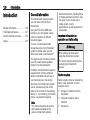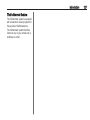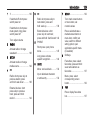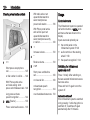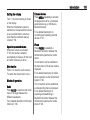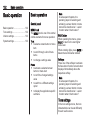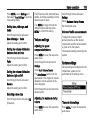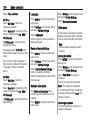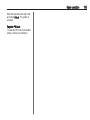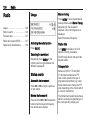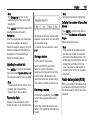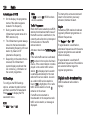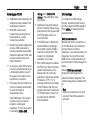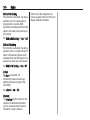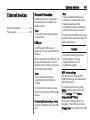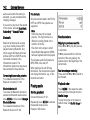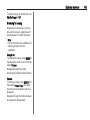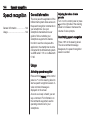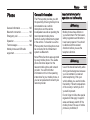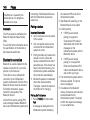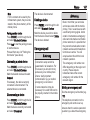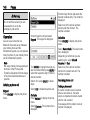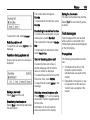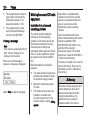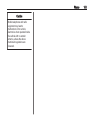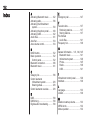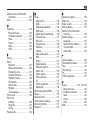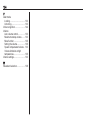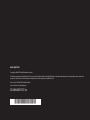Opel MOKKA X 2018 Infotainment manual
- Category
- Navigators
- Type
- Infotainment manual
This manual is also suitable for

Infotainment Manual



Introduction .................................... 6
Basic operation ............................ 12
Radio ........................................... 29
External devices .......................... 34
Navigation .................................... 40
Speech recognition ...................... 59
Phone .......................................... 64
Frequently asked questions ......... 75
Index ............................................ 78
Navi 900 IntelliLink

6 Introduction
Introduction
General information ....................... 6
Theft-deterrent feature ................... 7
Control elements overview ............ 8
Usage .......................................... 10
General information
The Infotainment system provides
you with state-of-the-art in-car
infotainment.
Using the FM, AM or DAB radio
functions, you can register a great
number of stations on various
favourites pages.
You can even register music tracks,
telephone numbers, destination
addresses or tone settings on the
favourites pages.
You can connect external data
storage devices to the Infotainment
system as further audio sources;
either via a cable or via Bluetooth
®
.
The navigation system with dynamic
route planning will reliably guide you
to your destination, and, if desired,
automatically avoid traffic jams or
other traffic problems.
In addition, the Infotainment system is
equipped with a Phone portal that
allows comfortable and safe use of
your mobile phone in the vehicle.
Using the phone projection function,
you can operate specific applications
on your smartphone via the
Infotainment system.
Via the shop application, you may
download additional apps to the
Infotainment system.
Optionally, the Infotainment system
can be operated using controls on the
steering wheel or via the speech
recognition system.
The well-thought-out design of the
control elements, the touch screen
and the clear displays enable you to
control the system easily and
intuitively.
Note
This manual describes all options
and features available for the
various Infotainment systems.
Certain descriptions, including those
for display and menu functions, may
not apply to your vehicle due to
model variant, country
specifications, special equipment or
accessories.

Introduction 7
Important information on
operation and traffic safety
9 Warning
Drive safely at all times when
using the Infotainment system.
If in doubt, stop the vehicle before
operating the Infotainment
system.
9 Warning
The usage of the navigation
system does not release the driver
from the responsibility for a
correct, vigilant attitude in road
traffic. The related traffic
regulations must always be
followed.
Only make entries (e.g.
addresses) with the vehicle
stationary.
If a navigation instruction
contradicts traffic regulations, the
traffic regulations always apply.
9
Warning
In some areas one-way streets
and other roads and entrances
(e.g. pedestrian zones) that you
are not allowed to turn into are not
marked on the map. In such areas
the Infotainment system may
issue a warning that must be
accepted. Here you must pay
particular attention to one-way
streets, roads and entrances that
you are not allowed to drive into.
Radio reception
Radio reception may be disrupted by
static, noise, distortion or loss of
reception due to:
● changes in distance from the
transmitter
● multi-path reception due to
reflection
● shadowing
Theft-deterrent feature
The Infotainment system is equipped
with an electronic security system for
the purpose of theft deterrence.
The Infotainment system therefore
functions only in your vehicle and is
worthless to a thief.

8 Introduction
Control elements overview
Centre display with controls

Introduction 9
1 Display/touch screen ............. 12
2 Information on the OnStar
module with Wi-Fi
connectivity and on the
hotspot connection to
another device ...................... 10
3 BACK
Press: return to previous
screen/menu
4 v
Radio: short press: skip to
next station; long press:
seek up ................................. 29
External devices: short
press: skip to next track;
long press: fast forward ......... 35
5 X
If switched off: short press:
switch power on .................... 10
If switched on: short press:
mute system; long press:
switch power off .................... 10
Turn: adjust volume .............. 10
6 t
Radio: short press: skip to
previous station; long
press: seek down .................. 29
External devices: short
press: skip to previous
track; long press: fast
rewind ................................... 35
7 ;
Press: display Home screen
Steering wheel controls
1 qw
Short press: open OnStar
menu if no phone
connected ............................. 10
or take phone call ................. 64
or dial last number in call
list when phone menu
displayed ............................... 67
or switch between calls
when calls are waiting ........... 67
Long press: activate
speech recognition ................ 59

10 Introduction
2 SRC (Source) ........................ 10
Press: select audio source .... 10
Turn upwards/
downwards: select next/
previous preset radio
station when radio active ...... 29
or select next/previous
track/chapter/picture
when external devices
active ..................................... 35
or select next/previous
entry in call list when
phone portal active and
call list open .......................... 67
Turn upwards/downwards
and hold: scroll quickly
through the entries in the
call list ................................... 67
3 +
Press: increase volume
4 -
Press: reduce volume
5 xn
Press: end/decline call .......... 67
or deactivate speech
recognition ............................ 59
or activate/deactivate
mute function ........................ 10
Usage
Switching Infotainment system
on/off
Press X briefly. After switching on,
the last selected Infotainment source
becomes active.
Automatic switch-off
If the Infotainment system is switched
on by pressing X while the ignition is
switched off, it switches off again
automatically after 10 minutes.
Setting the volume
Turn X.
The current setting is shown on the
display.
When the Infotainment system is
switched on, the last selected volume
is set, provided that the volume is
lower than the maximum start-up
volume 3 24.

Introduction 11
Auto volume
When Auto volume is activated
3 24, the volume is adapted
automatically to compensate for the
road and wind noise while driving.
Mute
Briefly press X to mute the audio
sources.
To cancel mute again: turn X or press
it briefly.
Modes of operation
Radio
Press ; and select AUDIO on the
Home screen. Select RADIO in the
interaction selector bar.
For a detailed description of the radio
functions 3 29.
External devices
Press ; and select AUDIO on the
Home screen. Repeatedly select
MEDIA in the interaction selector bar.
For a detailed description on
connecting and operating external
devices 3 34.
Navigation
Press ; and select NAV on the Home
screen.
The navigation map showing the area
around the current location is
displayed.
For a detailed description of the
navigation functions 3 40.
Phone
Before the phone portal can be used,
a connection has to be established
between the Infotainment system and
the mobile phone.
For a detailed description of
preparing and establishing a
Bluetooth connection between the
Infotainment system and a mobile
phone 3 64.
If the mobile phone is connected,
press ; and then select PHONE on
the Home screen.
The main menu of the phone portal is
displayed.
For a detailed description of mobile
phone operation via the Infotainment
system 3 67.
Phone projection
To show specific apps of your
smartphone display on the
Infotainment system, connect your
smartphone.
Press ; and then select
PROJECTION on the Home screen.
Depending on the smartphone
connected, a main menu with
different selectable apps is displayed.
For a detailed description 3 37.
App shop
To download additional apps to the
Infotainment system, select SHOP.
For a detailed description 3 37.
OnStar
To display a menu with the OnStar
Wi-Fi settings, select OnStar.
For a detailed description, see
Owner's Manual.

12 Basic operation
Basic operation
Basic operation ............................ 12
Menu operation ............................ 14
Keyboards .................................... 15
Favourites .................................... 16
Contacts ....................................... 20
Tone settings ............................... 24
Volume settings ........................... 24
System settings ........................... 25
Basic operation
The centre display has a touch-
sensitive surface that allows direct
interaction with the screen.
m screen button
To return to the next higher menu
level, select m.
Exit screen button
To leave the menu currently active,
select Exit.
Selecting or activating a screen
button or menu item
Touch a screen button or menu item.
The corresponding system function is
activated, a message is shown, or a
submenu with further options is
displayed.
Note
In subsequent chapters, the
operating steps for selecting and
activating a screen button or menu
item via the touch screen will be
described as "...select <button
name>/<item name>".
Moving items

Basic operation 13
Touch and hold the element you wish
to move until frame marks appear
around the icons. Move your finger to
the desired location and release the
element.
Note
Constant pressure must be applied
and the finger must be moved at
constant speed.
All other items are rearranged.
Press ; on the control panel to exit
edit mode.
Note
In subsequent chapters, the
operating steps for moving a screen
element via the touch screen will be
described as "...drag the...icon to..."
or "...drag the...menu item to...".
Scrolling lists
If there are more items available than
presentable on the screen, the list
must be scrolled.
To scroll through a list of menu items,
you may optionally:
● Place your finger anywhere on
the screen and move it upwards
or downwards.
Note
Constant pressure must be applied
and the finger must be moved at
constant speed.
● Touch o or n at the top and at
the bottom of the scroll bar.
● Move the slider of the scroll bar
up and down with your finger.
● In alphabetically ordered lists,
touch the respective letter in the
vertical keyboard. The list jumps
to the corresponding location
within the list.
To return to the top of the list, touch
the list title.
Note
In subsequent chapters, the
operating steps for scrolling to a list
item via the touch screen will be
described as "...scroll to <item
name>".

14 Basic operation
Menu operation
Home screen
The Home screen is shown on the
centre display.
All applications installed may be
accessed from the Home screen.
To personalise the Home screen,
drag the icon you wish to move to its
new position. Release the icon to
drop it in the respective location.
Press ; on the control panel to exit
edit mode.
Note
If there is a second home page
available, the icons can be placed on
both pages. Drag the icon to the right
edge of the display to scroll to the
next page.
Application tray
The application tray is located in the
top centre of the screen and
accessible from all main menus.
Three to five application icons may be
stored in the application tray.
Some application icons dynamically
adapt to the current situation, e.g.
indicating that you missed a phone
call.
The application tray can be
personalised by moving items into
and out of the application tray area.
Interaction selector bar
The interaction selector bar is located
at the bottom of the screen and
accessible from all main menus.
Using the interaction selector bar, you
may change the different views within
one application or perform
application-specific actions, e.g. start
a speech recognition session.
To display the interaction selector bar
when it is not shown on the display,
select n at the bottom of the screen.

Basic operation 15
Messages
In the case of a system event, before
the execution of a system function, or
due to an outside trigger, e.g.
incoming phone call, you may be
prompted with a message.
Select one of the available options.
If ignored, most of the messages are
dismissed automatically after a
certain period of time. Alerts that are
not dismissed automatically remain
on the screen until they are
acknowledged or the trigger becomes
invalid.
Keyboards
Keyboard
Letter keyboard:
Symbol keyboard:
Depending on the application or
function currently active, the
keyboard menu is displayed
differently.
To switch to the symbol keyboard,
select Sym.
To switch to the letter keyboard,
select ABC.
Entering characters
To enter a character, touch the
respective screen button. The
character is entered on release.
Touch and hold a letter screen button
to display associated letters in a letter
pop-up menu. Release and then
select the desired letter.

16 Basic operation
To confirm your input, select the
respective confirmation screen
button.
Autocomplete function
If a character sequence has been
entered once, it is stored within the
system and may be recalled by the
autocomplete function.
As soon as one character (letter or
digit) is entered, the autocomplete
function becomes active. Every
additional character entered is
considered in the matching process,
reducing the list of autocomplete
matches.
Select o next to the characters
entered to display a list of all
autocomplete matches.
Note
Above the o screen button, the
number of available options is
displayed. It changes according to
the number of matches found.
Select the respective list item. The
keyboard is redisplayed with the
respective list entry shown in the
entry field.
Editing text
To place the cursor, touch the
respective position within the text.
Enter your changes.
Depending on the application, select
╳ to delete one entered character.
Touch and hold ╳ to delete all
characters.
Select the respective confirmation
screen button to confirm an input.
Mixed case characters
In most cases, only capital letters may
be entered.
If mixed case character recognition is
available, an additional Shift screen
button is displayed.
To activate the shift function and
capitalise one letter, select Shift.
The function is automatically
deactivated after one letter has been
entered.
Keypad
If only a number or PIN code have to
be entered, a keypad is displayed.
Depending on the application or
function currently active, the keypad
menu is displayed differently.
For a detailed description of how to
enter characters and change entered
text, see above.
Favourites
A range of different information may
be stored as favourites, e.g.:
● radio stations
● music tracks

Basic operation 17
● albums or artists
● telephone numbers
● destinations and routes
● POIs
● contact entries
● tone settings
● Home screen applications
60 individual favourite locations are
available, displayed as five favourites
per row.
They can be displayed in a one-row
view or in a three-row view.
If a favourite location is occupied, the
favourite screen button displays the
label text of the respective favourite.
If a favourite location is empty, the
position number of the favourite
location (1 to 60) is indicated.
Displaying favourites
The favourites list is accessible from
all menus.
To display one row of favourites when
no interaction selector bar is shown at
the bottom of the screen:
Select n.
To display one row of favourites when
an interaction selector bar is shown
on the screen:
Place your finger on the interaction
selector bar and move it upwards until
one row of favourites becomes
visible.
Note
Constant pressure must be applied
and the finger must be moved at
constant speed.
To display three rows of favourites,
drag the favourites list up further.

18 Basic operation
Scrolling through favourites
pages
The favourites page is visible in the
one row or the three row view. To
scroll through the favourites pages,
place your finger anywhere on the
favourites page and move it left or
right.
The next or previous page of
favourites is displayed.
Note
Constant pressure must be applied
and the finger must be moved at
constant speed.
When reaching the beginning or the
end of the favourites pages, the whole
list is wrapped.
Note
At the bottom of the screen,
indication marks designate how
many favourites pages may be
accessed and which page is
currently displayed. The number of
indication marks adapts to the view
chosen (more pages in one-row
view, less pages in three-row view).
Storing favourites
Favourites may be stored from the
Home screen, the audio application,
the navigation application or the
phone application.
Reveal the favourites list and scroll to
the respective favourites page.
Touch and hold the respective
favourite screen button.
If there is only one storable item on
the screen, a beeping sound is given
out and the item is stored to the
respective screen button.
If there is more than one storable item
on the screen, the favourites page is
minimised and the previously shown
menu is redisplayed. Select the item
you wish to store as a favourite. A
beeping sound is given out and the
item is stored to the respective screen
button.
A few examples for storing favourites
are given below.
Example: Radio station
Press ; and select AUDIO on the
Home screen.
To activate the desired waveband,
repeatedly select RADIO in the
interaction selector bar.
Seek for the station you wish to store
as a favourite 3 29.
To store this station as a favourite,
reveal the favourites list and scroll to
the respective favourites page.
Touch and hold the respective
favourite screen button until a beep
sounds. The station is stored as a
favourite.
Example: Album
Press ; and select AUDIO on the
Home screen. Repeatedly select
MEDIA in the interaction selector bar
until the desired audio source is
active.
Select BROWSE to activate the
browse menu and then select
ALBUMS 3 35.
To store one of the albums as a
favourite, reveal the favourites list
and scroll to the respective favourites
page.

Basic operation 19
Touch and hold the respective
favourite screen button. The
favourites page is minimised and the
list of albums is redisplayed.
Select the album you wish to store as
a favourite. The selected album is
stored as a favourite.
Example: Destination
Press ; and select NAV on the Home
screen.
Select DESTINATION, select
RECENT in the interaction selector
bar and then touch the desired
destination from the list 3 47.
To store the address as a favourite,
reveal the favourites list and scroll to
the respective favourites page.
Touch and hold the respective
favourite screen button. The selected
address is stored as a favourite.
Example: Telephone number
Press ; and select PHONE on the
Home screen.
Select KEYPAD and enter the
number you wish to call 3 67.
To store this number as a favourite,
reveal the favourites list and scroll to
the respective favourites page.
Touch and hold the respective
favourite screen button. The number
is stored as a favourite.
Retrieving favourites
Display a favourites page (see above)
and scroll to the desired favourites
page (if necessary).
Note
Unavailable favourites are greyed
out.
Select the respective favourite screen
button. Depending on the kind of
favourite selected, a radio station or
track is played, a phone call is
initiated, a route is calculated or an
application is started.
Note
The active favourite is highlighted.
Editing favourites
Select SETTINGS on the Home
screen, Radio and then Manage
Favourites. A three-row view of the
favourites list is displayed with the
editing options shown in the
interaction selector bar.
Renaming favourites
Scroll to the respective favourites
page.
Select the favourite you wish to edit.
Select RENAME.
A keyboard opens up with the current
favourite label text displayed in the
entry field as well as in the label
preview area.
Enter the new label text and select
Save. You are returned to the
favourites page.

20 Basic operation
Select H at the bottom of the screen
to reveal the interaction selector bar
and then select DONE to return to the
settings menu.
Deleting favourites
Scroll to the respective favourites
page.
Select the favourite you wish to
delete.
Select DELETE. The favourite and all
associated data are deleted.
Select DONE to return to the settings
menu.
Moving favourites
Scroll to the respective favourites
page.
Drag the favourite you wish to move
to its new position.
To store a favourite in a location
beyond the favourites page currently
visible, drag it to the p or q symbols
on top of the favourites page. The list
starts scrolling. To stop scrolling,
navigate back to the favourites page
area.
Select DONE to confirm the action
and return to the settings menu.
Defining the number of favourites
shown
Press ; and select SETTINGS on
the Home screen. Select Radio and
then Number of Favourites Shown.
Activate the desired number of
favourites to be displayed.
Note
If the number of favourites stored
exceeds the number of favourites
activated in the settings menu, the
additionally stored favourites are not
deleted but just hidden from the
view. They may be reactivated by
increasing the number of viewable
favourites.
Contacts
Two different types of contacts lists
may be accessed from the
Infotainment system:
● contacts lists downloaded from
Bluetooth devices or other
external sources
● vehicle contacts list
Note
A maximum of 1000 contacts may
be stored in the vehicle contacts list.
There is no limit for downloaded
contacts lists.
The contacts list displayed upon first
access differs depending on the
application active and the devices
connected.
Changing the source
To display a contacts list, press ;,
activate the phone or navigation
application and then select
CONTACTS in the interaction
selector bar.
Page is loading ...
Page is loading ...
Page is loading ...
Page is loading ...
Page is loading ...
Page is loading ...
Page is loading ...
Page is loading ...
Page is loading ...
Page is loading ...
Page is loading ...
Page is loading ...
Page is loading ...
Page is loading ...
Page is loading ...
Page is loading ...
Page is loading ...
Page is loading ...
Page is loading ...
Page is loading ...
Page is loading ...
Page is loading ...
Page is loading ...
Page is loading ...
Page is loading ...
Page is loading ...
Page is loading ...
Page is loading ...
Page is loading ...
Page is loading ...
Page is loading ...
Page is loading ...
Page is loading ...
Page is loading ...
Page is loading ...
Page is loading ...
Page is loading ...
Page is loading ...
Page is loading ...
Page is loading ...
Page is loading ...
Page is loading ...
Page is loading ...
Page is loading ...
Page is loading ...
Page is loading ...
Page is loading ...
Page is loading ...
Page is loading ...
Page is loading ...
Page is loading ...
Page is loading ...
Page is loading ...
Page is loading ...
Page is loading ...
Page is loading ...
Page is loading ...
Page is loading ...
Page is loading ...
Page is loading ...
Page is loading ...
Page is loading ...
Page is loading ...
Page is loading ...
Page is loading ...
Page is loading ...
Page is loading ...
Page is loading ...
Page is loading ...
Page is loading ...
Page is loading ...
Page is loading ...
Page is loading ...
Page is loading ...
Page is loading ...
Page is loading ...
Page is loading ...
Page is loading ...
Page is loading ...
Page is loading ...
Page is loading ...
Page is loading ...
Page is loading ...
Page is loading ...
Page is loading ...
Page is loading ...
Page is loading ...
Page is loading ...
Page is loading ...
Page is loading ...
Page is loading ...
Page is loading ...
Page is loading ...
Page is loading ...
Page is loading ...
Page is loading ...
Page is loading ...
Page is loading ...
Page is loading ...
Page is loading ...
Page is loading ...
Page is loading ...
Page is loading ...
Page is loading ...
Page is loading ...
Page is loading ...
Page is loading ...
Page is loading ...
Page is loading ...
Page is loading ...
Page is loading ...
Page is loading ...
Page is loading ...
Page is loading ...
Page is loading ...
Page is loading ...
Page is loading ...
Page is loading ...
Page is loading ...
Page is loading ...
Page is loading ...
Page is loading ...
Page is loading ...
Page is loading ...
Page is loading ...
Page is loading ...
Page is loading ...
Page is loading ...
Page is loading ...
Page is loading ...
Page is loading ...
Page is loading ...
Page is loading ...
Page is loading ...
Page is loading ...
-
 1
1
-
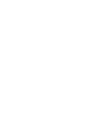 2
2
-
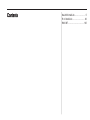 3
3
-
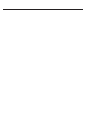 4
4
-
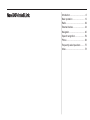 5
5
-
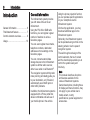 6
6
-
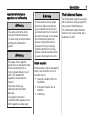 7
7
-
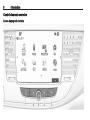 8
8
-
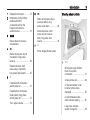 9
9
-
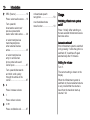 10
10
-
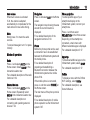 11
11
-
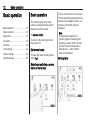 12
12
-
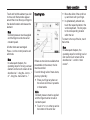 13
13
-
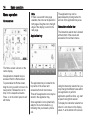 14
14
-
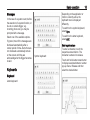 15
15
-
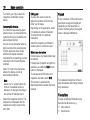 16
16
-
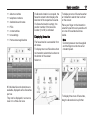 17
17
-
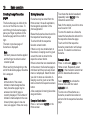 18
18
-
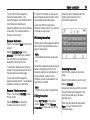 19
19
-
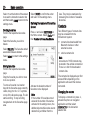 20
20
-
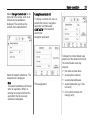 21
21
-
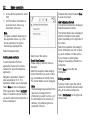 22
22
-
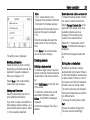 23
23
-
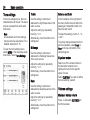 24
24
-
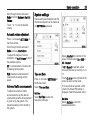 25
25
-
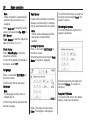 26
26
-
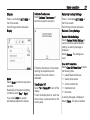 27
27
-
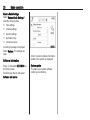 28
28
-
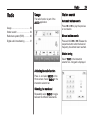 29
29
-
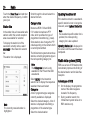 30
30
-
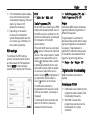 31
31
-
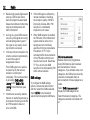 32
32
-
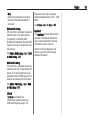 33
33
-
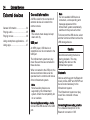 34
34
-
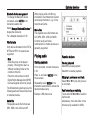 35
35
-
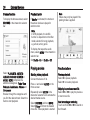 36
36
-
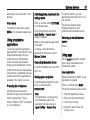 37
37
-
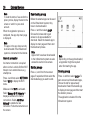 38
38
-
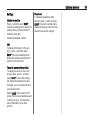 39
39
-
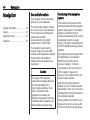 40
40
-
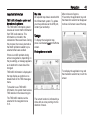 41
41
-
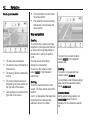 42
42
-
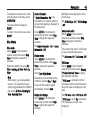 43
43
-
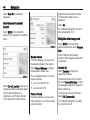 44
44
-
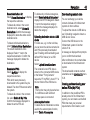 45
45
-
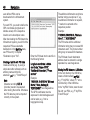 46
46
-
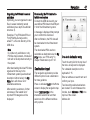 47
47
-
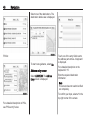 48
48
-
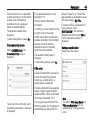 49
49
-
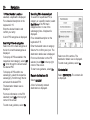 50
50
-
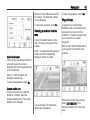 51
51
-
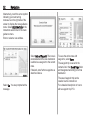 52
52
-
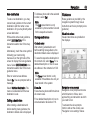 53
53
-
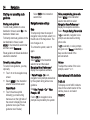 54
54
-
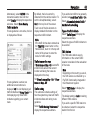 55
55
-
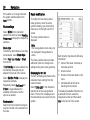 56
56
-
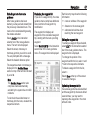 57
57
-
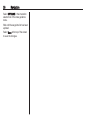 58
58
-
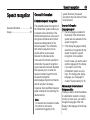 59
59
-
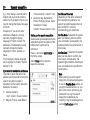 60
60
-
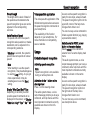 61
61
-
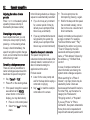 62
62
-
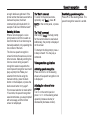 63
63
-
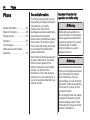 64
64
-
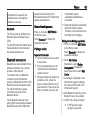 65
65
-
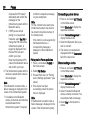 66
66
-
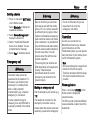 67
67
-
 68
68
-
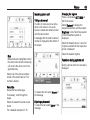 69
69
-
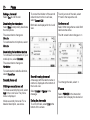 70
70
-
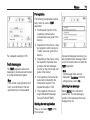 71
71
-
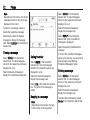 72
72
-
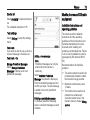 73
73
-
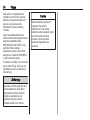 74
74
-
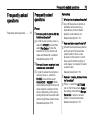 75
75
-
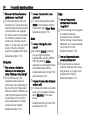 76
76
-
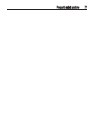 77
77
-
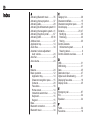 78
78
-
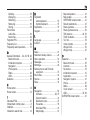 79
79
-
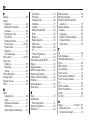 80
80
-
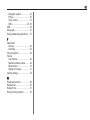 81
81
-
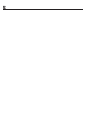 82
82
-
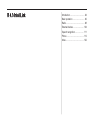 83
83
-
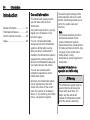 84
84
-
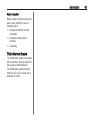 85
85
-
 86
86
-
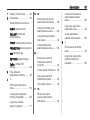 87
87
-
 88
88
-
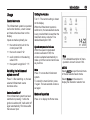 89
89
-
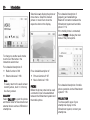 90
90
-
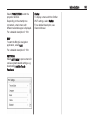 91
91
-
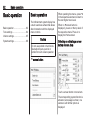 92
92
-
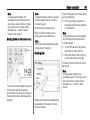 93
93
-
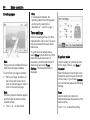 94
94
-
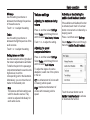 95
95
-
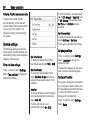 96
96
-
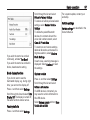 97
97
-
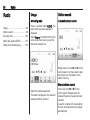 98
98
-
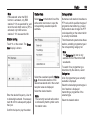 99
99
-
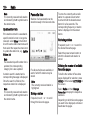 100
100
-
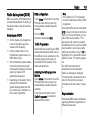 101
101
-
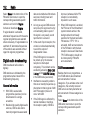 102
102
-
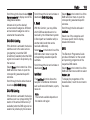 103
103
-
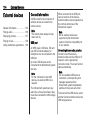 104
104
-
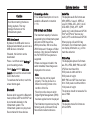 105
105
-
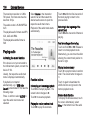 106
106
-
 107
107
-
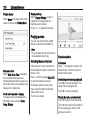 108
108
-
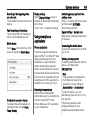 109
109
-
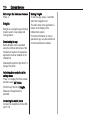 110
110
-
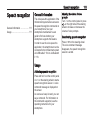 111
111
-
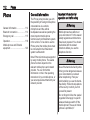 112
112
-
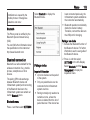 113
113
-
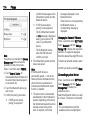 114
114
-
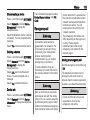 115
115
-
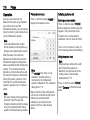 116
116
-
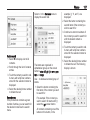 117
117
-
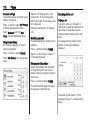 118
118
-
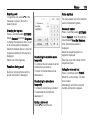 119
119
-
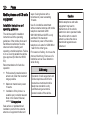 120
120
-
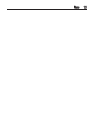 121
121
-
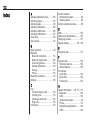 122
122
-
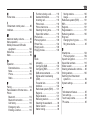 123
123
-
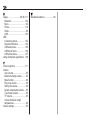 124
124
-
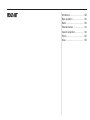 125
125
-
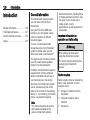 126
126
-
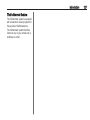 127
127
-
 128
128
-
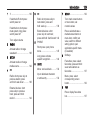 129
129
-
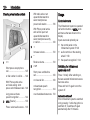 130
130
-
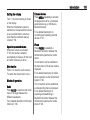 131
131
-
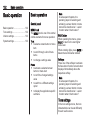 132
132
-
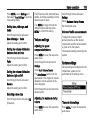 133
133
-
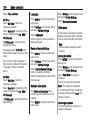 134
134
-
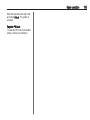 135
135
-
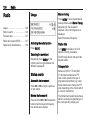 136
136
-
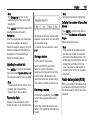 137
137
-
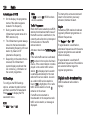 138
138
-
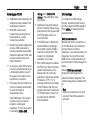 139
139
-
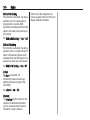 140
140
-
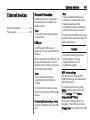 141
141
-
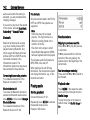 142
142
-
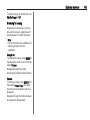 143
143
-
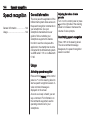 144
144
-
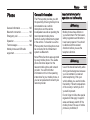 145
145
-
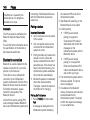 146
146
-
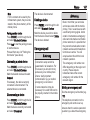 147
147
-
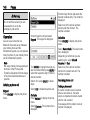 148
148
-
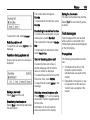 149
149
-
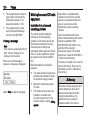 150
150
-
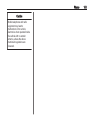 151
151
-
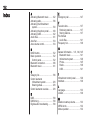 152
152
-
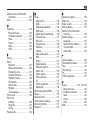 153
153
-
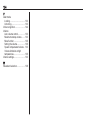 154
154
-
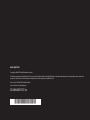 155
155
Opel MOKKA X 2018 Infotainment manual
- Category
- Navigators
- Type
- Infotainment manual
- This manual is also suitable for
Ask a question and I''ll find the answer in the document
Finding information in a document is now easier with AI
Related papers
-
Opel Corsa 2016.5 Infotainment manual
-
Opel ADAM 2016.5 Infotainment manual
-
Opel New Astra 2016.5 Infotainment manual
-
Opel New Astra 2018.5 Infotainment manual
-
Opel KARL 2016.5 Infotainment manual
-
Opel Insignia 2016.5 Infotainment manual
-
Opel KARL 2017.5 Infotainment manual
-
Opel New Crossland 2021.5 Infotainment manual
-
Opel Corsa 2020 Infotainment manual
-
Opel Insignia 2014.5 Infotainment manual
Other documents
-
Cadillac CT6 CUE 2017 User manual
-
Chevrolet Camaro MyLink Infotainment System 2017 User manual
-
Chevrolet Corvette Stingray 2017 User manual
-
VISTEON K218 User manual
-
Goodmans Go Quick start guide
-
Sangean DDR3 Datasheet
-
Chevrolet Camaro 2018 User manual
-
Cadillac 2014 CUE Owner's manual
-
Chevrolet Corvette2015 User manual
-
Cadillac 2015 CUE Infotainment System User manual