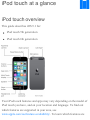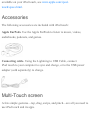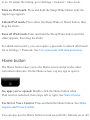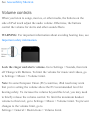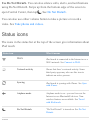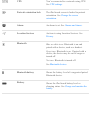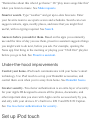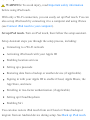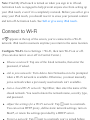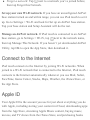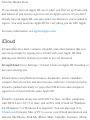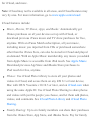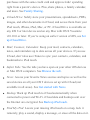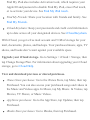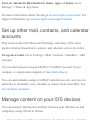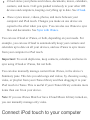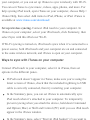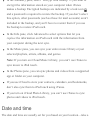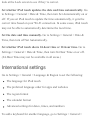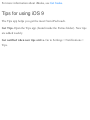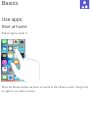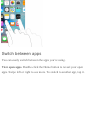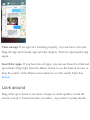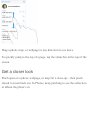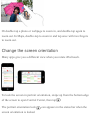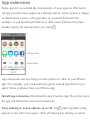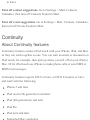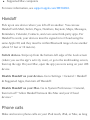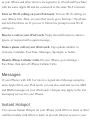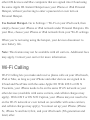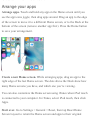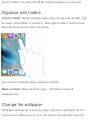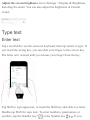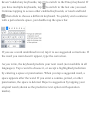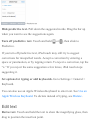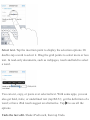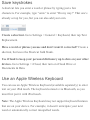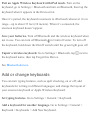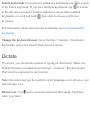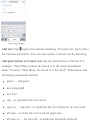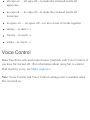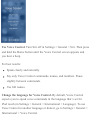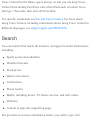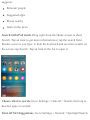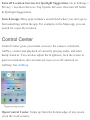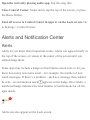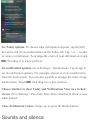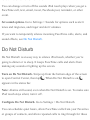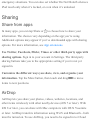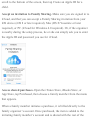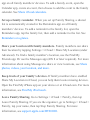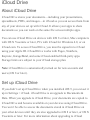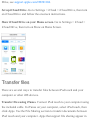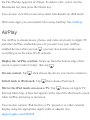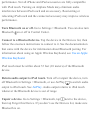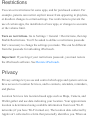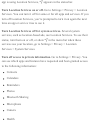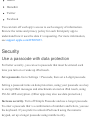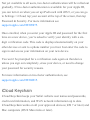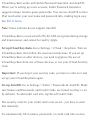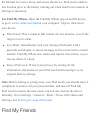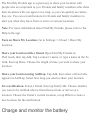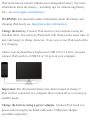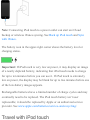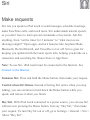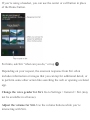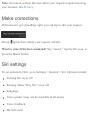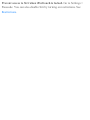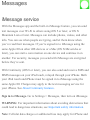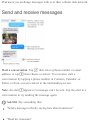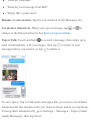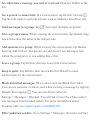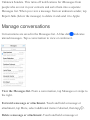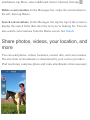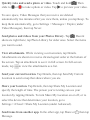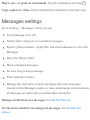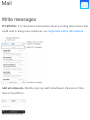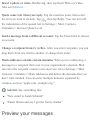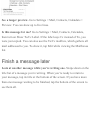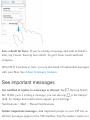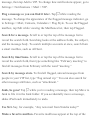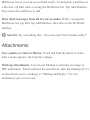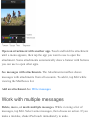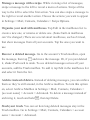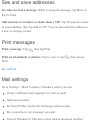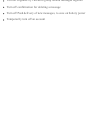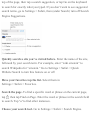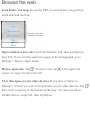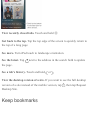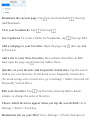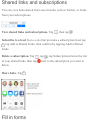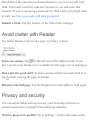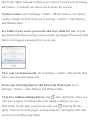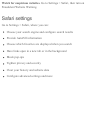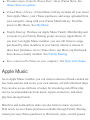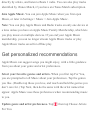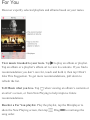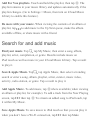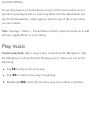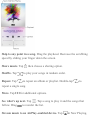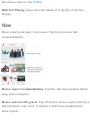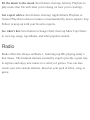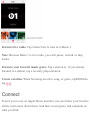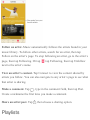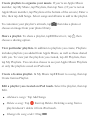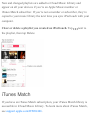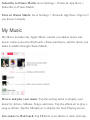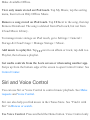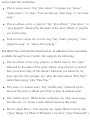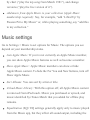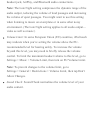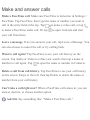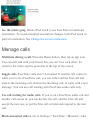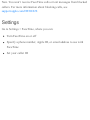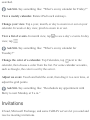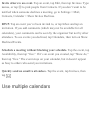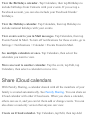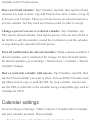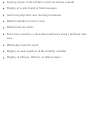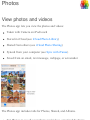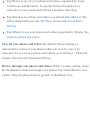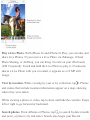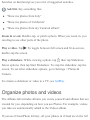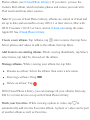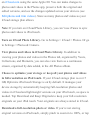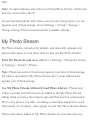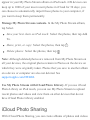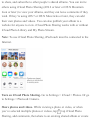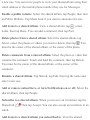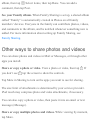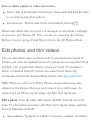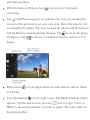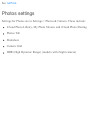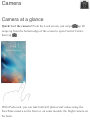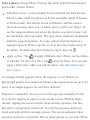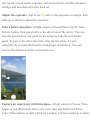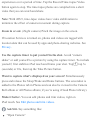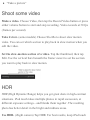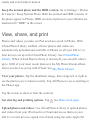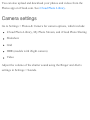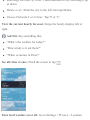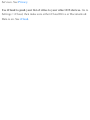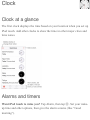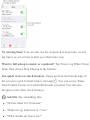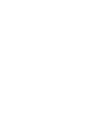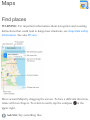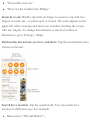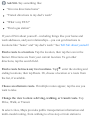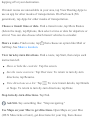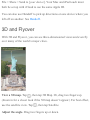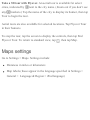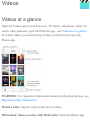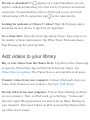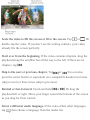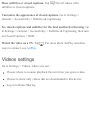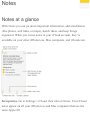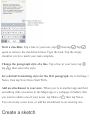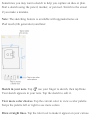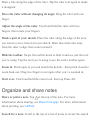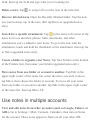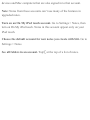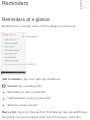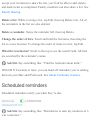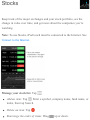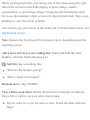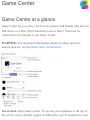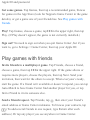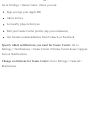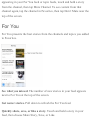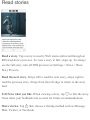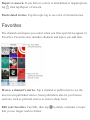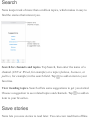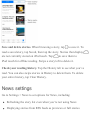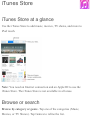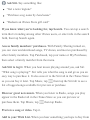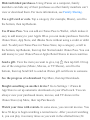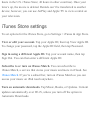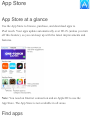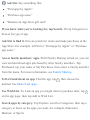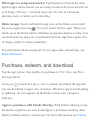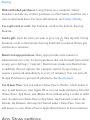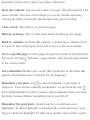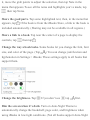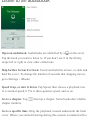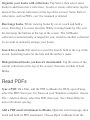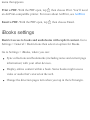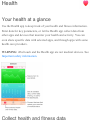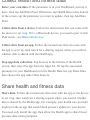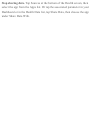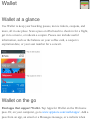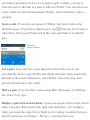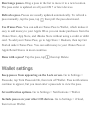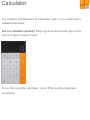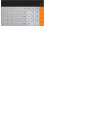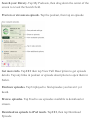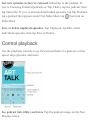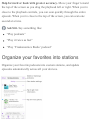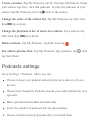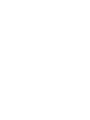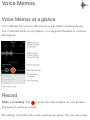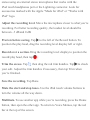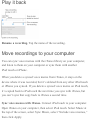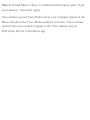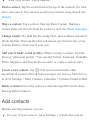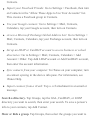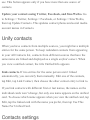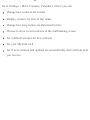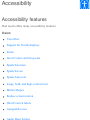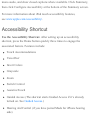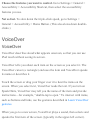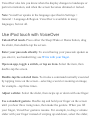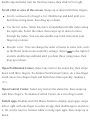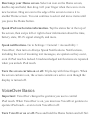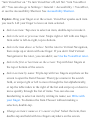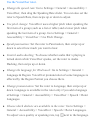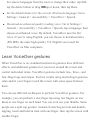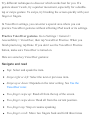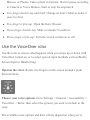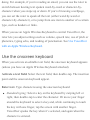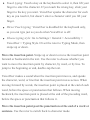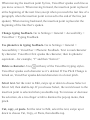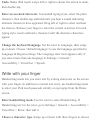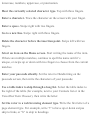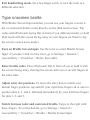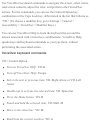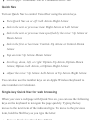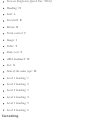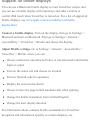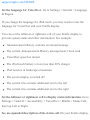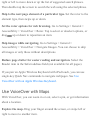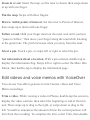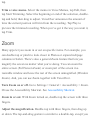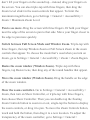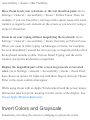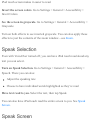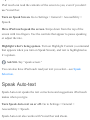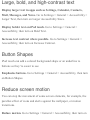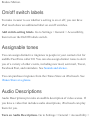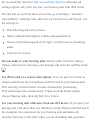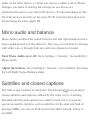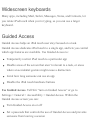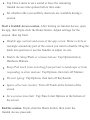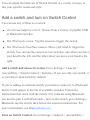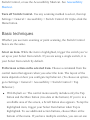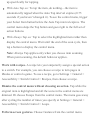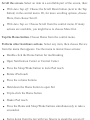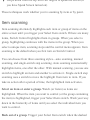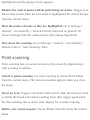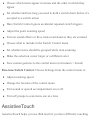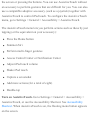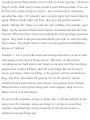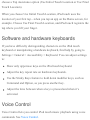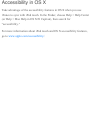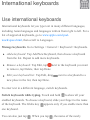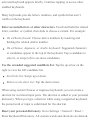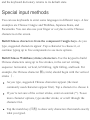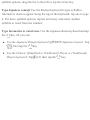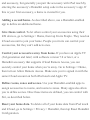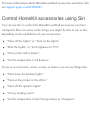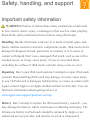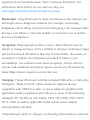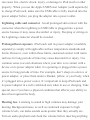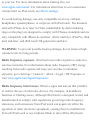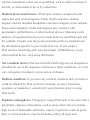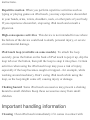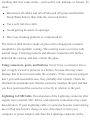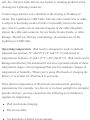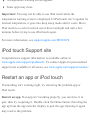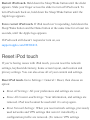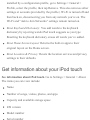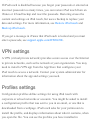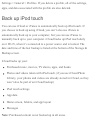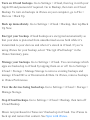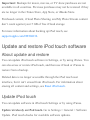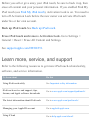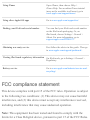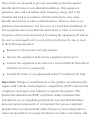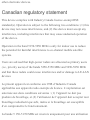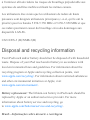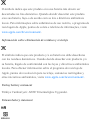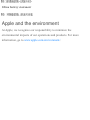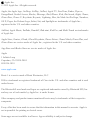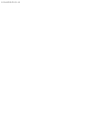Apple iPod Touch for iOS 9.1 software User guide
- Category
- Smartphones
- Type
- User guide

iPod touch overview
This guide describes iOS 9.1 for:
iPod touch 5th generation
iPod touch 6th generation
Your iPod touch features and apps may vary depending on the model of
iPod touch you have, and on your location and language. To find out
which features are supported in your area, see
. To learn which features are
iPod touch at a glance
www.apple.com/ios/feature-availability/

available on your iPod touch, see
.
Accessories
The following accessories are included with iPod touch:
Apple EarPods. Use the Apple EarPods to listen to music, videos,
audiobooks, podcasts, and games.
Connecting cable. Using the Lightning to USB Cable, connect
iPod touch to your computer to sync and charge, or to the USB power
adapter (sold separately) to charge.
Multi-Touch screen
A few simple gestures—tap, drag, swipe, and pinch—are all you need to
use iPod touch and its apps.
www.apple.com/ipod-
touch/specs.html

Buttons
Sleep/Wake button
When you’re not using iPod touch, press the Sleep/Wake button to lock
iPod touch. Locking iPod touch puts the display to sleep, saves the
battery, and prevents anything from happening if you touch the screen.
You can still listen to music and adjust the volume using the buttons on
the side of iPod touch, and receive FaceTime calls, text messages,
alarms, notifications, and other updates.
iPod touch locks automatically if you don’t touch the screen for a minute

or so. To adjust the timing, go to Settings > General > Auto-Lock.
Turn on iPod touch. Press and hold the Sleep/Wake button until the
Apple logo appears.
Unlock iPod touch. Press either the Sleep/Wake or Home button, then
drag the slider.
Turn off iPod touch. Press and hold the Sleep/Wake button until the
slider appears, then drag the slider.
For additional security, you can require a passcode to unlock iPod touch.
Go to Settings > Passcode. See .
Home button
The Home button takes you to the Home screen and provides other
convenient shortcuts. On the Home screen, tap any app to open it.
See apps you’ve opened. Double-click the Home button when
iPod touch is unlocked, then swipe left or right. See .
Use Siri or Voice Control. Press and hold the Home button. See
and .
You can also use the Home button to turn accessibility features on or off.
Use a passcode with data protection
Start at home
Make
requests Voice Control

See .
Volume controls
When you listen to songs, movies, or other media, the buttons on the
side of iPod touch adjust the audio volume. Otherwise, the buttons
control the volume for alerts and other sound effects.
WARNING: For important information about avoiding hearing loss, see
.
Lock the ringer and alerts volume. Go to Settings > Sounds, then turn
off Change with Buttons. To limit the volume for music and videos, go
to Settings > Music > Volume Limit.
Note: In some European Union (EU) countries, iPod touch may warn
that you’re setting the volume above the EU recommended level for
hearing safety. To increase the volume beyond this level, you may need
to briefly release the volume control. To limit the maximum headset
volume to this level, go to Settings > Music > Volume Limit. To prevent
changes to the volume limit, go to
Settings > General > Restrictions > Volume Limit.
Accessibility Shortcut
Important safety information

Use Do Not Disturb. You can also silence calls, alerts, and notifications
using Do Not Disturb. Swipe up from the bottom edge of the screen to
open Control Center, then tap . See .
You can also use either volume button to take a picture or record a
video. See .
Status icons
The icons in the status bar at the top of the screen give information about
iPod touch:
Status icon What it means
Wi-Fi
iPod touch is connected to the Internet over a
Wi-Fi network. See .
Network activity
Shows that there’s network activity. Some
third-party apps may also use this icon to
indicate an active process.
Syncing
iPod touch is syncing with iTunes. See
.
Airplane mode
Airplane mode is on—you can’t access the
Internet or use Bluetooth® devices. Non-
wireless features are available. See
.
Do Not Disturb
“Do Not Disturb” is turned on. See
.
Do Not Disturb
Take photos and videos
Connect to Wi‑Fi
Sync
with iTunes
Travel
with iPod touch
Do Not
Disturb

VPN You’re connected to a network using VPN.
See .
Portrait orientation lock
The iPod touch screen is locked in portrait
orientation. See
.
Alarm
An alarm is set. See .
Location Services
An item is using Location Services. See
.
Bluetooth
Blue or white icon: Bluetooth is on and
paired with a device, such as a headset.
Gray icon: Bluetooth is on. If paired with a
device, the device may be out of range or
turned off.
No icon: Bluetooth is turned off.
See .
Bluetooth battery
Shows the battery level of a supported paired
Bluetooth device.
Battery
Shows the iPod touch battery level or
charging status. See
.
VPN settings
Change the screen
orientation
Alarms and timers
Privacy
Bluetooth devices
Charge and monitor the
battery

What’s new
Apps and app enhancements
Get the news. News makes it easy to follow stories from your favorite
newspapers, magazines, and blogs. Pick your favorite topics and sources,
and News collects the best stories, personalized just for you. (Not
available in all areas.) See .
Richer notes. Create drawings, make checklists, take and import
pictures, add files and links to your notes, and share them with others.
See .
More ways to get around. In select cities, Maps provides public
transportation information and details your entire journey, from walking
to the bus stop to hopping off at your destination. See .
Find your friends or a misplaced iPod touch. Find My Friends and
Find My iPhone apps are now included with every iPod touch, making it
easier than ever to locate friends and family or find a missing device.
See and .
Assistance—when and where you need it
A more understanding Siri. While looking at a webpage, tell Siri,
Get started
News at a glance
Notes at a glance
Find places
Find My Friends Find My iPod touch

“Remind me about this when I get home.” Or “play more songs like this”
when you listen to music. See .
Smarter search. Type “weather” and get up-to-date forecasts. Enter
your favorite team to see sports scores and schedules. Search can even
suggest contacts, apps, nearby places, and more that you might find
useful, with no typing required. See .
Answers before you ask for them. Based on the apps you commonly
use and the time of day you use them, proactive assistant suggests things
you might want to do next, before you ask. For example, opening the
News app first thing in the morning or playing your “Chill Out” playlist
before you go to bed. See .
Under-the-hood improvements
Control your home. iPod touch communicates with your home’s smart
technology. Use iPod touch to set up your HomeKit accessories, and
control them even when you’re away from home. See .
Greater security. Two-factor authentication is an extra layer of security
for your Apple ID designed to ensure all the photos, documents, and
other important data you store with Apple can be accessed only by you,
and only with your devices. It’s built in to iOS 9 and OS X El Capitan.
See .
Set up iPod touch
Make requests
Search
Proactive assistant
HomeKit basics
Use two-factor authentication for security

Set up iPod touch
WARNING: To avoid injury, read
before using iPod touch.
With only a Wi-Fi connection, you can easily set up iPod touch. You can
also set up iPod touch by connecting it to a computer and using iTunes
(see ).
Set up iPod touch. Turn on iPod touch, then follow the setup assistant.
Setup Assistant steps you through the setup process, including:
Connecting to a Wi-Fi network
Activating iPod touch with your Apple ID
Enabling location services
Setting up a passcode
Restoring data from a backup or another device (if applicable)
Signing in with your Apple ID to enable iCloud, Apple Music, the
App Store, and more
Enrolling in two-factor authentication (if applicable)
Setting up iCloud Keychain
Enabling Siri
You can also restore iPod touch from an iCloud or iTunes backup or
migrate from an Android device during setup. See .
Important safety information
Connect iPod touch to your computer
Back up iPod touch

Note: Find My iPod touch is turned on when you sign in to iCloud.
Activation Lock is engaged to help prevent anyone else from setting up
your iPod touch, even if it is completely restored. Before you sell or give
away your iPod touch, you should reset it to erase your personal content
and turn off Activation Lock. See .
Connect to Wi‑Fi
If appears at the top of the screen, you’re connected to a Wi-Fi
network. iPod touch reconnects anytime you return to the same location.
Configure Wi-Fi. Go to Settings > Wi-Fi, then turn Wi-Fi on or off.
(You can also turn it on or off in Control Center.)
Choose a network: Tap one of the listed networks, then enter the
password, if asked.
Ask to join networks: Turn Ask to Join Networks on to be prompted
when a Wi-Fi network is available. Otherwise, you must manually
join a network when a previously used network isn’t available.
Join a closed Wi-Fi network: Tap Other, then enter the name of the
closed network. You need to know the network name, security type,
and password.
Adjust the settings for a Wi-Fi network: Tap next to a network.
You can set an HTTP proxy, define static network settings, turn on
BootP, or renew the settings provided by a DHCP server.
Forget a network: Tap next to a network you’ve joined before,
Sell or give away iPod touch

Forget a network: Tap next to a network you’ve joined before,
then tap Forget this Network.
Set up your own Wi-Fi network. If you have an unconfigured AirPort
base station turned on and within range, you can use iPod touch to set it
up. Go to Settings > Wi-Fi and look for Set up an AirPort base station.
Tap your base station and Setup Assistant will do the rest.
Manage an AirPort network. If iPod touch is connected to an AirPort
base station, go to Settings > Wi-Fi, tap next to the network name,
then tap Manage This Network. If you haven’t yet downloaded AirPort
Utility, tap OK to open the App Store, then download it.
Connect to the Internet
iPod touch connects to the Internet by joining Wi-Fi networks. When
joined to a Wi-Fi network that is connected to the Internet, iPod touch
connects to the Internet automatically whenever you use Mail, Safari,
FaceTime, Game Center, Stocks, Maps, Weather, the iTunes Store, or
the App Store.
Apple ID
Your Apple ID is the account you use for just about everything you do
with Apple, including storing your content in iCloud, downloading apps
from the App Store, streaming Apple Music content, buying music,
movies, and TV shows from the iTunes Store, and purchasing books

from the iBooks Store.
If you already have an Apple ID, use it when you first set up iPod touch,
and whenever you need to sign in to use an Apple service. If you don’t
already have an Apple ID, you can create one whenever you’re asked to
sign in. You only need one Apple ID for everything you do with Apple.
For more information, see .
iCloud
iCloud offers free mail, contacts, calendar, and other features that you
can set up simply by signing in to iCloud with your Apple ID, then
making sure that the features you want to use are turned on.
Set up iCloud. Go to Settings > iCloud. Create an Apple ID if needed, or
use your existing one.
iCloud stores your photos and videos, documents, music, calendars,
contacts, News favorites and saved stories, and more. Content stored in
iCloud is pushed wirelessly to your other iOS devices and computers
signed in to iCloud with the same Apple ID.
iCloud is available on devices with iOS 5 or later, on Mac computers
with OS X Lion v10.7.5 or later, and on PCs with iCloud for Windows
4.0 (Windows 7 or Windows 8 is required). You can also sign in to
from any Mac or PC to access your iCloud information and
features like Photos, Find My iPhone, Mail, Calendar, Contacts, iWork
appleid.apple.com
iCloud.com

for iCloud, and more.
Note: iCloud may not be available in all areas, and iCloud features may
vary by area. For more information, go to .
iCloud features include:
Music, Movies, TV Shows, Apps, and Books: Automatically get
iTunes purchases on all your devices set up with iCloud, or
download previous iTunes music and TV show purchases for free,
anytime. With an iTunes Match subscription, all your music,
including music you imported from CDs or purchased somewhere
other than the iTunes Store, can also be stored in iCloud and played
on demand. With an Apple Music membership, any music you added
from Apple Music is accessible from iPod touch. See .
Download previous App Store and iBooks Store purchases to
iPod touch for free, anytime.
Photos: Use iCloud Photo Library to store all your photos and
videos in iCloud, and access them on any iOS 8.1 or later device,
Mac with OS X Yosemite v10.10.3 or later, and on when
using the same Apple ID. Use iCloud Photo Sharing to share photos
and videos with just the people you choose, and let them add photos,
videos, and comments. See and
.
Family Sharing: Up to six family members can share their purchases
from the iTunes Store, App Store, and iBooks Store. Pay for family
www.apple.com/icloud/
Apple Music
iCloud.com
iCloud Photo Library iCloud Photo
Sharing

purchases with the same credit card and approve kids’ spending
right from a parent’s device. Plus, share photos, a family calendar,
and more. See .
iCloud Drive: Safely store your presentations, spreadsheets, PDFs,
images, and other documents in iCloud, and access them from your
iPod touch, iPhone, iPad, Mac, or PC. iCloud Drive is available on
any iOS 8 or later device and on any Mac with OS X Yosemite
v10.10.0 or later. If you’re using an earlier version of iOS, see
.
Mail, Contacts, Calendars: Keep your mail, contacts, calendars,
notes, and reminders up to date across all your devices. If you use
iCloud, don’t also use iTunes to sync your contacts, calendars, and
bookmarks to iPod touch.
Safari Tabs: See the tabs you have open on your other iOS devices
or Mac OS X computers. See .
News: Access your favorite News sources and topics as well as the
saved stories on all your iOS 9 devices set up with iCloud (not
available in all areas). See .
Backup: Back up iPod touch to iCloud automatically when
connected to power and Wi-Fi. iCloud data and backups sent over
the Internet are encrypted. See .
Find My iPod: Locate your missing iPod touch on a map, lock it
remotely, play a sound, display a message, or erase all the data on it.
Family Sharing
Set
up iCloud Drive
Browse the web
Get started with News
Back up iPod touch

Find My iPod also includes Activation Lock, which requires your
Apple ID and password to disable Find My iPod, erase iPod touch,
or re-activate your device. See .
Find My Friends: Share your location with friends and family. See
.
iCloud Keychain: Keep your passwords and credit card information
up to date across all your designated devices. See .
With iCloud, you get a free mail account and 5 GB of storage for your
mail, documents, photos, and backups. Your purchased music, apps, TV
shows, and books don’t count against your available space.
Upgrade your iCloud storage. Go to Settings > iCloud > Storage, then
tap Change Storage Plan. For information about upgrading your iCloud
storage, go to .
View and download previous or shared purchases.
iTunes Store purchases: Go to the iTunes Store, tap More, then tap
Purchased. You can also access your purchased songs and videos in
the Music and Videos apps. In Music, tap My Music. In Videos, tap
Movies, TV Shows, or Music Videos.
App Store purchases: Go to the App Store, tap Updates, then tap
Purchased.
iBooks Store purchases: Go to iBooks, then tap Purchased.
Find My iPod touch
Find My Friends
iCloud Keychain
iCloud Help

Turn on Automatic Downloads for music, apps, or books. Go to
Settings > iTunes & App Store.
For more information about iCloud, go to . For
support information, go to .
Set up other mail, contacts, and calendar
accounts
iPod touch works with Microsoft Exchange, and many of the most
popular Internet-based mail, contacts, and calendar service providers.
Set up an account. Go to Settings > Mail, Contacts, Calendars > Add
Account.
You can add contacts using an LDAP or CardDAV account if your
company or organization supports it. See .
You can add calendars using a CalDAV calendar account, and you can
subscribe to iCalendar (.ics) calendars or import them from Mail. See
.
Manage content on your iOS devices
You can transfer information and files between your iOS devices and
computers, using iCloud or iTunes.
iCloud stores your photos and videos, documents, music, calendars,
www.apple.com/icloud/
www.apple.com/support/icloud/
Add contacts
Use multiple calendars

iCloud stores your photos and videos, documents, music, calendars,
contacts, and more. It all gets pushed wirelessly to your other iOS
devices and computers, keeping everything up to date. See .
iTunes syncs music, videos, photos, and more between your
computer and iPod touch. Changes you make on one device are
copied to the other when you sync. You can also use iTunes to sync
files and documents. See .
You can use iCloud or iTunes, or both, depending on your needs. For
example, you can use iCloud to automatically keep your contacts and
calendars up to date on all your devices, and use iTunes to sync music
from your computer to iPod touch.
Important: To avoid duplicates, keep contacts, calendars, and notes in
sync using iCloud or iTunes, but not both.
You can also manually manage content from iTunes, in the device’s
Summary pane. This lets you add songs and videos, by choosing a song,
video, or playlist from your iTunes library and then dragging it to your
iPod touch in iTunes. This is useful if your iTunes library contains more
items than can fit on your device.
Note: If you use iTunes Match or have iCloud Music Library turned on,
you can manually manage only video.
Connect iPod touch to your computer
iCloud
Sync with iTunes

Connecting iPod touch to your computer lets you sync content from your
computer using iTunes. See .
To use iPod touch with your computer, you need:
An Internet connection for your computer (broadband is
recommended)
A Mac or a PC with a USB 2.0 or 3.0 port and one of the following
operating systems:
OS X version 10.6.8 or later
Windows 8, Windows 7, Windows Vista, or Windows XP Home
or Professional with Service Pack 3 or later
Connect iPod touch to your computer. Use the Lightning to USB Cable
provided with iPod touch.
Sync with iTunes
Syncing with iTunes copies information from your computer to
iPod touch, and vice versa. You can sync by connecting iPod touch to
Sync with iTunes

your computer, or you can set up iTunes to sync wirelessly with Wi-Fi.
You can set iTunes to sync music, videos, apps, photos, and more. For
help syncing iPod touch, open iTunes on your computer, choose Help >
iTunes Help, then select Add items to iPod, iPhone, or iPad. iTunes is
available at .
Set up wireless syncing. Connect iPod touch to your computer. In
iTunes on your computer, select your iPod touch, click Summary, then
select Sync with this iPod over Wi-Fi.
If Wi-Fi syncing is turned on, iPod touch syncs when it’s connected to a
power source, both iPod touch and your computer are on and connected
to the same wireless network, and iTunes is open on your computer.
Ways to sync with iTunes on your computer
Connect iPod touch to your computer, select it in iTunes, then set
options in the different panes.
If iPod touch doesn’t appear in iTunes, make sure you’re using the
latest version of iTunes, check that the included Lightning to USB
cable is correctly connected, then try restarting your computer.
In the Summary pane, you can set iTunes to automatically sync
iPod touch when it’s attached to your computer. To temporarily
prevent syncing when you attach the device, hold down Command
and Option (Mac) or Shift and Control (PC) until you see iPod touch
appear in the iTunes window.
In the Summary pane, select “Encrypt iPod backup” if you want to
www.itunes.com/download/
Page is loading ...
Page is loading ...
Page is loading ...
Page is loading ...
Page is loading ...
Page is loading ...
Page is loading ...
Page is loading ...
Page is loading ...
Page is loading ...
Page is loading ...
Page is loading ...
Page is loading ...
Page is loading ...
Page is loading ...
Page is loading ...
Page is loading ...
Page is loading ...
Page is loading ...
Page is loading ...
Page is loading ...
Page is loading ...
Page is loading ...
Page is loading ...
Page is loading ...
Page is loading ...
Page is loading ...
Page is loading ...
Page is loading ...
Page is loading ...
Page is loading ...
Page is loading ...
Page is loading ...
Page is loading ...
Page is loading ...
Page is loading ...
Page is loading ...
Page is loading ...
Page is loading ...
Page is loading ...
Page is loading ...
Page is loading ...
Page is loading ...
Page is loading ...
Page is loading ...
Page is loading ...
Page is loading ...
Page is loading ...
Page is loading ...
Page is loading ...
Page is loading ...
Page is loading ...
Page is loading ...
Page is loading ...
Page is loading ...
Page is loading ...
Page is loading ...
Page is loading ...
Page is loading ...
Page is loading ...
Page is loading ...
Page is loading ...
Page is loading ...
Page is loading ...
Page is loading ...
Page is loading ...
Page is loading ...
Page is loading ...
Page is loading ...
Page is loading ...
Page is loading ...
Page is loading ...
Page is loading ...
Page is loading ...
Page is loading ...
Page is loading ...
Page is loading ...
Page is loading ...
Page is loading ...
Page is loading ...
Page is loading ...
Page is loading ...
Page is loading ...
Page is loading ...
Page is loading ...
Page is loading ...
Page is loading ...
Page is loading ...
Page is loading ...
Page is loading ...
Page is loading ...
Page is loading ...
Page is loading ...
Page is loading ...
Page is loading ...
Page is loading ...
Page is loading ...
Page is loading ...
Page is loading ...
Page is loading ...
Page is loading ...
Page is loading ...
Page is loading ...
Page is loading ...
Page is loading ...
Page is loading ...
Page is loading ...
Page is loading ...
Page is loading ...
Page is loading ...
Page is loading ...
Page is loading ...
Page is loading ...
Page is loading ...
Page is loading ...
Page is loading ...
Page is loading ...
Page is loading ...
Page is loading ...
Page is loading ...
Page is loading ...
Page is loading ...
Page is loading ...
Page is loading ...
Page is loading ...
Page is loading ...
Page is loading ...
Page is loading ...
Page is loading ...
Page is loading ...
Page is loading ...
Page is loading ...
Page is loading ...
Page is loading ...
Page is loading ...
Page is loading ...
Page is loading ...
Page is loading ...
Page is loading ...
Page is loading ...
Page is loading ...
Page is loading ...
Page is loading ...
Page is loading ...
Page is loading ...
Page is loading ...
Page is loading ...
Page is loading ...
Page is loading ...
Page is loading ...
Page is loading ...
Page is loading ...
Page is loading ...
Page is loading ...
Page is loading ...
Page is loading ...
Page is loading ...
Page is loading ...
Page is loading ...
Page is loading ...
Page is loading ...
Page is loading ...
Page is loading ...
Page is loading ...
Page is loading ...
Page is loading ...
Page is loading ...
Page is loading ...
Page is loading ...
Page is loading ...
Page is loading ...
Page is loading ...
Page is loading ...
Page is loading ...
Page is loading ...
Page is loading ...
Page is loading ...
Page is loading ...
Page is loading ...
Page is loading ...
Page is loading ...
Page is loading ...
Page is loading ...
Page is loading ...
Page is loading ...
Page is loading ...
Page is loading ...
Page is loading ...
Page is loading ...
Page is loading ...
Page is loading ...
Page is loading ...
Page is loading ...
Page is loading ...
Page is loading ...
Page is loading ...
Page is loading ...
Page is loading ...
Page is loading ...
Page is loading ...
Page is loading ...
Page is loading ...
Page is loading ...
Page is loading ...
Page is loading ...
Page is loading ...
Page is loading ...
Page is loading ...
Page is loading ...
Page is loading ...
Page is loading ...
Page is loading ...
Page is loading ...
Page is loading ...
Page is loading ...
Page is loading ...
Page is loading ...
Page is loading ...
Page is loading ...
Page is loading ...
Page is loading ...
Page is loading ...
Page is loading ...
Page is loading ...
Page is loading ...
Page is loading ...
Page is loading ...
Page is loading ...
Page is loading ...
Page is loading ...
Page is loading ...
Page is loading ...
Page is loading ...
Page is loading ...
Page is loading ...
Page is loading ...
Page is loading ...
Page is loading ...
Page is loading ...
Page is loading ...
Page is loading ...
Page is loading ...
Page is loading ...
Page is loading ...
Page is loading ...
Page is loading ...
Page is loading ...
Page is loading ...
Page is loading ...
Page is loading ...
Page is loading ...
Page is loading ...
Page is loading ...
Page is loading ...
Page is loading ...
Page is loading ...
Page is loading ...
Page is loading ...
Page is loading ...
Page is loading ...
Page is loading ...
Page is loading ...
Page is loading ...
Page is loading ...
Page is loading ...
Page is loading ...
Page is loading ...
Page is loading ...
Page is loading ...
Page is loading ...
Page is loading ...
Page is loading ...
Page is loading ...
Page is loading ...
Page is loading ...
Page is loading ...
Page is loading ...
Page is loading ...
Page is loading ...
Page is loading ...
Page is loading ...
Page is loading ...
Page is loading ...
Page is loading ...
Page is loading ...
Page is loading ...
Page is loading ...
Page is loading ...
Page is loading ...
Page is loading ...
Page is loading ...
Page is loading ...
Page is loading ...
Page is loading ...
Page is loading ...
Page is loading ...
Page is loading ...
Page is loading ...
Page is loading ...
Page is loading ...
Page is loading ...
Page is loading ...
Page is loading ...
Page is loading ...
Page is loading ...
Page is loading ...
Page is loading ...
Page is loading ...
Page is loading ...
Page is loading ...
Page is loading ...
Page is loading ...
Page is loading ...
Page is loading ...
Page is loading ...
Page is loading ...
Page is loading ...
Page is loading ...
Page is loading ...
Page is loading ...
Page is loading ...
Page is loading ...
-
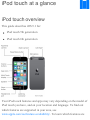 1
1
-
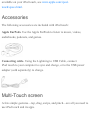 2
2
-
 3
3
-
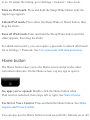 4
4
-
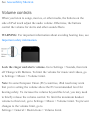 5
5
-
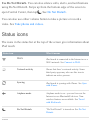 6
6
-
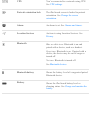 7
7
-
 8
8
-
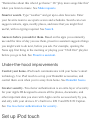 9
9
-
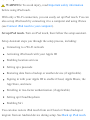 10
10
-
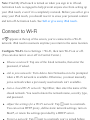 11
11
-
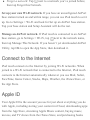 12
12
-
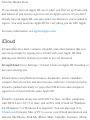 13
13
-
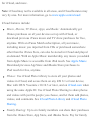 14
14
-
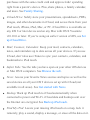 15
15
-
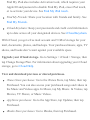 16
16
-
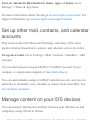 17
17
-
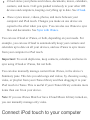 18
18
-
 19
19
-
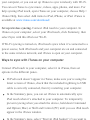 20
20
-
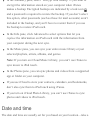 21
21
-
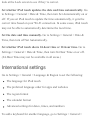 22
22
-
 23
23
-
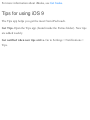 24
24
-
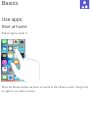 25
25
-
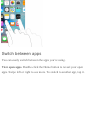 26
26
-
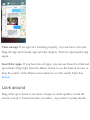 27
27
-
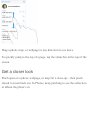 28
28
-
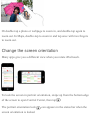 29
29
-
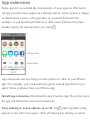 30
30
-
 31
31
-
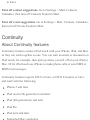 32
32
-
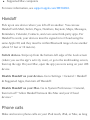 33
33
-
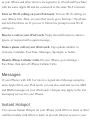 34
34
-
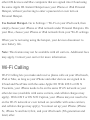 35
35
-
 36
36
-
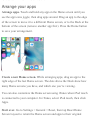 37
37
-
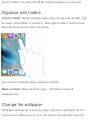 38
38
-
 39
39
-
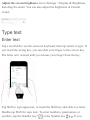 40
40
-
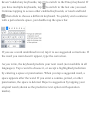 41
41
-
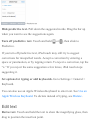 42
42
-
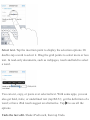 43
43
-
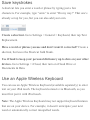 44
44
-
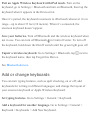 45
45
-
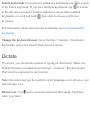 46
46
-
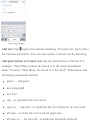 47
47
-
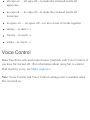 48
48
-
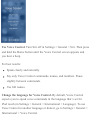 49
49
-
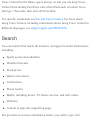 50
50
-
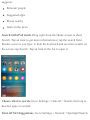 51
51
-
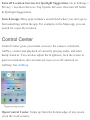 52
52
-
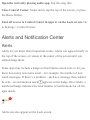 53
53
-
 54
54
-
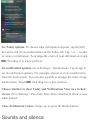 55
55
-
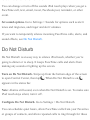 56
56
-
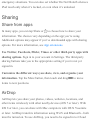 57
57
-
 58
58
-
 59
59
-
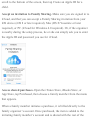 60
60
-
 61
61
-
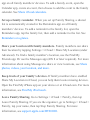 62
62
-
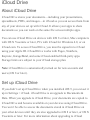 63
63
-
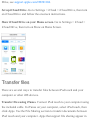 64
64
-
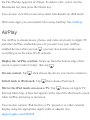 65
65
-
 66
66
-
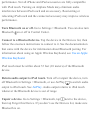 67
67
-
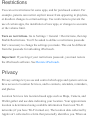 68
68
-
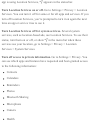 69
69
-
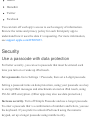 70
70
-
 71
71
-
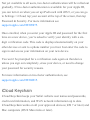 72
72
-
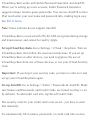 73
73
-
 74
74
-
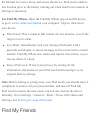 75
75
-
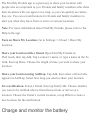 76
76
-
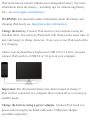 77
77
-
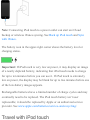 78
78
-
 79
79
-
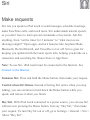 80
80
-
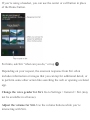 81
81
-
 82
82
-
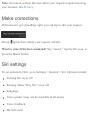 83
83
-
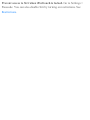 84
84
-
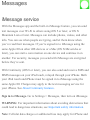 85
85
-
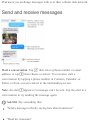 86
86
-
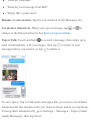 87
87
-
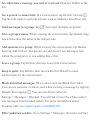 88
88
-
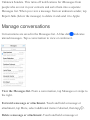 89
89
-
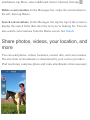 90
90
-
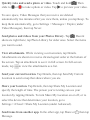 91
91
-
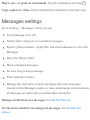 92
92
-
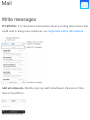 93
93
-
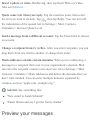 94
94
-
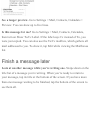 95
95
-
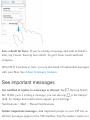 96
96
-
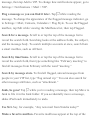 97
97
-
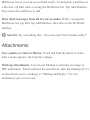 98
98
-
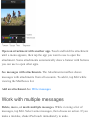 99
99
-
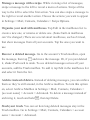 100
100
-
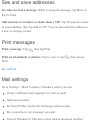 101
101
-
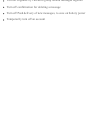 102
102
-
 103
103
-
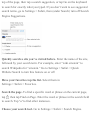 104
104
-
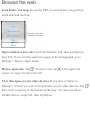 105
105
-
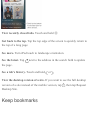 106
106
-
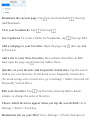 107
107
-
 108
108
-
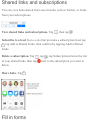 109
109
-
 110
110
-
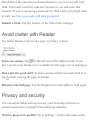 111
111
-
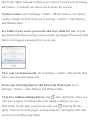 112
112
-
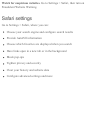 113
113
-
 114
114
-
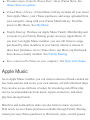 115
115
-
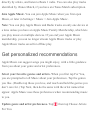 116
116
-
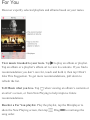 117
117
-
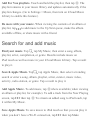 118
118
-
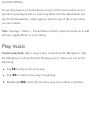 119
119
-
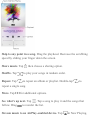 120
120
-
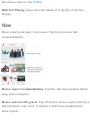 121
121
-
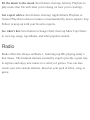 122
122
-
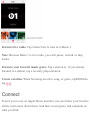 123
123
-
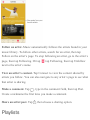 124
124
-
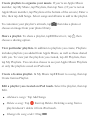 125
125
-
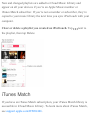 126
126
-
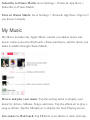 127
127
-
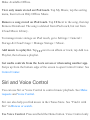 128
128
-
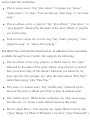 129
129
-
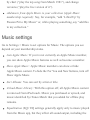 130
130
-
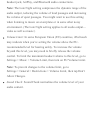 131
131
-
 132
132
-
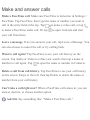 133
133
-
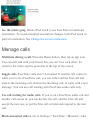 134
134
-
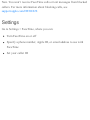 135
135
-
 136
136
-
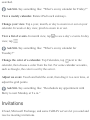 137
137
-
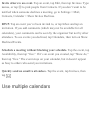 138
138
-
 139
139
-
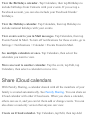 140
140
-
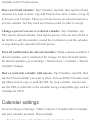 141
141
-
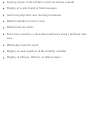 142
142
-
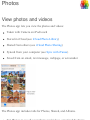 143
143
-
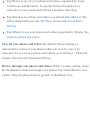 144
144
-
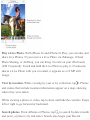 145
145
-
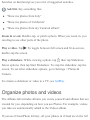 146
146
-
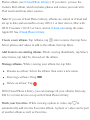 147
147
-
 148
148
-
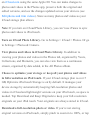 149
149
-
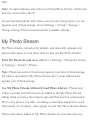 150
150
-
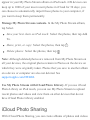 151
151
-
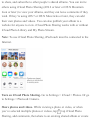 152
152
-
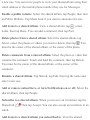 153
153
-
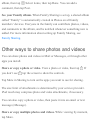 154
154
-
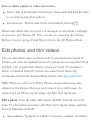 155
155
-
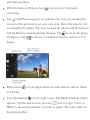 156
156
-
 157
157
-
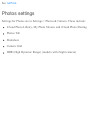 158
158
-
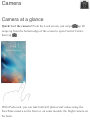 159
159
-
 160
160
-
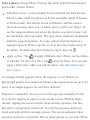 161
161
-
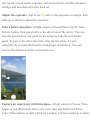 162
162
-
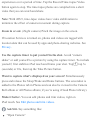 163
163
-
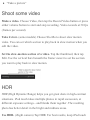 164
164
-
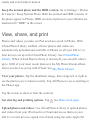 165
165
-
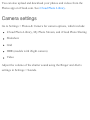 166
166
-
 167
167
-
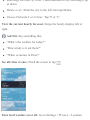 168
168
-
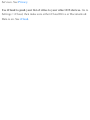 169
169
-
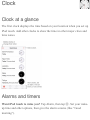 170
170
-
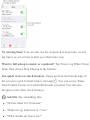 171
171
-
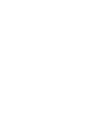 172
172
-
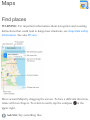 173
173
-
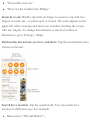 174
174
-
 175
175
-
 176
176
-
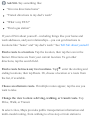 177
177
-
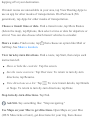 178
178
-
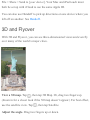 179
179
-
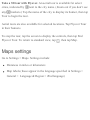 180
180
-
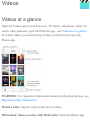 181
181
-
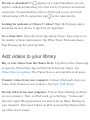 182
182
-
 183
183
-
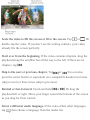 184
184
-
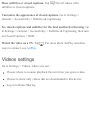 185
185
-
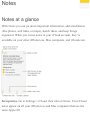 186
186
-
 187
187
-
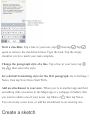 188
188
-
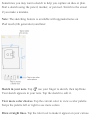 189
189
-
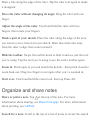 190
190
-
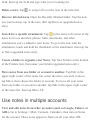 191
191
-
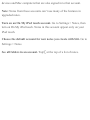 192
192
-
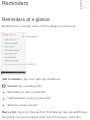 193
193
-
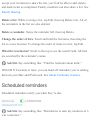 194
194
-
 195
195
-
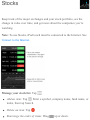 196
196
-
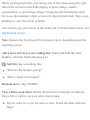 197
197
-
 198
198
-
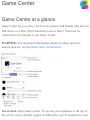 199
199
-
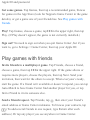 200
200
-
 201
201
-
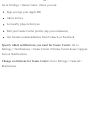 202
202
-
 203
203
-
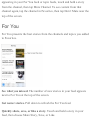 204
204
-
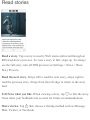 205
205
-
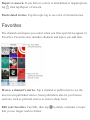 206
206
-
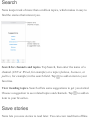 207
207
-
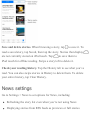 208
208
-
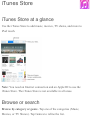 209
209
-
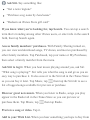 210
210
-
 211
211
-
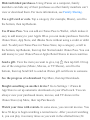 212
212
-
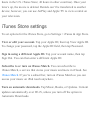 213
213
-
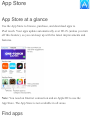 214
214
-
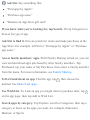 215
215
-
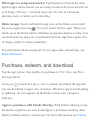 216
216
-
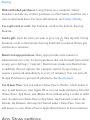 217
217
-
 218
218
-
 219
219
-
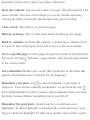 220
220
-
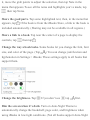 221
221
-
 222
222
-
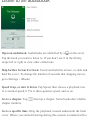 223
223
-
 224
224
-
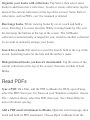 225
225
-
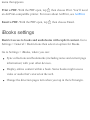 226
226
-
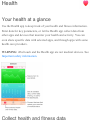 227
227
-
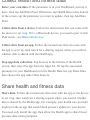 228
228
-
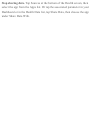 229
229
-
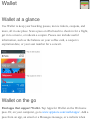 230
230
-
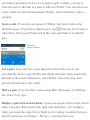 231
231
-
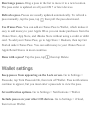 232
232
-
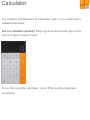 233
233
-
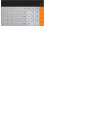 234
234
-
 235
235
-
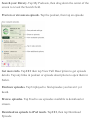 236
236
-
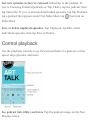 237
237
-
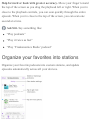 238
238
-
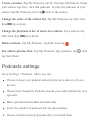 239
239
-
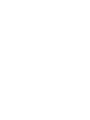 240
240
-
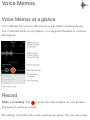 241
241
-
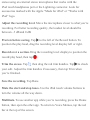 242
242
-
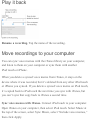 243
243
-
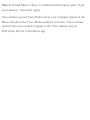 244
244
-
 245
245
-
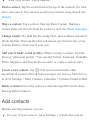 246
246
-
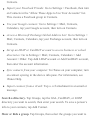 247
247
-
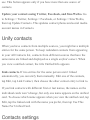 248
248
-
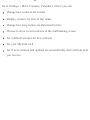 249
249
-
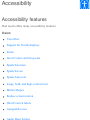 250
250
-
 251
251
-
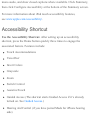 252
252
-
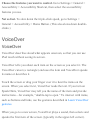 253
253
-
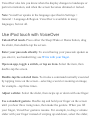 254
254
-
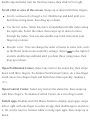 255
255
-
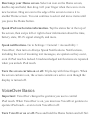 256
256
-
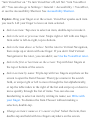 257
257
-
 258
258
-
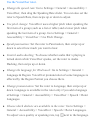 259
259
-
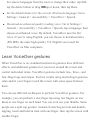 260
260
-
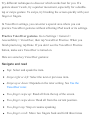 261
261
-
 262
262
-
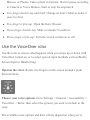 263
263
-
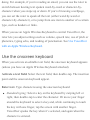 264
264
-
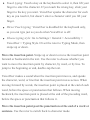 265
265
-
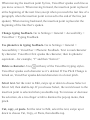 266
266
-
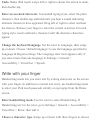 267
267
-
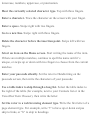 268
268
-
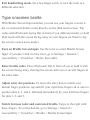 269
269
-
 270
270
-
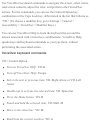 271
271
-
 272
272
-
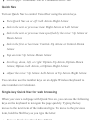 273
273
-
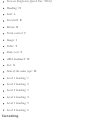 274
274
-
 275
275
-
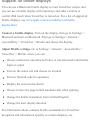 276
276
-
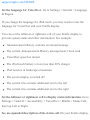 277
277
-
 278
278
-
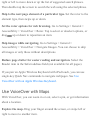 279
279
-
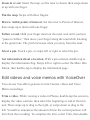 280
280
-
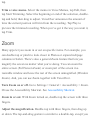 281
281
-
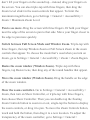 282
282
-
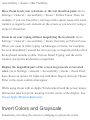 283
283
-
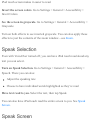 284
284
-
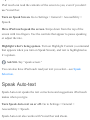 285
285
-
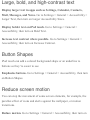 286
286
-
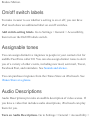 287
287
-
 288
288
-
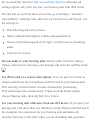 289
289
-
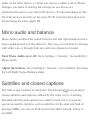 290
290
-
 291
291
-
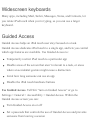 292
292
-
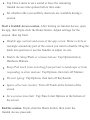 293
293
-
 294
294
-
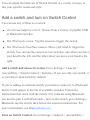 295
295
-
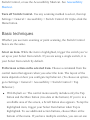 296
296
-
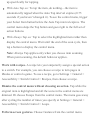 297
297
-
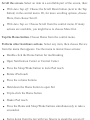 298
298
-
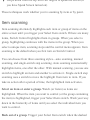 299
299
-
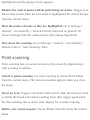 300
300
-
 301
301
-
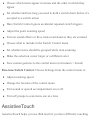 302
302
-
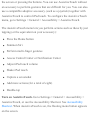 303
303
-
 304
304
-
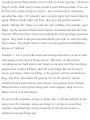 305
305
-
 306
306
-
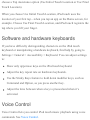 307
307
-
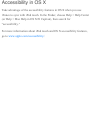 308
308
-
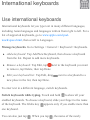 309
309
-
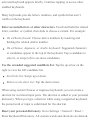 310
310
-
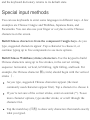 311
311
-
 312
312
-
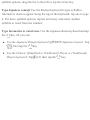 313
313
-
 314
314
-
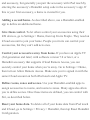 315
315
-
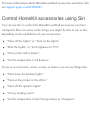 316
316
-
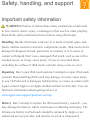 317
317
-
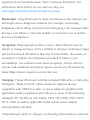 318
318
-
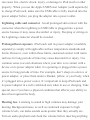 319
319
-
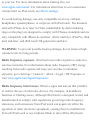 320
320
-
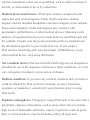 321
321
-
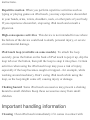 322
322
-
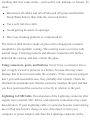 323
323
-
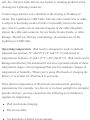 324
324
-
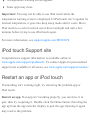 325
325
-
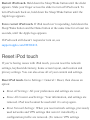 326
326
-
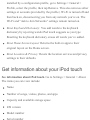 327
327
-
 328
328
-
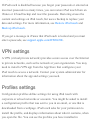 329
329
-
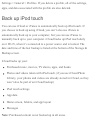 330
330
-
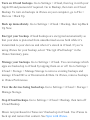 331
331
-
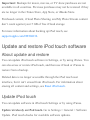 332
332
-
 333
333
-
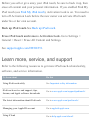 334
334
-
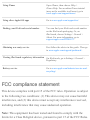 335
335
-
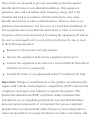 336
336
-
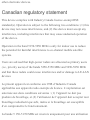 337
337
-
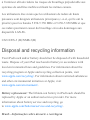 338
338
-
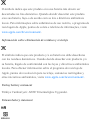 339
339
-
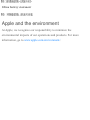 340
340
-
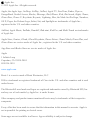 341
341
-
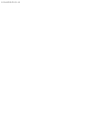 342
342
Apple iPod Touch for iOS 9.1 software User guide
- Category
- Smartphones
- Type
- User guide
Ask a question and I''ll find the answer in the document
Finding information in a document is now easier with AI
Related papers
-
Apple iPod Touch for iOS 6.1 software User guide
-
Apple iPod Touch for iOS 8.1 software User manual
-
Apple iPod Touch for iOS 6.0 software Operating instructions
-
Apple iPod Touch for iOS 8.0 software User guide
-
Apple 16GB User guide
-
Apple 5G User manual
-
Apple iPod Touch for iOS 5.1 software User manual
-
Apple iPod Touch for iOS 5.0 software Operating instructions
-
Apple iPod Touch for iOS 7.0 software User guide
-
Apple iPhone 4S Quick start guide
Other documents
-
Logitech Ultrathin Touch Mouse T631 for Mac User guide
-
Logitech Ultrathin Touch Mouse T630 User guide
-
 Wiley 978-1-1181-2960-9 Datasheet
Wiley 978-1-1181-2960-9 Datasheet
-
 Xciel XCRiPad User manual
Xciel XCRiPad User manual
-
 iDiskk _002 User manual
iDiskk _002 User manual
-
Targus AMP11EU Datasheet
-
 Wiley 978-0-470-42348-6 Datasheet
Wiley 978-0-470-42348-6 Datasheet
-
Marquant MW-1238 Owner's manual
-
Inter-Tel 8601 User manual
-
Zoom iQ6 User manual