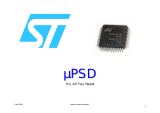Page is loading ...

FixtureBuilder software
User guide
H-1000-0211-03-A
Version 8.0

Renishaw part no: H-1000-0211-03-A
First issued: 06.2016
Revised: 06.2020
© 2015–2020 Renishaw plc. All rights reserved.
This document may not be copied or reproduced
in whole or in part, or transferred to any other
media or language, by any means, without the
prior written permission of Renishaw plc.
The publication of material within this document
does not imply freedom from the patent rights of
Renishaw plc.
Trade marks
RENISHAW and the probe symbol used in the
RENISHAW logo are registered trade marks of
Renishaw plc in the United Kingdom and other
countries. apply innovation, QuickLoad and
names and designations of other Renishaw
products and technologies are trade marks of
Renishaw plc or its subsidiaries.
All other brand names and product names used
in this document are trade names, trade marks, or
registered trade marks of their respective owners.
SmartSnap
®
, TriBall
®
are registered trademarks
of IronCAD.
WinZip is a Registered Trademark of Corel
Corporation
Disclaimer
RENISHAW HAS MADE CONSIDERABLE
EFFORTS TO ENSURE THE CONTENT OF THIS
DOCUMENT IS CORRECT AT THE DATE OF
PUBLICATION BUT MAKES NO WARRANTIES
OR REPRESENTATIONS REGARDING THE
CONTENT. RENISHAW EXCLUDES LIABILITY,
HOWEVER ARISING, FOR ANY INACCURACIES
IN THIS DOCUMENT.
Changes to Renishaw products
Renishaw plc reserves the right to improve,
change or modify its products and documentation
without incurring any obligation to make changes
to equipment previously sold or distributed.
Warranty
Renishaw plc warrants its equipment provided
that it is operated exactly as defined in associated
Renishaw documentation.

i
Contents
Contents
1. FixtureBuilder introduction ................................................................................. 1
2. Fixturing principles ............................................................................................2
3. Getting started ................................................................................................... 4
4. FixtureBuilder scene navigation ........................................................................5
5. Catalogue Browser ............................................................................................6
6. Using the TriBall
® ...........................................................................................11
7. Creating a fixture ............................................................................................25
8. How to create a custom plate : FixtureBuilder plate properties .......................31
9. Mechanism Mode ............................................................................................33
10. Creating the Build It document ........................................................................37
11. Exporting to measurement ..............................................................................39
12. Drag and dropping web links within catalogues ..............................................41

FixtureBuilder User Guide
ii
Contents
This page is intentionally left blank.

1
FixtureBuilder
introduction
1. FixtureBuilder introduction
FixtureBuilder is a 3D CAD package that enables users to create, edit, document and export a
metrology fixture set-up for use in offline programming. It has been created with software provider
IronCAD. The software also automatically generates a “Build It” document which includes:
• Comprehensive build instructions on how to assemble the fixture.
• Preview images of how the fixture should look.
• A bill of materials (BOM) to aid the user with parts usage and ordering.
Note: The package requires a basic understanding of xturing principles and also a basic knowledge
of Renishaw’s xturing kits.
For support, please contact:
fixturebuildersupport@renishaw.com

FixtureBuilder User Guide
2
Fixturing
Principles
2. Fixturing principles
With any fixturing application, it is important to remember the key fixturing principles. These will
ensure that any fixture built will be stable enough and correctly designed to ensure that repeatable
measurements can be taken.
3-2-1 Principle
This principle outlines the core procedure for any fixture.
1. Three points of support in Z axis (primary datum).
2. Two points to fix the X axis (secondary datum).
3. One point to fix the Y axis (tertiary datum).
First, the part must be supported by three contact points (green standoffs). This fixes the Z movement
of the part whilst ensuring it has a stable base to rest on.
NOTE: More than three points can be used for very large, heavy parts.
The part must then be secured in the X and Y axes to stop translation and rotation. To do this, two
contact points need to be created to fix the Y movement (blue standoffs), and finally one point is
needed to fix the X movement (red standoff).

3
Fixturing
Principles
Clamping
Clamping ensures the part does not move under inspection.
When clamping, it is recommended to clamp above a supporting standoff. This not only ensures the
part is not deformed by the clamping, but it also ensures that the part is rested on its datum features.
Adjustability
Note: Adjustable components should be reduced where possible as they can reduce the
reproducibility of the xture.
Using adjustable components is a great way of building a fixture that exactly fits the part being
inspected. If you are going to be breaking down and rebuilding the fixture frequently, it is advised that
you keep these to a minimum as they are hard to reproduce in exactly the correct positions. However,
adjustable height standoffs can be measured with a vernier calliper to check and record heights.
Clamping above standoffs is recommended.
Clamping between standoffs should be avoided.
X

FixtureBuilder User Guide
4
Getting started
3. Getting started
FixtureBuilder is accessible via the desktop icon; click on it to launch the application.
There are then two choices:
1. Under New, click the icon to launch a new blank scene. Then select the scene style.
2. Click Open to search for a previously configured FixtureBuilder file.

5
FixtureBuilder
scene navigation
Scene Browser
4. FixtureBuilder scene navigation
Catalogue Browser
(see section 5)
Ribbon
bar
Import
the work
piece(s)
(includes
translation
engine
BuildIt! instruction
(see section 10)
TriBall
(see section 6)
Mechanism Mode
(see section 9)
Export to Measurement
(see section 11)
3D sharing
Viewing
tools
Drag and drop web links
(see section 12)
Available catalogues
Catalogue group
{

FixtureBuilder User Guide
6
Catalogue
Browser
5. Catalogue Browser
The Catalogue Browser contains the full range of modular fixturing components across M4, M6, M8,
M12 and 1/4-20 (QTR-20) thread sizes. The different catalogues can be accessed by clicking the tabs
at the bottom of the Catalogue Browser, as shown in the image below.
Note: Always use the correct threaded components with the base plate, otherwise the auto snap
function will not work (for example, use M4 components with M4 plates).
To enter into a specific catalogue (clamps, adjustables, standoffs, and so on), double-click on the
catalogue icon to open that catalogue set. To go back, click the
icon at the top of the Catalogue
Browser.

7
Catalogue
Browser
The Catalogue Browser can also be customised with specific components (for example, to suit a
customer’s purchased parts). To create a new catalogue, click New in the Catalogue Browser. This
will open a new catalogue on the left.
To populate the new catalogue, right-click on the component you want (found in the default
FixtureBuilder catalogues), then copy and paste into the newly created catalogue.

FixtureBuilder User Guide
8
Catalogue
Browser
Alternatively, it is also possible to drag and drop any component or part from the Scene Browser to
the Catalogue Browser.
To save the new catalogue, click Save on the catalogue section on the ribbon bar to rename and save
the new catalogue.

9
Catalogue
Browser
Opening new catalogues
1. On the Catalogue Browser, click the Open button.
2. Locate the catalogue file you want to open, select it and click Open.
3. It will then appear in your Catalogue Browser in FixtureBuilder.

FixtureBuilder User Guide
10
Catalogue
Browser
This page is intentionally left blank.

11
Using the TriBall
6. Using the TriBall
®
The TriBall
®
is a feature of FixtureBuilder that allows for the quick manipulation of parts within the
working environment. Parts can be moved and rotated about the X, Y and Z axes with the left mouse
button.
Most FixtureBuilder setups will require some limited TriBall use. As a result, we strongly recommend
following this guide to learn all about the TriBall as it will increase your efficiency in fixture setup.
Taking a little time to understand the three functional zones of the TriBall will emphasise the concepts
and power of the TriBall.
To activate the TriBall, first select a part – or multiple parts – to move and then click TriBall on the
ribbon bar (or press the F10 key).

FixtureBuilder User Guide
12
Using the TriBall
Anatomy of the TriBall
The TriBall provides tools to freely move an object about the plane of the screen (Zone 1), along
defined axes, or in planes (Zone 2) using the familiar left-click for visual positioning or right-click for
controlled precise movements. In addition, the TriBall provides control of position and orientation of the
item being manipulated (Zone 3). The Zone 3 tools are also used to alter and control the position of the
TriBall.
In addition, FixtureBuilder provides visual feedback via the symbol by the cursor:
Rotate/copy in the plane of the screen
Rotate/copy about a defined axis

13
Using the TriBall
TriBall Zone 1
Zone 1 is the circle drawn on screen used to define the outer boundary of the TriBall. By placing the
cursor over the boundary circle, the mouse cursor changes to a clockwise rotating arrow and the
boundary circle changes from cyan to yellow.
Move/copy in plane
Clicking and dragging the left mouse button while over the boundary circle will rotate the item about
the current TriBall centre position in the plane of the screen.
TriBall Zone 2
Zone 2 controls movement along defined axes or planes. Zone 2 controls are probably the most used
functions of the TriBall.

FixtureBuilder User Guide
14
Using the TriBall
On the outside of the boundary circle are three squares that represent individual planes and, as such,
are at 90° to each other. Emanating from the centre of each plane is a handle (the axis handle). The
planes and axis handles are orientated with respect to the anchor of the item being manipulated.
Positioning the cursor over one of the plane symbols results in the cursor graphic changing to four
arrows which are perpendicular to each other.
Left-clicking and dragging with the plane highlighted in yellow will visually move the item in that plane.
Right-clicking will result in a dialogue giving precise control. As an aid, FixtureBuilder will display a pair
of dimensions to give feedback of the movement.
The axes handles are used for three primary actions:
• Moving in a defined direction.
• Rotating about an axis.
• Adding extra control of the direction of movement when positioning using the Zone 3 functions.
Clicking on one of the handles will highlight the handle passing through the TriBall. This declares an
axis for movement or control even when simply clicking on the handle and dragging in one movement.

15
Using the TriBall
TriBall Zone 3
Zone 3 refers to the inner three orientation handles with cyan ends and the centre red point. The
controls provided by Zone 3 impact the orientation of the item being manipulated (such as parallel
to an edge for example) or the TriBall. To view the full range of options, right-click on one of the cyan
handles.
Again, FixtureBuilder will give feedback of any positional changes and change the cursor shape.
With the axis ‘declared’, moving the mouse pointer inside of the outer boundary circle will cause
FixtureBuilder to change the cursor shape one more time. By clicking and moving the cursor (keeping
it inside the boundary circle) the item will be rotated about the declared axis.
The centre red point (the centre handle) provides a quick way to freely drag the item to an existing
point on any model in the scene. Simply click on the centre handle and, with the mouse button
pressed, drag to the desired point on any model in the scene. To assist, FixtureBuilder will provide
SmartSnap feedback to position the item. Furthermore, if an axis handle is selected, FixtureBuilder will
align the item being manipulated along the axis but aligned to the selected point.

FixtureBuilder User Guide
16
Using the TriBall
Repositioning the TriBall
The TriBall would not be quite so powerful if its position was fixed within an item or space. Pressing the
space bar when the TriBall is active results in the TriBall base colour changing from cyan to white and
any resulting manipulations impacting the TriBall itself and not the item.
Tutorial
As you have learned, fixtures are easily created using the drag and drop functionality. Sometimes
users will require positioning / movement / orientation without snapping to a smart attachment point.
We recommend following this tutorial to learn all about the TriBall and how it can help you to become a
FixtureBuilder Power User!
Practical example using the TriBall
The following example will introduce the fundamentals of Zones 2 and 3 in a practical way. At the time
of installation, FixtureBuilder installs a scene file under the Tutorials folder. By default (for version 8.0),
this is:
Program Files\FixtureBuilder\2019\Tutorials\en-us
The scene file is triball1.ics. The example will show the power provided by the TriBall by:
• Using the centre handle of the TriBall.
• Using the inner “orientation handles” of the TriBall.
• Using the space bar to detach and reposition the TriBall.
• Temporarily constraining (declaring) an axis of the TriBall.
• Increment snapping with the TriBall.
• Using the TriBall to copy radial / linear array patterns.
• To Point command.
• Point to Point command.
• Parallel to Edge command.
• Perpendicular to Face command.
/