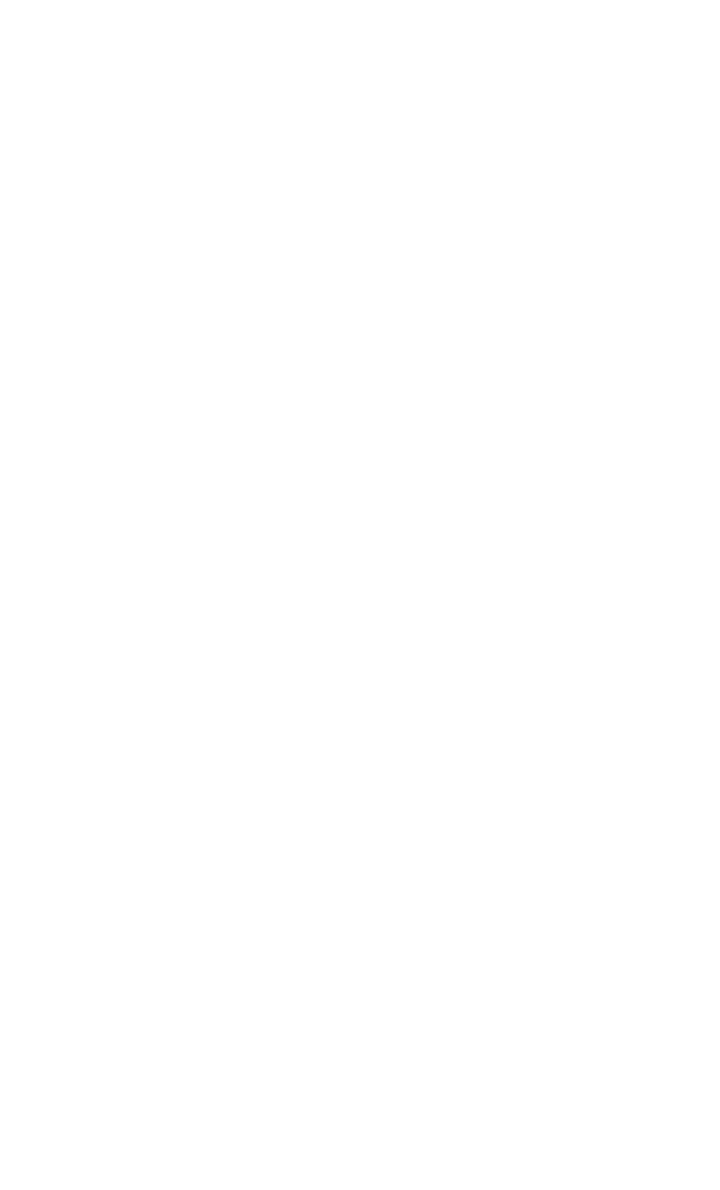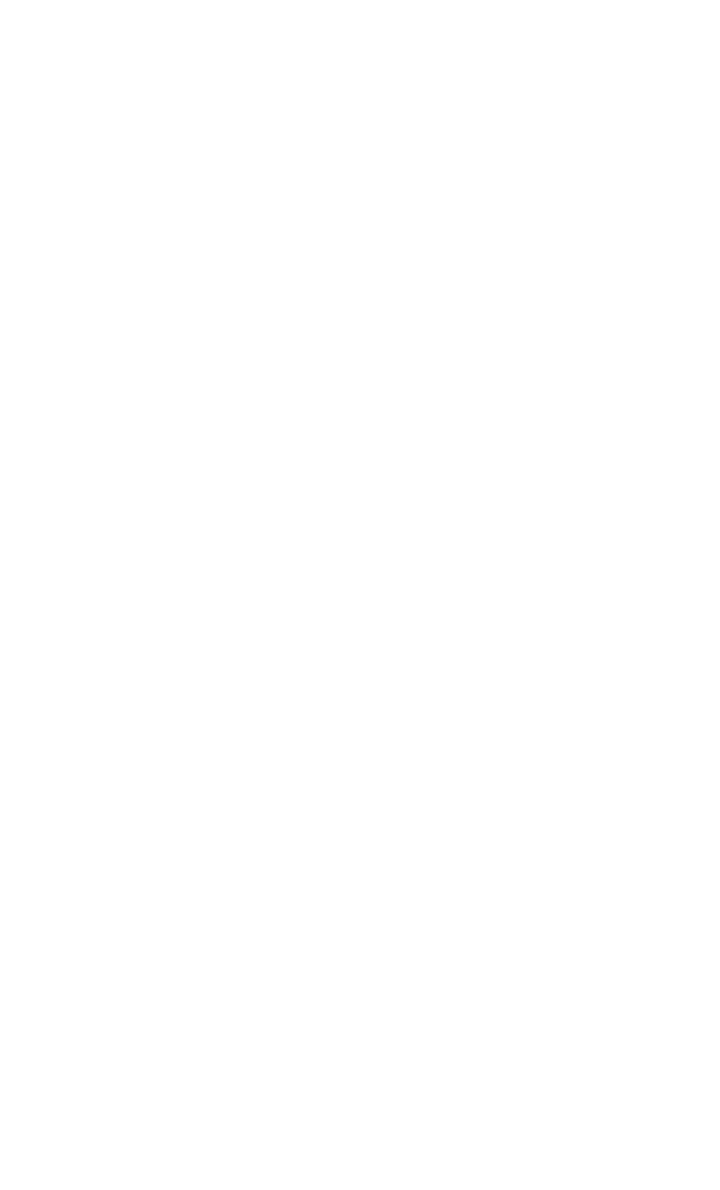
Contents
ii
Answering a third-party call ......................................................................29
Making emergency calls ............................................................................30
Using dual-microphone noise reduction ....................................................30
Other call services .....................................................................................30
People..................................................................................... 32
Creating a contact.....................................................................................32
Searching for a contact .............................................................................32
Importing or exporting contacts................................................................32
Adding a contact to your favorites ............................................................33
Deleting a contact.....................................................................................33
Sharing contacts .......................................................................................34
Contact groups .........................................................................................34
Messaging .............................................................................. 36
Sending a text message.............................................................................36
Sending a multimedia message .................................................................36
Replying to a message...............................................................................36
Searching for a message ...........................................................................37
Managing messages..................................................................................37
Modifying message settings ......................................................................38
Browser .................................................................................. 39
Browsing web pages.................................................................................39
Managing bookmarks ...............................................................................39
Setting the home page..............................................................................40
Clearing your browsing history..................................................................40
Modifying browser settings.......................................................................40
Email....................................................................................... 41
Adding a POP3 or IMAP email account......................................................41
Adding an Exchange account ....................................................................41
Switching between email accounts............................................................42
Sending emails ..........................................................................................42
Checking emails ........................................................................................42
Removing an email account ......................................................................43
Modifying email account settings..............................................................43
Multimedia.............................................................................. 44
Camera .....................................................................................................44
Gallery ......................................................................................................46
Music........................................................................................................49
FM radio ...................................................................................................51