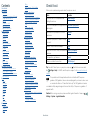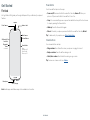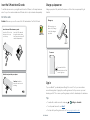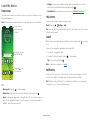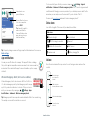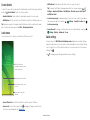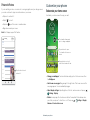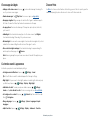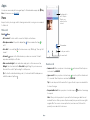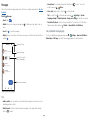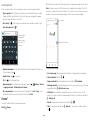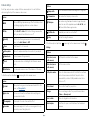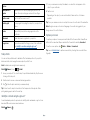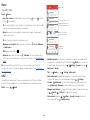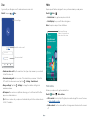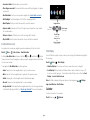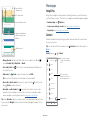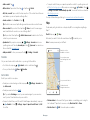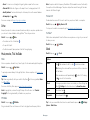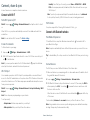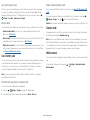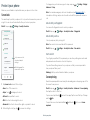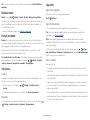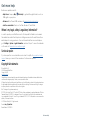Motorola MOTO G7 Optimo Maxx Tracfone User guide
- Category
- Smartphones
- Type
- User guide

OPTIMO MAXX
User Guide

Check it out
Contents
Check it out
Get Started
First look
Insert the SIM and microSD cards
Charge up & power on
Sign in
Connect to Wi-Fi
Explore by touch
Improve battery life
Learn the basics
Home screen
Help & more
Search
Notifications
App notifications
Status icons
Volume
Do not disturb
Lock screen
Quick settings
Speak
Direct Share
Picture-in-Picture
Customize your phone
Redecorate your home screen
Choose apps & widgets
Customize sounds & appearance
Discover Moto
Apps
Phone
Messages
Chrome™
Camera
Photos
Gmail
Duo
Moto
Calendar
More apps
Google Play
Contacts
Maps
Drive
Music, movies, TV & YouTube
Clock
Connect, share & sync
Connect with Wi-Fi
Connect with Bluetooth wireless
Share files with your computer
Share your data connection
Print
Sync to the cloud
Use a memory card
Airplane mode
Mobile network
Protect your phone
Screen lock
Screen pinning
Backup & restore
Encrypt your phone
Your privacy
App safety
Data usage
Troubleshoot your phone
Restart or remove an app
Restart your phone
Check for software update
Reset
Stolen phone
Accessibility
Create a shortcut
Make your phone speak
Speak to your phone
Change your phone’s display
Change your phone’s sounds
Hearing aids (U.S. only)
Get more help
Where is my legal, safety, & regulatory
information?
Service & repairs
Copyright & trademarks
Check it out
When you’re up and running, explore what your phone can do.
Topic Location
Find these fast: Wi-Fi, airplane mode,
flashlight, and more.
Quick settings
Choose new wallpaper, set ringtones, and
add widgets.
Customize your phone
Experience crisp, clear photos, movies,
and videos.
Camera
Customize your phone to match the way
you use it.
Moto
Browse, shop, and download apps.
Apps
Keep your info safe. Set up your password
and more.
Protect your phone
Ask questions, get answers.
Speak
Share your Internet connection.
Wi-Fi hotspot
Tip: View all of these topics on your phone, swipe up
from the home screen and
tap
Settings > Help. For FAQs, and other phone support, visit www.motorola.com/
support.
This product meets the applicable national or international RF exposure
guidance (SAR guideline) when used normally against your head or, when worn
or carried, at a distance of 5 mm from the body. The SAR guideline includes a
considerable safety margin designed to assure the safety of all persons, regardless of
age and health.
Caution: Before using your phone, please read the Legal information. Swipe up
>
Settings > System > Legal information.

Get Started
Get Started
First look
Let’s get started. We’ll guide you through startup and tell you a bit about your phone’s
features.
Phone hardware buttons: top right are Volume up and down keys, middle right is Power button. Bottom middle is charging port. Top right is headset jack. On screen, top left is front camera, top middle is speaker.
Navigation icons are along the bottom.
Note: Certain apps and features may not be available in all countries.
Power Button
Press:
Display on/off.
Press & hold:
Phone on/off.
Volume Butt
ons
Back Camera
SIM & micr
oSD
Card Slots
Fingerprint
Sensor
(on back)
Microphone
USB-C/Charger
Front Camera
Headset Jack
Speaker
Power button
Your Power button helps in a few ways.
» Power on/o: Press and hold the Power button, then tap Power o. When your
phone is o, press and hold the Power button to turn it on.
» Sleep: To conserve battery power or prevent accidental touches, put the touchscreen
to sleep by pressing the Power button.
» Wake up: Press the Power button again.
» Reboot: To reboot your phone, press and hold the Power button, then tap Restart.
Tip: To add security to your phone, see Protect your phone.
Volume buttons
Your volume buttons can help:
» Ringer volume: Press the buttons when your phone is ringing to silence it.
» Earpiece volume: Press the buttons during a call.
» Music/video volume: Press the buttons during a song or video.
Tip: For more on volume control, see Volume.

Get Started
Insert the SIM and microSD cards
To activate phone service, you might need to insert a SIM card, or this may have been
done for you. You can also add a microSD card, which is optional and sold separately.
Put in the cards
Caution: Make sure you use the correct size SIM card and don’t cut the SIM card.
SIM card insert graphic. After the battery is removed, the SIM card is inserted in the slot on the left with the clipped corner to the upper left. The SDcard is inserted in the right slot.
Nano SIM
SIM
Insert the SIM card with
the gold contacts down.
Insert an optional microSD
card (sold separately).
Insert the nano SIM and memory cards.
Insert the SIM tool into
the tray hole to pop
out the tray.
Push the tray back into your phone.
Caution: Handle the
tray with care to avoid
bending.
Charge up & power on
Charge your phone fully and turn the power on. Follow the screen prompts to get
started.
Battery in and power on graphic. Put the battery back in top down first and snap the cover on. After you charge the phone, press and hold the Power button until the screen lights up.
Sign in
If you use Gmail™, you already have a Google™ account—if not, you can create an
account during setup. Signing into your Google account lets you access, sync, and
backup your stu. You can see your Google apps, contacts, calendar, photos, and more.
Tips
» To add, edit, or delete accounts, swipe up > Settings > Accounts.
» To set up email accounts, see Gmail.
» For help with your Google account, visit www.google.com/accounts.
Power on.
Press and hold the
Power button until the
screen lights up.
Before using your
phone, fully charge
it with the charger
provided.
Charge up.
USB-C

Get Started
Connect to Wi-Fi
For faster Internet access and to conserve data use, swipe the status bar down. Press
and hold
to choose a Wi-Fi network. For full instructions, see Connect with Wi-Fi.
Note: This phone supports apps and services that may use a lot of data, so make sure
your data plan meets your needs. Contact your service provider for details.
Explore by touch
Find your way around:
» Tap: Choose an icon or option.
» Touch and hold: See more options.
» Drag: Move items on the home screen.
» Swipe: Scroll through lists or between screens.
» Pinch or double-tap: Zoom in and out on websites, photos, and maps.
» Twist: Twist a map with two fingers to rotate it, and pull two fingers down to tilt it.
» Back: Tap Back
to go to the previous screen.
» Home: Tap Home
to return to the home screen.
» Recents: Tap Recents
to see your recent apps (or browser tabs), and tap an app
to reopen it. Double tap to quickly switch between your recent apps. To remove an
app from the recent list, swipe it up. To scroll the list, swipe right or left.
Note: If One Button Nav is active, swipe the on-screen navigation bar right to switch
between apps. For more on this feature, see Control with one touch.
Note: You don’t need to remove apps from Recents for your phone to run eciently.
» Split screen: In Recents, tap the icon at the top of the screen, then tap
Split
screen. Not all apps will work in split screen. To close the split screen, drag the
dividing line to the bottom of the screen.
» Menus: When you see
, , or , you can tap it to open options for the current
screen.
» Close Keyboard: To close a keyboard, tap
.
Improve battery life
Your phone processes tons of information. Depending on what you use, that can take a
lot of power.
When your phone is stationary, not charging, or not in use for a period of time,
unnecessary background processes are shut down to optimize battery life.
» To see what’s using up battery power, swipe up
> Settings > Battery > USAGE
DETAILS.
» To help improve battery life, swipe up
> Settings > Battery > Battery saver,
and turn it on.
Tip: To quickly open Settings, swipe down on the status bar and tap
.
Battery Tips
To save even more battery life between charges, you could reduce:
» Widgets that stream information to your home screen, like news or weather.
» Unused accounts: Swipe up
> Settings > Accounts.
» Recording or streaming videos or music.

Learn the basics
Learn the basics
Home screen
The home screen is what you see when you turn on your phone. From here you can
explore apps and more.
Note: Software updates happen frequently, so your screen may look a little dierent.
Home screen. At the top, tap the Google bar to type search options or tap the right hand microphone icon to speak a search. Icons at the top show notifications and phone status icons. Swipe up from center bottom to
get to your apps. App icons along the bottom are commonly used apps: phone, message, Google Chrome, Gallery, and camera.
Tips
» Open app list: Swipe up to see all your apps.
» Return home: To return to the home screen from any location, tap Home
.
» Pages: To add a page, drag an app to the right side of the screen until you see a new
page. You can add multiple pages. To see other pages of shortcuts and widgets (if
available), swipe the home screen left.
Play StorePhotosMotoDuoGoogle
73°
7
11: 35
3APR TUE
11:35
Swipe up to see
all your apps.
Search by typing or
say "OK, Google.”
Swipe down for
notifications and
settings.
Say “Ok Google”
» Settings: To quickly open common settings, swipe the status bar down. To open
more settings, swipe the status bar down again and tap
.
» Customization: To personalize your home screen, see Customize your phone.
Help & more
Learn even more about your phone and get support.
Find it: Swipe up
> Settings > Help
Tip: Some apps have their own help that’s specific to their features. Just click the menu
inside the app for details.
Search
On the home screen, tap the Google Search box for a text search or tap to search by
voice.
When you type, suggestions appear below the search field:
» To search for a suggestion, tap it.
» To search for text in the search field, tap
on the keyboard.
Tip: To close the keyboard, tap
.
Note: For more on voice search, see Speak.
Notifications
At the top of the screen, icons on the left notify you about new messages or events. If
you don’t know what an icon means, swipe the status bar down for details.
Tip: Getting too many notifications? Touch and hold a notification to see which app is
sending them to you. Then you can turn them o.

Learn the basics
Notifications screen. Swipe down from the top of the home screen down to view notifications.
Tip: To quickly change common settings, swipe the status bar down. For more, see
Quick settings.
App notifications
You may see a notification dot on an app. This app notification, or badge,
tells you the app has an update or an announcement, such as a new email or
a missed call. Press and hold the app for more information, options, or app
shortcuts.
Wireless Emergency Alerts (U.S. & some countries)
Wireless Emergency Alerts, also known as CMAS or PLAN, is a
U.S. national emergency alert system. Emergency alerts can pop
up to tell you about a national or local crisis. After you close an
alert, you can reopen it by swiping up
> Settings > Apps
& notifications > Advanced > Wireless emergency alerts.
Tip: Emergency alerts have a special sound and vibration that is two seconds long,
followed by one second, then another one second.
Tue, Apr 3
Android Setup
Drive · Anna Pics
Google · 27°
Finish setting up your phone.
FINISH SETUP
1 file uploaded.
Vacation.png
Manage notifications Clear all
Tip: Swipe left or right to
remove a notification.
Some notifications show
more options when you
slide them halfway.
Swipe down to see
your notifications.
Tap a notification to open
it, or choose an option,
such as REPLY.
A
LERTS
WIRELESS
CAPABLE
EMERGENCY
TM
To choose which types of alerts you receive, swipe up > Settings > Apps &
notifications > Advanced > Wireless emergency alerts. The U.S. and local governments
send these alerts through your service provider. So you will always receive alerts for the
area where you are, and you won’t receive alerts if you’re outside of the U.S.
For more, visit www.ctia.org and search “wireless emergency alerts.”
Status icons
Icons at the top right of the screen tell you about phone status:
Status Icons
Network strength Do not disturb
/ Wi-Fi in range/connected Alarm set
/ Bluetooth on/connected
Data Saver on
Airplane mode / Battery charging/full
Volume
Press the side volume buttons up or down to select a ringer volume and see other
controls.
Volume screen. Press the Volume keys up or down to control the volume for Ring Notification, Media, and Alarm sounds. On screen, change the volume using slide bars.
Show all volume
controls.
Mute the ringer
or set phone to
vibrate.
Slide the bar to
increase/decrease volume.
Mute the media player.

Learn the basics
Do not disturb
To turn o some or all sounds, swipe the status bar down with two fingers, and touch
and hold
Do not disturb. Select one of these options:
» Sound & vibration: Select whether to hear alarms, media, or touch sounds.
» Notifications: Set if you’d like to see notifications when Do not disturb mode is on.
Tip: Create an exception for repeat callers that allows a call to sound from the same
person within a 15 minute period, tap Calls > Allow repeat callers.
Lock screen
Your touchscreen is on when you need it and o when you don’t.
Lock screen showing access to voice control on the bottom left and camera on the bottom right. Swipe this screen up to unlock it.
» Screen o and on: Press the Power button to turn the screen o and on.
» Screen lock: To unlock the screen, touch
and drag up. To apply security to the
lock screen (recommended), see Screen lock.
11:35
Tuesday, 3 April
Thanks for finding my phone!
Swipe up to unlock your
screen.
Add a lock screen
message for anyone who
finds your phone.
Swipe up to open the
camera.
Swipe up for voice assist.
» Notifications: Double tap a notification in the lock screen to open it.
Tip: To prevent notifications from appearing in the lock screen, swipe up
>
Settings > Apps & notifications > Notifications > On lock screen > Don’t show
notifications at all.
» Lock screen message: To add a message to your lock screen, such as your name in
case your phone gets lost, swipe up
> Settings > Security & location, tap >
Lock screen message.
» Screen timeout: To change your timeout (screen locks automatically), swipe up
>
Settings > Display > Advanced > Sleep.
Quick settings
For quick access to Wi-Fi, Bluetooth, Airplane mode, brightness, and other settings,
swipe the status bar or lock screen down. Swipe down again for more settings. Tap an
icon to toggle it on or o. Press and hold an icon to see more options. For even more
settings, tap
.
Tap
to rearrange your settings and add or remove settings.

Learn the basics
Quick Settings screen that shows options, such as Wi-Fi, Bluetooth, Airplane mode, Location and more. Customizable.
Speak
Google Voice™
Use Google voice commands to tell your phone what you want.
» Use voice to make a call: Tap
on the home screen. Then say “Call” and then a
contact name or number. Or, say “Send text.”
Tip: If a contact has more than one number, you can say which number to call (for
example, “Call Joe Black Mobile”).
» Search by voice: Tap
on the home screen to search by voice.
Note: To wake up your phone by saying “Ok Google,” see The Google Assistant™.
Voice to text
On a keyboard, tap , then speak your message or search text. You can also speak
punctuation.
Your network
Flashlight
Battery SaverMobile data
SIM card
Airplane mode
Dolby Audio
Smart audio
Auto-rotate
BluetoothDo Not Disturb
Cast
Auto-rotate
Turn Wi-Fi on/off.
See all phone settings.
Set screen brightness.
Tap an icon to turn it
on/off. Touch and hold
to see more options.
The Google Assistant™
Note: This feature may not be available in all languages.
Meet your Google Assistant. Ask it questions. Tell it to do things. It’s your own personal
Google, always ready to help.
To turn on the Google Assistant, touch and hold Home
from any screen, then speak
or type a command. You can also say, “Ok Google” to open the Google Assistant.
Tip: Or swipe up
> Settings > Google > Search, Assistant & Voice > Settings >
Assistant > Phone > Google Assistant to open the Google Assistant.
Screen search
Note: This feature may not be available in all languages.
Screen search provides information based on the app you’re in. Touch and hold Home
while in an app.
To turn Screen search on/o, swipe up
> Settings > Google > Search, Assistant &
Voice > Settings > Assistant > Phone > Use screen context.
For more on the Google Assistant, visit https://support.google.com/assistant.
Direct Share
In some apps, you can share something directly to a contact, app, or conversation.
Select the share option within an app, then select a contact, choose an app, or type a
name or number to find a contact.
Google Direct Share screen. Tap a contact to share an item. Swipe up to get more options.
Abe
Allie
Anna Medina Kevin Astrid Fanning
TO Type a name, phone number, or email
K
Michael
M
Nathan More
N
Create link Shared
album
Gmail Messages
Swipe up for more
share options.
Tap a contact to
share information.

Customize your phone
Picture-in-Picture
If you’re watching a video, on a video call, or using navigation, and you change screens,
your video continues to play in a small window on your screen.
» Tap twice to return to it.
» Tap the
to close it.
» Tap Home
to put the video in a small window.
» Drag video around your screen.
Note: Not all apps support this feature.
Picture-in-Picture mode. Tap the video to open it on your screen.
29
January
29
Fri
10 AM
5 PM
4 PM
3 PM
2 PM
1 PM
12 PM
11 AM
Weekly Project Meeting
Start hangout with Alexis
https://plua.Google.com/hangouts
Pick up snacks for the party
Tap the video twice to
return to it.
Customize your phone
Redecorate your home screen
Customize your home screen the way you want.
Home screen showing customize options. Touch and hold the home screen to add a widget. Tap an app to open it. Touch and hold it to move or remove it.
» Change your wallpaper: Touch and hold an empty spot on the home screen, then
tap Wallpapers.
» Add a home screen page: Drag an app to the right side of the home screen until a
new page appears. You can add multiple pages.
» Adjust display settings: Adjust brightness, font size, and screen saver. Swipe up
>
Settings > Display.
» Rotate: In many apps, the touchscreen switches from portrait to landscape when
you rotate your phone. To turn this on or o, swipe up
> Settings > Display >
Advanced > Auto-rotate screen.
Play StorePhotosMotoDuoGoogle
73°
7
11: 35
3APR TUE
11:35
Tap a shortcut to open.
Touch and hold to move or
delete.
Touch and hold an empty
spot to change wallpaper.
Drag shortcuts on top of
each other to make a folder.

Customize your phone
Choose apps & widgets
» Add apps to the home screen: Swipe up , touch and hold an app, then drag it to
one of your home screen pages.
» Download new apps: Tap
Play Store. For more on apps, see App safety.
» Group apps together: Drag one app onto another. Do it again to add more apps to
the folder. To name the folder, tap it and enter a name below the apps.
» See app options: Touch and hold an app. If the app has quick options (shortcuts),
you’ll see a list.
» Add widgets: Touch and hold an empty spot on the home screen, tap Widgets,
touch and hold a widget, then drag it to your home screen.
» Resize widgets: You can resize some widgets—touch and hold a widget until you feel
a vibration, then release. Drag the white circles at the edges to resize.
» Move or delete widgets and apps: Touch and hold a widget or app and drag it to
another spot, another page, or to
Remove.
Note: Removing an app from your home screen doesn’t uninstall the app from your
phone.
Customize sounds & appearance
Customize your phone’s sounds and display settings:
» Set ringtone and notifications: Swipe up
> Settings > Sound.
Tip: Set notification sounds for individual apps within the app’s settings.
» Night Light: Set your screen to turn slightly amber colored at night, which may help
you fall asleep. Swipe up
> Settings > Display > Night Light.
» Add vibrate for calls: To make your phone vibrate, swipe up
> Settings >
Sound and tap Also vibrate for calls. To silence incoming calls, see Do not disturb.
» Set a ringtone for a contact: Swipe up
> Contacts, tap the contact, then tap
Menu
> Set ringtone.
» Change language: Swipe up
> Settings > System > Languages & input >
Languages.
» Adjust font size: Swipe up
> Settings > Display > Advanced > Font size.
Discover Moto
See Moto to set more custom features, like twisting your wrist twice to quickly open the
camera and placing the phone face down to silence notifications and calls.

Apps
Apps
Your phone comes ready with some great apps. To find and add more apps, tap Play
Store. To learn more, see App safety.
Phone
Keep in touch by choosing a contact, returning a missed call, or using a voice command
to start a call.
Make a call
Find it: Phone
» Call a contact: To call a contact or recent call, tap the contact name.
» Dial a phone number: To open the dialpad, tap
. Enter a number, then tap to
call it.
» Voice dial: To voice dial, tap
on the home screen or say “Ok Google”, then say “Call
<name>”.
» Voicemail:
appears in the status bar when you have new voicemail. To hear it,
swipe down and tap the notification.
» Make a contact widget: Touch and hold an empty spot on the home screen, tap
Widgets, then touch and hold the Direct dial widget. Drag it to your home screen,
then select the contact. Tap the widget to call the person.
Tip: To enter the international dialing code (+), touch and hold 0. To add a pause or
wait after numbers, tap Menu
.
Calls screen and options that show during a call. To find and call a contact, enter a name in the Search field, tap the Contacts tab at the top right, or tap a contact’s image in the middle of the screen. Tap the dialpad at the
middle bottom of the screen to enter a number. During a call, options from left to right are: Speaker, Mute, Dialpad, Hold, Add Caller.
Receive a call
» Answer a call: When your phone is locked, swipe up to answer. When the phone
is unlocked, tap ANSWER.
» Ignore a call: When your phone is locked, swipe
down to reject the call and send
it to voicemail. When the phone is unlocked, tap DECLINE.
Tip: You can also press the Power button to ignore the call, or press a volume button
to silence the ringer.
» Respond with a text: When your phone is locked, swipe up
, and select a message
to respond.
Note: When you hold your phone to your ear, the touchscreen goes dark to avoid
accidental touches. When you move the phone away from your ear, the screen lights
up again. Don’t use covers or screen protectors (even clear ones) that cover the
proximity sensor above the touchscreen.
Search contacts & places
Favorite s RecentsConta cts
AllieCade
A C
Candace
See recent calls.
See all your contacts.
Dial a number.
Tap a favorite to
call it. Tap the
Menu to see
options for the
contact.

Apps
During a call
» Mute a call: Tap Mute on the call screen to mute the call. You can hear your caller,
but they can’t hear you.
» Multi-task: While you’re on a call, tap Home
to hide the call screen and look up
a phone number, address, or open other apps. To reopen the call screen, swipe the
status bar down and tap Ongoing call.
» Answer a second call: To answer a second call, tap
Hold and Answer Voice. The
first call is placed on hold. To switch between calls, tap
Swap.
» 3-way call: To join two calls together, answer the second incoming call while your
first call is active, or tap
Add call to dial a second call. The first call is placed on
hold. Tap
Merge to join the calls together.
» End a call: Tap
.
Favorites
See all your favorite contacts together.
Find it:
Phone > Favorites
To add favorites, tap
Contacts, scroll or search to find the contact, then tap the
picture (or letter, if no picture) and tap
Favorites.
Recent calls
View your calls (with newest first), and then call, text, or store them:
Find it:
Phone > Recents
» To return a call, tap
next to the caller’s name or number.
» To send a text message, store the number, or other options, tap the caller’s picture.
» To remove an entry from the call log, tap the name or number, then tap Call details
>
Delete.
» To clear the list, tap Menu
> Call history > Menu > Clear call history.
Your phone number
Find it: Swipe up > Settings > System > About phone > Phone number
Emergency calls
Your service provider programs one or more emergency phone numbers you can call
under any circumstances, even when your phone is locked. Emergency numbers vary
by country. Your pre-programmed emergency number(s) may not work in all locations,
and sometimes an emergency call cannot be placed due to network, environmental, or
interference issues.
1 Tap
Phone (if your phone is locked, drag up to unlock it, then tap Emergency).
2 Enter the emergency number.
3 Tap
to call the emergency number.
Note: Your phone can use location based services (GPS and AGPS) to help emergency
services find you. For more information, swipe up
> Settings > Security &
location > Location > Advanced > Location services.

Apps
Messages
Stay in touch with messages and pictures. For tips on using the keyboard, see Use the
keyboard.
Find it:
Messages
» Create: Tap
Start chat
.
» Attach: When you’re typing a message, tap
to attach a picture, audio, video, or
more.
» Send: Tap
to send the message.
» Reply: Open a conversation, then enter your response in the text box at the bottom
and tap
.
Message screen showing change and search options in the upper right, a list of previous messages with contacts, and the new message icon in the lower right corner.
Tips
» Add a contact: In a conversation, touch and hold a message for more options, such
as adding another contact.
» Delete thread: To delete a whole thread of messages, touch and hold the thread,
then tap
to delete.
Start chat
Messages
You: Hey, where are you?
Astrid Fanning
You: Lunch tomorrow?
Daniel Lester
You: Do we need more treats?
Gracie Jo
Just now
20 min
Wed
Search messages.
Swipe left or right to
archive a message.
Write a new message.
Change settings.
» Save pictures: Touch and hold a picture, and then tap to save it. To see the
picture, swipe up
> Photos.
» Voice entry: Tap a text box, then tap
on the keyboard.
Tip: If you don’t see
on the keyboard, swipe up > Settings > System >
Languages & input > Virtual keyboard > Google voice typing to activate voice entry.
» Turn o notifications: Stuck in a busy conversation? You can turn o notifications.
Tap the thread, then tap Menu
> Details or Group Details > Notifications.
Set your default messaging app
To set your default messaging app, swipe up > Settings > Apps & notifications >
Default apps > SMS app, and select the messaging app to use as the default.

Apps
Use the keyboard
When you tap a text box, like in a message or search, you have keyboard options.
» Type or gesture: Enter letters by touching them one at a time. Or, enter a word by
tracing a path through the letters. While you’re typing, word suggestions appear
above the keyboard. Tap one to select it.
» Voice entry: Tap
on the touchscreen keyboard, then say what you want to type.
» Close the keyboard: Tap
.
Keyboard screen. Tap the microphone in the top right to speak a message.
» Symbols and numbers: Touch and hold a letter to enter the number at the top of it.
To enter symbols, tap
.
» Capital letters: Tap
twice quickly.
Tip: Tap
for initial capital letters.
» Keyboard options: To customize your keyboard, swipe up
> Settings > System
> Languages & input > Virtual keyboard > Gboard.
» Cut, copy and paste: Touch and hold a word to highlight it, tap Cut or Copy. Touch
and hold the location you want to paste the text, and tap Paste.
Chrome™
Access the Internet with the Chrome browser app.
Find it:
Chrome
I’m IWe
Text message
See a different
keyboard? It
varies by app.
This one is for
texting.
Or, from the home screen, tap the Google search box and enter or speak text to search.
Note: Your phone uses your Wi-Fi network (or your mobile phone network if no Wi-Fi
network is connected) to access the Internet. If you can’t connect, contact your service
provider. Your service provider may charge to surf the web or download data.
Google Chrome browser showing the options menu in the upper right corner.
» Go to a web page: Tap the address bar at the top of a page and enter an address.
» Add a bookmark: Tap Menu
> .
» Open a bookmark: Open the address bar, then tap Menu
> Bookmarks.
» Web page shortcut: To add a web page shortcut to your home screen, go to the web
page and tap Menu
> Add to Home screen.
» Mobile sites: Some websites automatically show you a “mobile” version of their
page—if you want to show the standard computer versions of all websites, tap Menu
> Desktop site.
» Reload: If a page doesn’t load correctly, tap Menu
> .
» Tabs: To open a new tab, tap Menu
> New tab. To move from one tab to another,
tap
.
ALL IMAGES
https://www.google.com
See options.
Enter text to search.

Apps
» Clear history: In the browser, tap Menu > Settings > Privacy > Clear browsing data.
Then choose history, cache, cookies, and other options.
» Help: For more about Google Chrome, tap Menu
> Help & feedback or visit
https://support.google.com/chrome.
Downloads
Warning: Apps downloaded from the web can be from unknown sources. To protect
your phone and personal data from theft, download apps only on Google Play™.
» Files: Tap the download link. To show the file or app, swipe up
> Files.
» Pictures: Touch and hold it, then tap Download image. To see the picture, tap
Photos > Download.
Browser settings
To change your browser security settings, text size, and other options, tap Menu >
Settings.
Safe surfing & searching
Keep track of what your browser and searches show:
» Incognito: To open a tab that won’t appear in your browser or search history, Menu
> New Incognito tab.
» Auto complete: Your browser can automatically fill information like names or
addresses in web forms, if you have entered the same information before. If you don’t
want that, tap Menu
> Settings > Autofill and payments > Autofill forms, then tap
the switch to turn it o.
» Pop-ups: To stop pop-up windows from opening, tap Menu
> Settings > Site
settings > Pop-ups and redirects, then tap the switch to turn it o.
» Safe browsing: To protect your phone from websites that might be unsafe, tap Menu
> Settings > Privacy > Safe Browsing.
Camera
Take crisp, clear photos with the back or front camera.
Take photos
Find it: Camera
» Take a photo: Tap
to take a photo.
» Take a selfie: Tap
in the camera screen to switch to the front camera.
» Zoom: Swipe up or down. (Or pinch two fingers together.)
» Multi-shot: Touch and hold
to take a burst of photos.
Camera viewfinder screen. Take a photo by pressing the shutter button at the bottom middle, switch to front camera on the lower left. Video camera button is at the bottom right while the options menu is at the extreme
right.
Record videos
Find it: Camera, then tap
Tap to start recording. Then tap to stop recording. Tap on the screen while
recording to save a photo.
Switch to front camera.
Tap anywhere to change
the focus (rear camera
only) or exposure. Slide
the bar to adjust
brightness
See more options.
See your last picture.
Ta ke a photo.
Switch to video camera.
Use Google Lens.

Apps
Camera settings
Point, tap, and you’re done, or play with these camera options. You can find these
options along the top of the camera or video screen:
Options
HDR
Turn on HDR (high dynamic range) eect for better pictures
in challenging lighting situations, such as outdoors.
Flash
Set to On, O, or Auto. With the front facing camera with a
flash, you can also turn the torch on or o.
Beautify
With the front-facing camera, smooth skin and beautify
faces. Set to Auto, Manual, or O.
Timer
Set a timer to 3 or 10 seconds.
Active photos
Turn on to capture a brief photo in motion of your subject.
Manual mode
Control camera settings manually.
Torch
In video mode, turn on a flashlight (with the back camera
only).
Stabilization
In video mode, remove some of the shakiness of the video.
To find these options, tap Menu
or swipe right on the camera screen:
Options
Portrait
Take portraits using special enhancements and eects. For
more, see Take portraits.
Spot color
Pick one color from the viewfinder while everything else
becomes black & white.
Cinemagraph
Freeze parts of a video for an artistic eect.
Panorama
Take a wide-angle shot. Use the on-screen guide to slowly
pan while you are taking the photo.
Options
Group selfie
In front camera mode, take a wide-angle selfie for groups.
Slow motion
Take a video that will play in slow motion.
Timelapse
Take a video using timelapse to make a longer video play
faster. You can set the playback speed as 4x, 8x, 16x, and
32x (times) faster than a regular video.
YouTube live
Broadcast your video live on YouTube™.
Help
See help for using the camera.
To find these options, tap Menu
or swipe right on the camera screen, then tap
Settings:
Options
Photo size (rear or
selfie camera)
Set the photo resolution for the camera.
Video size (rear or
selfie camera)
Set the video resolution.
Selfie photo mirror Turn on to take a mirrored selfie. Note that the viewfinder
will not show a mirrored selfie, but the photo will be
mirrored after you take it. (Only available when Active
Photos is o.)
Photo format Choose a file format for your photos.
Storage Choose a storage location for your photos and videos
(Phone or Memory card).
Save location Turn on to tag photos with a location.
Quick capture Twist twice to open or switch between front and back
cameras.

Apps
Options
Tap anywhere to
capture
Capture photos or videos by tapping anywhere on the
screen. Zoom by scrolling up or down with one finger.
Shutter sound Turn the shutter sound on or o.
Assistive grid Overlay a grid to help align the subjects in your photos or
videos.
Leveler Take perfectly level photos using a guide line in the
viewfinder.
Watermark Add a watermark or signature to your photos.
Google Lens
Find out more about the things you see in the viewfinder.
See Identify & scan items using Google Lens™.
Take portraits
You can use the portrait mode to add a blur eect and make portions of your photo
black and white, while keeping the main subject in perfect focus.
Note: Available when using the back camera only.
Find it:
Camera > Menu > Portrait
1 Line up your subjects. The closest subject is prioritized automatically. Tap the screen
to change the focal point.
2 Slide the bar to increase or decrease the background blur.
3 Tap
to take the photo and hold your camera steady.
Tip: For best results, subjects should be 2-6 feet away and not side-by-side. When
photographing people, aim for the waist up.
Identify & scan items using Google Lens™
Search landmarks, products, explore books, identify plants and animals, copy text, scan
barcodes, QR codes, business cards, and more.
Find it:
Camera >
1 Focus your camera on an object, landmark, or code until a circle appears on the
object in your viewfinder.
2 Tap the circle.
Depending on the object, you can see the details, take an action, or find more
products.
Tip: Focus your camera on a book cover, tap the screen to see the book title and author.
Note: Google Lens may not work in all languages. You need to be logged into your
Google account to use this feature.
Capture your screen
To capture your phone’s screen, press and hold both the Power and the Volume Down
buttons at the same time. Or press and hold the Power button and tap Screenshot.
To see the screen capture, tap
Photos > Albums > Screenshots.
Tip: See also Moto Actions to capture screenshots by touching the screen with three
fingertips.

Apps
Photos
View, edit & share
Find it: Photos
» View, share, or delete: Tap a thumbnail to open it, then tap
to share, to delete,
or Menu
for more options.
Tip: To select multiple files, open a folder, touch and hold a photo, then tap others. Or
group photos in an album and share the whole album.
» Zoom: Open a photo in your gallery, then double-tap or drag two fingers apart or
together on the screen.
Tip: Turn your phone sideways for a landscape view.
» Wallpaper or contact photo: Open a picture, then tap Menu
> Use as > Wallpaper
or Contact photo.
» Edit: Open a picture, then tap
.
» Slideshow: Tap a picture, then tap Menu
> Slideshow. To stop the slideshow, tap
the screen. To show the slideshow on a television or other device, see Connect, share
& sync.
Tip: For more about Google Photos™, like how to use the depth editor to blur the
background or Color Pop to make the background black and white, visit https://support.
google.com/photos.
Gmail
Send and receive email from all of your personal accounts (even if they’re not Gmail
accounts). You can manage your accounts in Gmail and easily switch between them.
Find it: Swipe up
> Gmail
Email screen listing emails for this account. Tap the magnifying icon in the top right to search email. Tap the Pencil icon in the bottom right to start a new email.
» Add Gmail accounts: The first time you turned on your phone, you probably set up
or logged in to your Google account—that sets up the
Gmail app for one account.
To add more Google accounts, swipe up
> Settings > Accounts, then tap
Add account > Google.
Tip: In the
Gmail app, tap > Settings > Add account.
» Add email accounts: The Gmail app manages all of your email accounts. To add
other personal email accounts to the Gmail app, swipe up
> Settings >
Accounts >
Add account. For Microsoft® Exchange server work email accounts,
tap
Add account > Exchange, and enter details from your IT administrator.
» Change account settings: To change the settings for a Gmail or email account, swipe
up
> Gmail > > Settings, then tap the account name.
» Delete accounts: Swipe up
> Settings > Accounts > Google, then tap the
account name. Tap Menu
> Remove account.
1:51PM
10:17AM
8:44AM
Dec 2
Dec 2
Inbox
B
A
H
Search mail.
Swipe left or right to
archive a message.
Touch and hold to choose
multiple messages, then
select an option at the top.
Compose a
new email.

Apps
Duo
Sign in with your Google account to make and receive video calls.
Find it: Swipe up
> Duo
Google Duo screen that can be used to make video and voice calls. Tap the contacts icon to find a contact, or tap LET’S GO to invite friends.
» Start a new video call: Tap the search box, then type or tap a name in your contacts
to start the video call.
» Preview incoming calls: See live video of the caller before you answer. To turn this
o for both the caller and receiver, tap Menu
> Settings > Knock Knock.
» Change settings: Tap Menu
> Settings to change the vibration setting, block
numbers, and more.
» Call anyone: Duo works across platforms, allowing you to call friends with the Duo
app on non-Android devices.
Tip: When on a video call, your phone will automatically switch from cellular network
to Wi-Fi, if available.
Anna Medina
(555)555-5555
Search contacts
Choose a contact.
Switch to video or call.
View settings.
Moto
Explore special features designed to save you time and make your day easier.
Find it:
Moto >
» Moto Actions: Use gestures as phone shortcuts.
» Moto Display: See your notifications at a glance.
Note: Your phone may not have all features.
Moto app icons. Moto apps are used to customize your phone.
Moto Actions
Enhance your phone with gestures and actions.
Find it:
Moto > > Moto Actions
» Lift to unlock: Unlock just by lifting the phone and looking at the screen. For more,
see Unlock with your face.
» Media controls: Use the volume buttons to change music tracks when the screen is
o.
Tap to open Moto app
features. Or swipe up from
the bottom of the screen.
Make it easy on yourself
Find better ways to get things done
See how it works
Stay within reach
Swipe down to the left or right to make
the screen smaller for one-handed use
Hello, Anna
Page is loading ...
Page is loading ...
Page is loading ...
Page is loading ...
Page is loading ...
Page is loading ...
Page is loading ...
Page is loading ...
Page is loading ...
Page is loading ...
Page is loading ...
Page is loading ...
Page is loading ...
Page is loading ...
-
 1
1
-
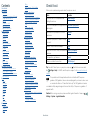 2
2
-
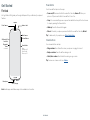 3
3
-
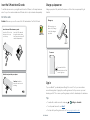 4
4
-
 5
5
-
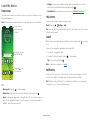 6
6
-
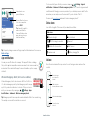 7
7
-
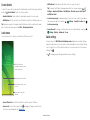 8
8
-
 9
9
-
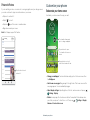 10
10
-
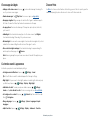 11
11
-
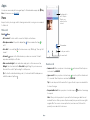 12
12
-
 13
13
-
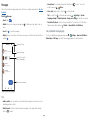 14
14
-
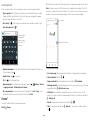 15
15
-
 16
16
-
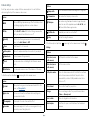 17
17
-
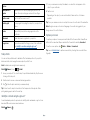 18
18
-
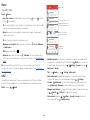 19
19
-
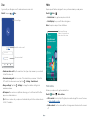 20
20
-
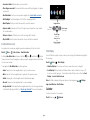 21
21
-
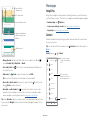 22
22
-
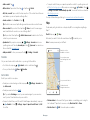 23
23
-
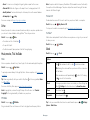 24
24
-
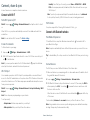 25
25
-
 26
26
-
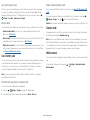 27
27
-
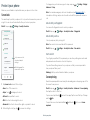 28
28
-
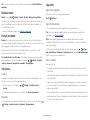 29
29
-
 30
30
-
 31
31
-
 32
32
-
 33
33
-
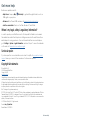 34
34
Motorola MOTO G7 Optimo Maxx Tracfone User guide
- Category
- Smartphones
- Type
- User guide
Ask a question and I''ll find the answer in the document
Finding information in a document is now easier with AI
Related papers
-
 Tracfone PAAE0007US User manual
Tracfone PAAE0007US User manual
-
Motorola MOTO Z3 Play User manual
-
Motorola MOTO Z3 Verizon Wireless User manual
-
Motorola ONE User manual
-
Motorola One Zoom User guide
-
Motorola PAGL0001US User manual
-
Motorola MOTO E6 User manual
-
Motorola MOTO G Power User manual
-
Motorola PA9S0000US User guide
-
Motorola Moto G6 Play User manual
Other documents
-
Verizon Motorola moto e5 go User guide
-
Verizon Motorola moto g6 play User manual
-
 Net10 NTMTXT1920DCWHP User manual
Net10 NTMTXT1920DCWHP User manual
-
Verizon Motorola moto e5 play User guide
-
 Total Wireless TWMTXT1920DCP User manual
Total Wireless TWMTXT1920DCP User manual
-
Verizon MOTOROLA ONE 5G UW ACE User guide
-
Lenovo K13 Pro User manual
-
Lenovo K14 Plus User manual
-
Lenovo K14 Note User manual
-
KYOCERA Hydro Shore AT&T User guide