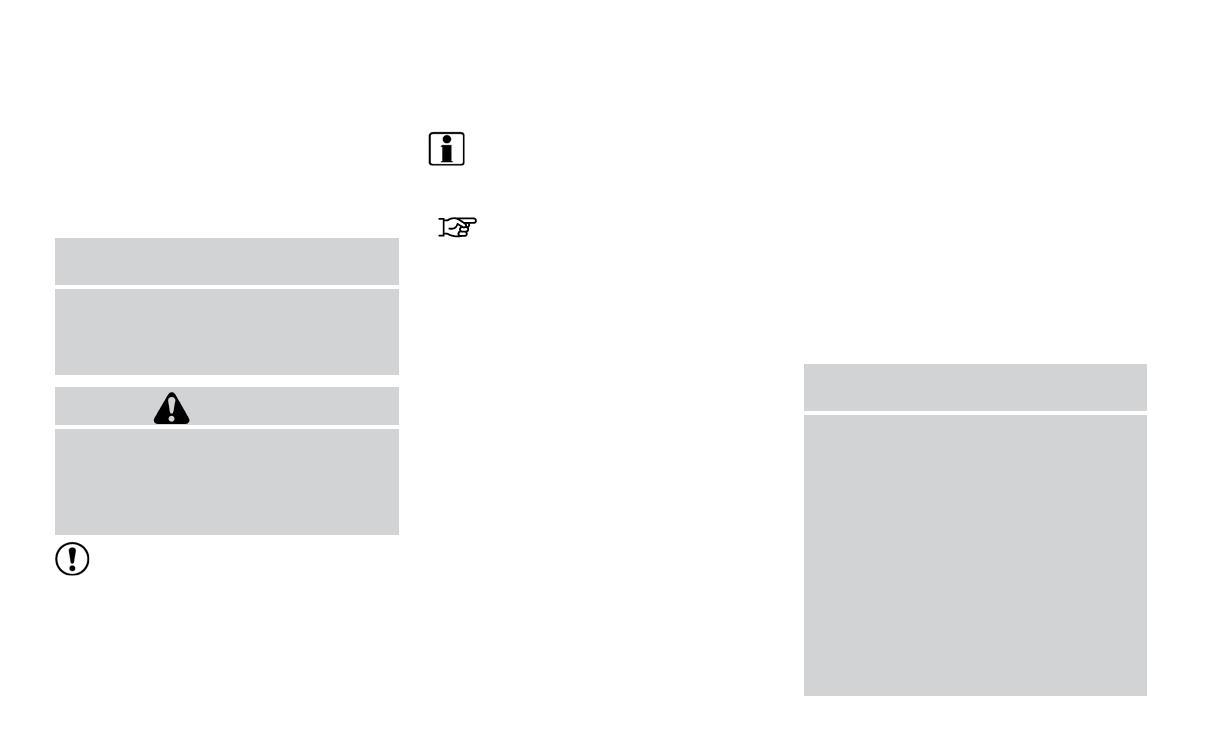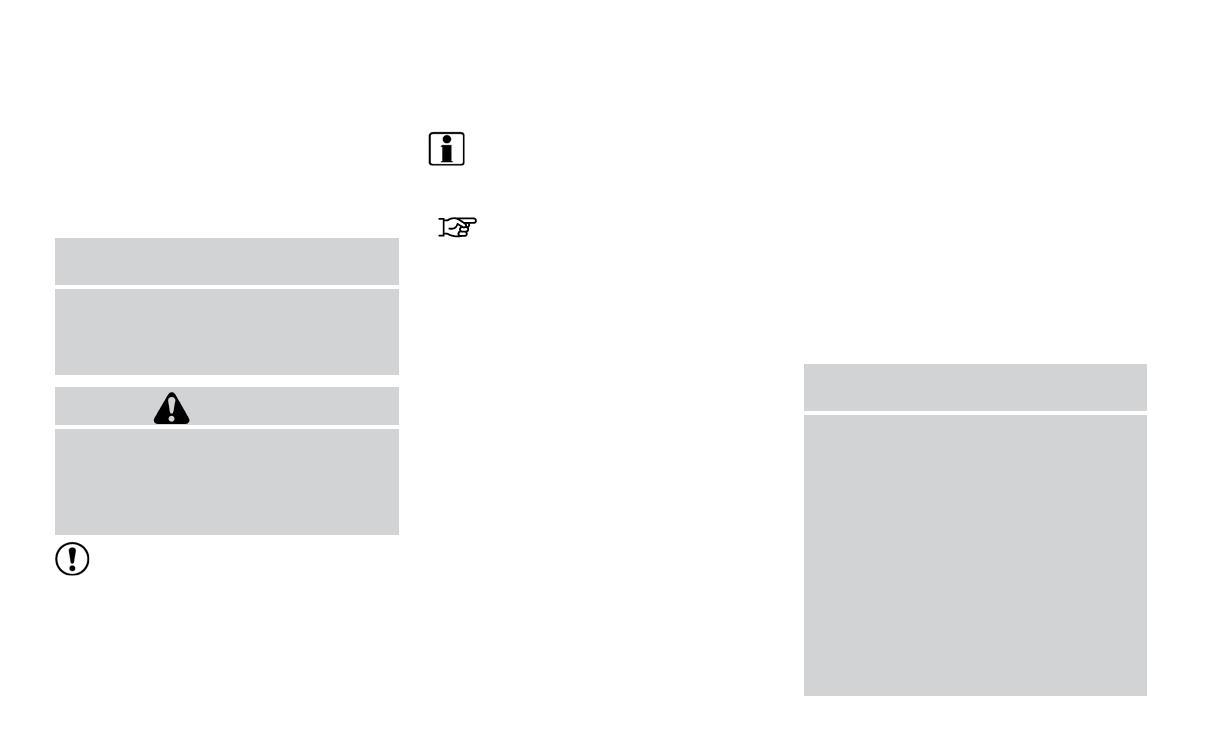
This manual uses special words, symbols and
icons that are organized by function.
Please refer to the following items to understand
how to use this manual properly.
FOR SAFE OPERATION
m
WARNING
Indicates the presence of a hazard that
could cause death or serious personal
injury. To avoid or reduce the risk, the
procedures must be followed precisely.
CAUTION
Indicates the presence of a hazard that
could cause minor or moderate per-
sonal injury or damage to your vehicle.
To avoid or reduce the risk, the proce-
dures must be followed carefully.
NOTE:
Indicates items that help you understand
and maximize the performance of your
vehicle. If ignored, they may lead to a mal-
function or poor performance.
REFERENCE SYMBOLS
INFO:
Indicates information that is necessary for effi-
cient use of your vehicle or accessories.
Reference page:
Indicates the title and page that you should refer
to.
NAV:
This is an example of how a button on the control
panel will be shown.
“Route”:
This is an example of a key/item displayed on the
screen.
This system is primarily designed to help you
reach your destination, and it also performs other
functions as outlined in this manual. However,
you, the driver, must use the system safely and
properly. Information concerning road
conditions, traffic signs and the availability of
services may not always be up-to-date. The sys-
tem is not a substitute for safe, proper and legal
driving.
Before using the navigation system, please read
the following safety information. Always use the
system as outlined in this manual.
m
WARNING
● To operate the navigation system,
first park the vehicle in a safe loca-
tion and set the parking brake. Oper-
ating the system while driving can
distract the driver and may result in a
serious accident.
● Do not rely on route guidance alone.
Always be sure that all driving ma-
neuvers are legal and safe in order to
avoid accidents.
● Do not disassemble or modify this
system. If you do, it may result in
accidents, fire or electrical shock.
HOW TO USE THIS MANUAL SAFETY INFORMATION
1-2 Introduction