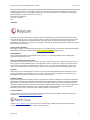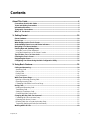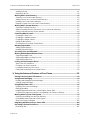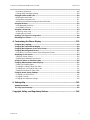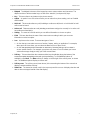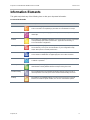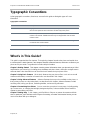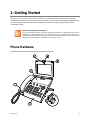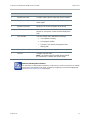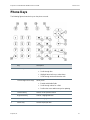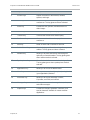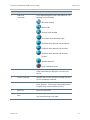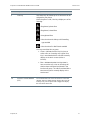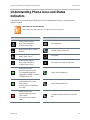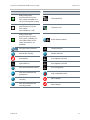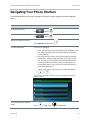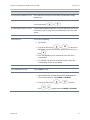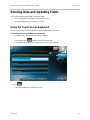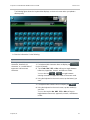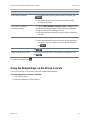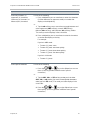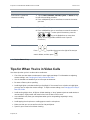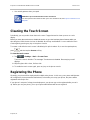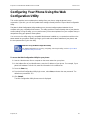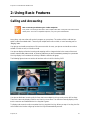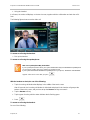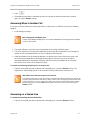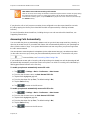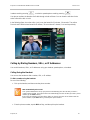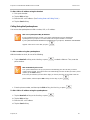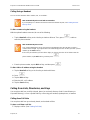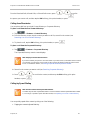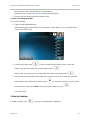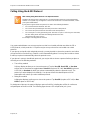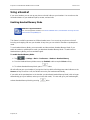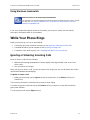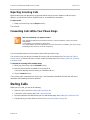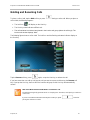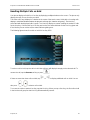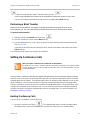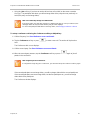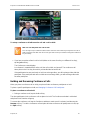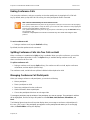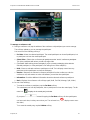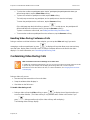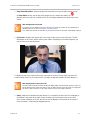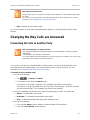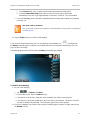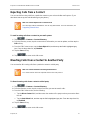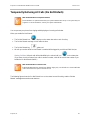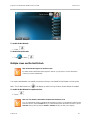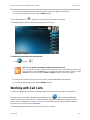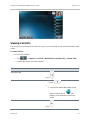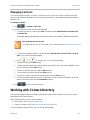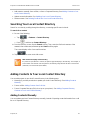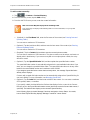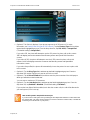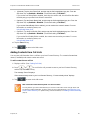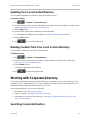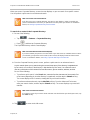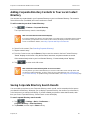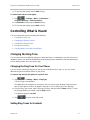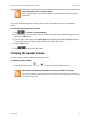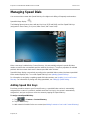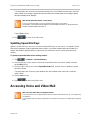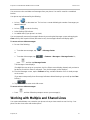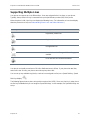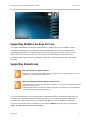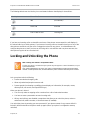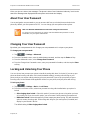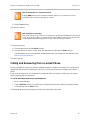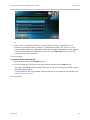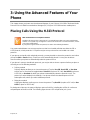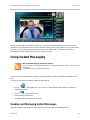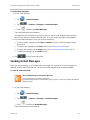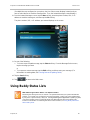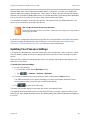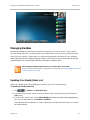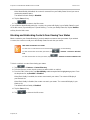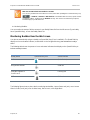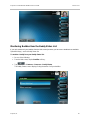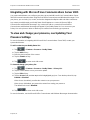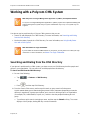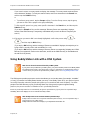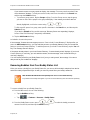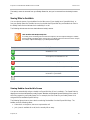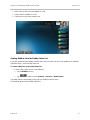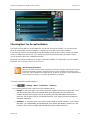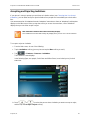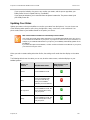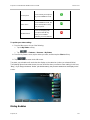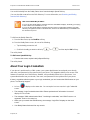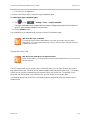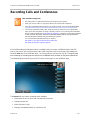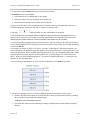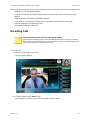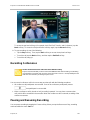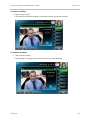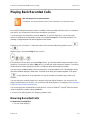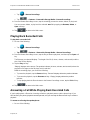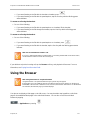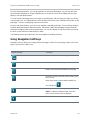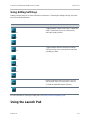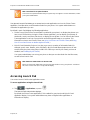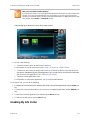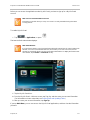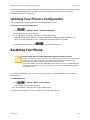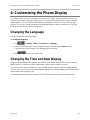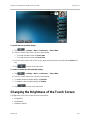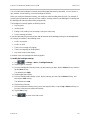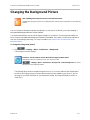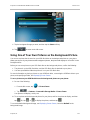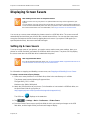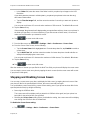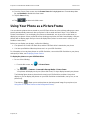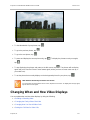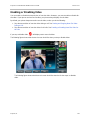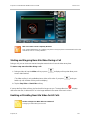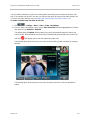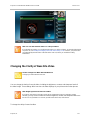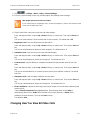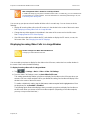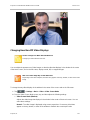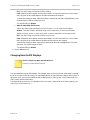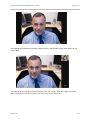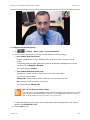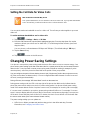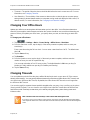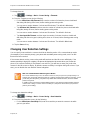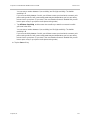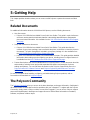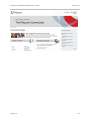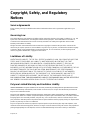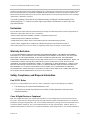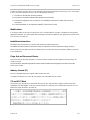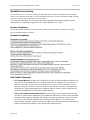Polycom, Inc. 1
USER GUIDE
Polycom
®
VVX
®
1500 Business Media Phone
Software 5.0.0 | August 2013 | 1725-16843-001 Rev E

Polycom VVX 1500 Business Media Phone User Guide Version 5.0.0
Polycom, Inc. 2
Copyright ©2013, Polycom, Inc. All rights reserved. No part of this document may be reproduced, translated into
another language or format, or transmitted in any form or by any means, electronic or mechanical, for any purpose,
without the express written permission of Polycom, Inc.
6001 America Center Drive
San Jose, CA 95002
USA
Trademarks
Polycom®, the Polycom logo and the names and marks associated with Polycom products are trademarks and/or
service marks of Polycom, Inc. and are registered and/or common law marks in the United States and various other
countries. All other trademarks are property of their respective owners. No portion hereof may be reproduced or
transmitted in any form or by any means, for any purpose other than the recipient's personal use, without the express
written permission of Polycom.
End User License Agreement
By installing, copying, or otherwise using this product, you acknowledge that you have read, understand and agree to
be bound by the terms and conditions of the End User License Agreement for this product.
Patent Information
The accompanying product may be protected by one or more U.S. and foreign patents and/or pending patent
applications held by Polycom, Inc.
Open Source Software Used in this Product
This product may contain open source software. You may receive the open source software from Polycom up to
three (3) years after the distribution date of the applicable product or software at a charge not greater than the
cost to Polycom of shipping or distributing the software to you. To receive software information, as well as the
open source software code used in this product, contact Polycom by email at [email protected]
.
Disclaimer
While Polycom uses reasonable efforts to include accurate and up-to-date information in this document, Polycom
makes no warranties or representations as to its accuracy. Polycom assumes no liability or responsibility for any
typographical or other errors or omissions in the content of this document.
Limitation of Liability
Polycom and/or its respective suppliers make no representations about the suitability of the information contained in
this document for any purpose. Information is provided “as is” without warranty of any kind and is subject to change
without notice. The entire risk arising out of its use remains with the recipient. In no event shall Polycom and/or its
respective suppliers be liable for any direct, consequential, incidental, special, punitive or other damages whatsoever
(including without limitation, damages for loss of business profits, business interruption, or loss of business
information), even if Polycom has been advised of the possibility of such damages.
Customer Feedback
We are striving to improve our documentation quality and we appreciate your feedback. Email your opinions and
comments to [email protected].
Visit the Polycom Support Center for End User License Agreements, software downloads, product documents,
product licenses, troubleshooting tips, service requests, and more.

Polycom, Inc. 3
Contents
About This Guide ...................................................................................................... 6
Conventions Used in this Guide ..................................................................................................... 6
Terms and Writing Conventions ..................................................................................................... 6
Information Elements ....................................................................................................................... 8
Typographic Conventions ............................................................................................................... 9
What’s in This Guide? ...................................................................................................................... 9
Getting Started .................................................................................................... 10 1:
Phone Hardware ............................................................................................................................. 10
Phone Keys ..................................................................................................................................... 12
What Displays on the Touch Screen ............................................................................................ 14
Understanding Phone Icons and Status Indicators .................................................................... 18
Navigating Your Phone Interface .................................................................................................. 20
Entering Data and Updating Fields ............................................................................................... 22
Using the Touch Screen Keyboard ................................................................................................ 22
Using the Dialpad Keys on the Phone Console ............................................................................. 24
Tips for When You’re in Video Calls ............................................................................................. 26
Cleaning the Touch Screen ........................................................................................................... 27
Registering the Phone .................................................................................................................... 27
Configuring Your Phone Using the Web Configuration Utility .................................................. 28
Using Basic Features ......................................................................................... 29 2:
Calling and Answering ................................................................................................................... 29
Answering Calls ............................................................................................................................. 30
Placing Calls .................................................................................................................................. 34
Ending Calls ................................................................................................................................... 41
Using a Headset ............................................................................................................................. 42
While Your Phone Rings ................................................................................................................ 43
Ignoring or Silencing Incoming Calls .............................................................................................. 43
Rejecting Incoming Calls................................................................................................................ 44
Forwarding Calls While Your Phone Rings .................................................................................... 44
During Calls ..................................................................................................................................... 44
Holding and Resuming Calls .......................................................................................................... 45
Transferring Calls ........................................................................................................................... 47
Setting Up Conference Calls .......................................................................................................... 48
Customizing Video During Calls .................................................................................................... 53
Changing the Way Calls are Answered ........................................................................................ 55
Forwarding All Calls to Another Party ............................................................................................ 55
Rejecting Calls from a Contact ...................................................................................................... 57
Diverting Calls from a Contact to Another Party ............................................................................ 57
Temporarily Refusing All Calls (Do Not Disturb) ............................................................................ 58
Working with Call Lists .................................................................................................................. 60

Polycom VVX 1500 Business Media Phone User Guide Version 5.0.0
Polycom, Inc. 4
Viewing Call Lists ........................................................................................................................... 61
Managing Call Lists ........................................................................................................................ 62
Working with Contact Directory .................................................................................................... 62
Searching Your Local Contact Directory ........................................................................................ 63
Adding Contacts to Your Local Contact Directory ......................................................................... 63
Updating Your Local Contact Directory .......................................................................................... 67
Deleting Contacts from Your Local Contact Directory ................................................................... 67
Working with Corporate Directory ................................................................................................ 67
Searching Corporate Directory ...................................................................................................... 67
Adding Corporate Directory Contacts to Your Local Contact Directory ......................................... 69
Saving Corporate Directory Search Results .................................................................................. 69
Controlling What is Heard.............................................................................................................. 70
Changing the Ring Tone ................................................................................................................ 70
Changing the Speaker Volume ...................................................................................................... 71
Changing the Ringer Volume ......................................................................................................... 72
Muting the Microphone................................................................................................................... 72
Choosing Where You Hear Sound Effects..................................................................................... 72
Managing Speed Dials.................................................................................................................... 73
Adding Speed Dial Keys ................................................................................................................ 73
Updating Speed Dial Keys ............................................................................................................. 74
Accessing Voice and Video Mail ................................................................................................... 74
Working with Multiple and Shared Lines ..................................................................................... 75
Supporting Multiple Lines ............................................................................................................... 76
Supporting Multiple Line Keys Per Line ......................................................................................... 77
Supporting Shared Lines................................................................................................................ 77
Locking and Unlocking the Phone ................................................................................................ 78
About Your User Password ............................................................................................................ 79
Changing Your User Password ...................................................................................................... 79
Locking and Unlocking Your Phone ............................................................................................... 79
Calling and Answering from a Locked Phone ................................................................................ 80
Using the Advanced Features of Your Phone .................................................. 82 3:
Placing Calls Using the H.323 Protocol ........................................................................................ 82
Using Instant Messaging ............................................................................................................... 83
Reading and Managing Instant Messages..................................................................................... 83
Sending Instant Messages ............................................................................................................. 84
Using Buddy Status Lists .............................................................................................................. 85
Updating Your Presence Settings .................................................................................................. 86
Managing Buddies ......................................................................................................................... 87
Integrating with Microsoft Live Communications Server 2005 ....................................................... 91
To view and change your presence, see Updating Your Presence Settings ................................. 91
Working with a Polycom CMA System ......................................................................................... 92
Searching and Dialing from the CMA Directory ............................................................................. 92
Using Buddy Status Lists with a CMA System .............................................................................. 93
About Your Login Credentials ...................................................................................................... 102
Integrating with Microsoft Lync Server 2010 ............................................................................. 104
Recording Calls and Conferences .............................................................................................. 105
Recording Calls ............................................................................................................................ 107

Polycom VVX 1500 Business Media Phone User Guide Version 5.0.0
Polycom, Inc. 5
Recording Conferences ............................................................................................................... 108
Pausing and Resuming Recording .............................................................................................. 108
Playing Back Recorded Calls ...................................................................................................... 110
Browsing Recorded Calls ............................................................................................................. 110
Playing Back Recorded Calls ....................................................................................................... 111
Answering a Call While Playing Back Recorded Calls ................................................................ 111
Using the Browser ........................................................................................................................ 112
Using Navigation Soft Keys ......................................................................................................... 113
Using Editing Soft Keys................................................................................................................ 114
Using the Launch Pad .................................................................................................................. 114
Accessing Launch Pad................................................................................................................. 115
Enabling My Info Portal ................................................................................................................ 116
Updating Your Phone’s Configuration ....................................................................................... 118
Restarting Your Phone ................................................................................................................. 118
Customizing the Phone Display ...................................................................... 119 4:
Changing the Language ............................................................................................................... 119
Changing the Time and Date Display ......................................................................................... 119
Changing the Brightness of the Touch Screen ......................................................................... 120
Changing the Background Picture ............................................................................................. 122
Using One of Your Own Pictures as the Background Picture...................................................... 123
Displaying Screen Savers ............................................................................................................ 124
Setting Up Screen Savers ............................................................................................................ 124
Stopping and Disabling Screen Savers ....................................................................................... 125
Using Your Phone as a Picture Frame ....................................................................................... 126
Changing When and How Video Displays.................................................................................. 127
Enabling or Disabling Video ......................................................................................................... 128
Changing the Clarity of Near-Site Video ...................................................................................... 131
Changing How You View All Video Calls ..................................................................................... 132
Setting the Call Rate for Video Calls ............................................................................................ 138
Changing Power Saving Settings ............................................................................................... 138
Changing Your Office Hours ........................................................................................................ 139
Changing Timeouts ...................................................................................................................... 139
Changing User Detection Settings ............................................................................................... 140
Getting Help ...................................................................................................... 142 5:
Related Documents ...................................................................................................................... 142
The Polycom Community............................................................................................................. 142
Copyright, Safety, and Regulatory Notices ........................................................ 144

Polycom, Inc. 6
About This Guide
This guide applies to two phones: the Polycom® VVX® 1500 business media phone and the Polycom
VVX 1500 C Business Media Phone for Cisco United Communications Manager (SIP). You can use this
guide if you have either phone.
This user guide will help you to navigate and use your VVX 1500 or VVX 1550 C phone. It will give you an
overview of your phone, and walk you through tasks so you can successfully use your phone to perform
basic and advanced phone functions.
This guide contains overview information for people who are just starting to learn about their VVX 1500 or
VVX 1500 C phone, or who have experience, but need a quick refresher. It is intended for beginner users,
as well as intermediate and advanced users who want to learn about their phone’s features.
Note: Unless Noted, the information in this Guide Applies to Both Phones
As you read this guide, the terms the phone and your phone refer to either the VVX 1500 or the VVX
1500 C phone. Unless specifically noted in this guide—especially with regard to phone graphics—
both phones operate in the same way and the information in this guide applies to both phones.
Conventions Used in this Guide
This user guide contains terms, graphical elements, and a few typographic conventions. Familiarizing
yourself with these terms, elements, and conventions will help you successfully perform tasks.
Terms and Writing Conventions
The Phone/your phone These terms refer to either the VVX 1500 or VVX 1500 C phone. Unless
specifically noted in this guide, both phones operate in the same way and the information in this guide
applies to both phones.
Press This action refers to pressing a key on the keypad, a line key, an arrow key, a hard key—
like Hold or Microphone Mute—or pressing a soft key for a second or two.
Select Submenu > Submenu > Submenu This convention describes how to access submenus.
Each submenu name is in boldface and separated by a ‘greater than’ symbol. If the instructions
indicate to select Basic > Preferences > Language, select the Basic submenu, select the
Preferences submenu, and select the Language submenu.
Highlight This action refers to selecting an item on the screen so that its appearance brightens.
Soft keys apply to highlighted items.
Select Selecting an item on the screen refers to using the arrow keys—up, down, left, and right—
to highlight an item. Press the central Select key so that another screen opens.
Views Your phone has four main views: Home, Calls, Active Call, and Lines (the default). A view
is a specific screen on the phone interface that provides unique information and enables you to
perform specific tasks.

Polycom VVX 1500 Business Media Phone User Guide Version 5.0.0
Polycom, Inc. 7
Dialpad The dialpad is the area of the keypad you use to enter numbers and characters. The
dialpad consists of all the number keys, as well as the asterisk (*) and pound (#) keys.
Key This term refers to any button on the phone console.
Option An option is one of a series of items you can select for a phone setting, such as Enabled
and Disabled.
Held call This term describes any call (including a conference call) that is on hold. Audio for held
calls cannot be heard.
Active call This term refers to a call (including a conference call) you’re currently in. An active call
has audio associated with it.
Setting The name of a field for which you can define information or choose an option.
Field This term describes the area of the screen next to a setting in which you can enter
information or select an option.
Icon A picture on the screen. There are two types of icons:
An icon that you can select to access a function, feature, setting, or application. For example,
when you’re in Home view, you can select the New Call icon to place a call.
An icon that provides phone information or status only. Selecting this type of icon doesn’t
access another function. For example, your phone may have an icon to indicate you have a
voicemail message simply to notify you of the current status.
Soft key This term describes the context-sensitive keys that display along the bottom of the
screen that update depending on the task you’re performing. To see additional options (if
available), press More. The More soft key is always on the far-right of the soft key area, as shown
next. The additional options display as shown next.
Soft key area The soft key area (shown above) is the area along the bottom of the screen that
displays context-sensitive soft keys.
Status bar The status bar (shown next) is the top-most part of the screen. It displays the time and
date or other messages instead of the date display.

Polycom VVX 1500 Business Media Phone User Guide Version 5.0.0
Polycom, Inc. 8
Information Elements
This guide may include any of the following icons to alert you to important information.
Icons Used in this Guide
Name
Icon
Description
Note
The Note icon highlights information of interest or important information needed
to be successful in accomplishing a procedure or to understand a concept.
Administrator Tip
The Administrator Tip icon highlights techniques, shortcuts, or productivity
related tips.
Caution
The Caution icon highlights information you need to know to avoid a hazard that
could potentially impact device performance, application functionality, or
successful feature configuration.
Warning
The Warning icon highlights an action you must perform (or avoid) to prevent
issues that may cause you to lose information or your configuration setup,
and/or affect phone or network performance.
Web Info
The Web Info icon highlights supplementary information available online such
as documents or downloads on support.polycom.com or other locations.
Timesaver
The Timesaver icon highlights a faster or alternative method for accomplishing
a method or operation.
Power Tip
The Power Tip icon highlights faster, alternative procedures for advanced
administrators already familiar with the techniques being discussed.
Troubleshooting
The Troubleshooting icon highlights information that may help you solve a
relevant problem or to refer you to other relevant troubleshooting resources.
Settings
The Settings icon highlights settings you may need to choose for a specific
behavior, to enable a specific feature, or to access customization options.

Polycom VVX 1500 Business Media Phone User Guide Version 5.0.0
Polycom, Inc. 9
Typographic Conventions
A few typographic conventions, listed next, are used in this guide to distinguish types of in-text
information.
Typographic Conventions
Convention
Description
Bold
Highlights interface items such as menus, soft keys, file names, and directories.
Also used to represent menu selections and text entry to the phone.
Italics
Used to emphasize text, to show example values or inputs, and to show titles of
reference documents available from the Polycom Support Web site and other
reference sites.
Blue Text
Used for cross references to other sections within this document and for hyperlinks
to external sites and documents.
Courier
Used for code fragments and parameter names.
What’s in This Guide?
This guide is organized into five chapters. The beginning chapters introduce the phone and explain how
to use the phone’s basic features. Later chapters describe advanced features, and how to customize your
phone to suit your needs. The guide also includes safety information.
Chapter 1: Getting Started This chapter contains general information about your phone that you’ll find
helpful before you start using it, including phone hardware and phone views, and how to navigate menus
and enter data. It also describes how to use all the basic features that your phone offers.
Chapter 2: Using Basic Features All the basic features that your phone offers—such as how to add
contacts and favorites, or transfer or forward calls—are described in this chapter.
Chapter 3: Using Advanced Features Advanced features that may not be available on the phone, or
that you may not use on a day-to-day basis, are described in this chapter. Advanced features include
recording calls, locking your phone, monitoring buddies, and accessing a Browser.
Chapter 4: Customizing Your Phone You can customize your phone in many ways, including setting
up a screen saver, or changing the backlight, background picture, or time and date format. Read this
chapter to personalize your phone.
Chapter 5: Getting Help In this chapter, you’ll find links to Polycom or partner documents and Web
sites. In particular, you’ll find links to the Polycom Community, a number of discussion forums you can
use to share ideas with your colleagues.

Polycom, Inc. 10
Getting Started 1:
Before you use your Polycom® VVX® 1500 phone, you may wish to take a few moments to become
familiar with its features and user interface. In this chapter, you learn about your phone’s components and
the screen layout. You’ll also learn how to configure your phone remotely using the Polycom Web
Configuration Utility.
Note: Accessing Features and Options
As you read this guide, keep in mind that certain phone features are configurable by your system
administrator or determined by your phone environment. As a result, some features may not be
enabled or may operate differently on your phone. The examples and figures in this guide may not
directly reflect what displays or is available on your phone screen.
Phone Hardware
The following figure shows the phone’s primary hardware features.

Polycom VVX 1500 Business Media Phone User Guide Version 5.0.0
Polycom, Inc. 11
Feature
Description
1
Handset and Cord
Provides audio output for calls that use the handset.
2
Speakerphone
Provides ringer and hands-free (speakerphone)
audio output.
3
Headset Connector
Allows you to connect a headset to the phone
4
USB Connector
Allows you to connect a USB flash drive to display
pictures on your phone, and to record and play back
calls.
5
LED Indicator
The LED flashes red to indicate the following:
The software is booting
A message is waiting
The phone is in power-saving mode (slow-
flashing red)
6
Privacy Shutter Adjuster
Opens and closes the privacy shutter.
7
Camera
Provides near-site video
Note: The camera barrel is located directly behind
the camera lens. It adjusts the camera angle.
Web Info: Attaching Phone Hardware
For information on attaching phone hardware, including how to connect your phone to the network,
see the Quick Start Guide for your phone, available by navigating to your phone’s Support page
from the Business Media Phones Support page.

Polycom VVX 1500 Business Media Phone User Guide Version 5.0.0
Polycom, Inc. 12
Phone Keys
The following figure shows the keys on the phone console.
Key
Description
1
Arrow Keys
Allow you to:
Scroll through lists
Highlight items before you select them
Scroll through active and inactive calls
Left and Right Arrow Keys
Allow you to:
Enable and disable fields
Scroll through values for a field
Position the cursor within text you’re updating
Left Arrow Key
Returns to the previous menu.
Right Arrow Key
Selects a highlighted item.
2
Select Key
Selects a highlighted item.
3
Delete Key
Deletes displayed data.

Polycom VVX 1500 Business Media Phone User Guide Version 5.0.0
Polycom, Inc. 13
Key
Description
4
Volume Keys
Adjusts the volume of the handset, headset,
speaker, and ringer.
5
Mute Key
Mutes audio transmission locally during calls and
conferences. The key glows red when activated.
6
Video Key
Controls the size, position, and transmission of
video images.
7
Redial Key
Dials the most recently dialed party.
8
Transfer Key
Transfers the current call to another party.
9
Conference Key
Allows connection with another party for a
conference.
10
Hold Key
Holds an active call or resumes a held call.
11
Do Not Disturb Key
Cancels ringing and directs incoming calls to your
mailbox. The key glows red when activated.
12
Headset Key
Allows you to place and receive calls through an
optionally connected headset. The key glows green
when headset mode is selected.
13
Speakerphone Key
Allows for hands-free communication during calls.
The key glows green when speakerphone mode is
selected.
14
Applications Key
Allows you to access the Web browser.
15
Menu Key
Allows you to access local (your phone) and global
(your organization) features.
16
Directories Key
Allows you to access directories (Contact,
Corporate, and CMA) and call lists.
17
Messages Key
Allows you to access and manage instant, voice,
and video messages.
18
Dialpad Keys
Provide the 10 digits, alphabetic characters, and
special characters available in context-sensitive
applications.

Polycom VVX 1500 Buisness Media Phone
Polycom, Inc. 14
What Displays on the Touch Screen
Your phone displays video in two windows: a small picture-in-picture (PIP) window located on the top-
right of the touch screen, and a larger window centered in the middle of the touch screen. By default, the
near site displays in the PIP, and the far site displays in the window in the center of the touch screen.
Information about the call, such as the phone number of the party with whom you’re talking and the
duration of the call, appears next to the far site when it is displayed in the window in the center of the
touch screen.
The following figure is an example of what displays on the touch screen during a call.
Key
Description
1
Status bar
Displays the time and date, the phone’s number,
messages, and icons.
The time and date and phone’s number display on
the far-right of the status bar, next to the PIP. If
there are messages to display (for example,
recording, flash drive, or status information), the
messages scroll under the time, along with the
phone number.

Polycom VVX 1500 Business Media Phone User Guide Version 5.0.0
Polycom, Inc. 15
Key
Description
1
Status bar
(continued)
Icons display along the far-left of the status bar. The
following icons can display:
—Messages waiting
—Missed calls
—Do Not Disturb enabled
—USB flash drive attached and idle
—USB flash drive attached and playing back
—USB flash drive attached and recording
—USB flash drive attached and recording
paused
—Headset attached
—Login credentials locked
2
Active call window
Displays the active call. During a video call, the
active call window can display the near site or the
far site.
3
Inactive call group
Displays calls on hold, as well as incoming calls that
are not immediately answered.
4
Soft keys
Keys on the touch screen that you can tap to access
phone functions. The keys are automatically labeled
to identify their context-sensitive functions.
5
Menu key
Opens the Main Menu.
6
Line Keys and Speed Dial
Keys
See Line Key in this table.
See Speed Dial Keys in this table.

Polycom VVX 1500 Business Media Phone User Guide Version 5.0.0
Polycom, Inc. 16
Key
Description
7
Speed Dial Keys
Use these keys to activate up to five speed dials
that can be assigned to your phone. Use a Speed
Dial Key to quickly dial a contact.
Speed Dial Keys display .
8
Line Key
status indicator
A Line Key can have one of the following status
indicators:
Solid green—A dial tone is available, dialing is
in progress, or a call is active.
Flashing green—An incoming call. Or, the far
site has placed a call on hold.
Solid red—A remote shared line is active., or
the buddy associated with the Speed Dial Key
has a status that is either Busy, Offline, or Do
Not Disturb.
Flashing red—You have placed a call (one or
more) on hold (on a private or shared line)., or
the buddy associated with the Speed Dial Key
has a status that is Be Right Back, Away, or
Out to Lunch

Polycom VVX 1500 Business Media Phone User Guide Version 5.0.0
Polycom, Inc. 17
Key
Description
9
Line Key
Use these keys to activate up to six lines that can be
assigned to your phone.
When the phone is idle, Line Keys display one of the
following:
—Registered, private lines
—Registered, shared lines
—Unregistered lines
—Lines that have the Always call forwarding
type enabled
—Lines that have Do Not Disturb enabled
Line keys are either blue or green:
Green—Indicates that the Line Key has an
active call or an incoming call. A green Line
Key is associated with the calls that currently
display on the touch screen (active or
inactive).
Blue—Indicates that the Line Key doesn’t
have an active call, or has an incoming call
that has been minimized and placed in the
inactive call group. The calls associated with a
blue Line Key don’t currently display on the
touchscreen.
.
10
Picture-in-Picture window
(PIP)
The small window in the corner of the touch screen that
displays video. By default, the PIP displays the near site.
During a call, you can tap the PIP to toggle it to display
the near site or the far site.

Polycom VVX 1500 Business Media Phone User Guide Version 5.0.0
Polycom, Inc. 18
Understanding Phone Icons and Status
Indicators
The following icons and indicators indicate phone, call, or buddy/contact status, or to indicate that a
feature is enabled.
Note: When Call Counters Display
Call counters only display when the icon appears next to the Line Key.
Icon
Description
Icon
Description
Buddy Status (Online)
Busy Lamp Field (BLF)
indicator (line is idle)
Call (audio-only)
Buddy Status (Busy, Do Not
Disturb)
Call with Polycom HD Voice
Buddy Status (Be Right Back,
Away, Out to Lunch)
Call (video)
Buddy Status (Offline)
Busy Lamp Field (BLF)
indicator (line is busy)
Call (video) with Polycom HD Voice
Buddy Status when
provisioned by a Polycom
Converged Management
Application™ (CMA™) system
(Available for a call)
Call on hold (private line)
Buddy Status when
provisioned by a Polycom
CMA system
(On the phone, but available
for a call)
Call on hold (shared line)
Buddy Status when
provisioned by a Polycom
CMA system
(In a call or not accepting
calls)
Call without Polycom HD Voice (private
line)

Polycom VVX 1500 Business Media Phone User Guide Version 5.0.0
Polycom, Inc. 19
Icon
Description
Icon
Description
Buddy Status when
provisioned by a Polycom
CMA system (Available for a
call, but currently idle or away)
Call (shared line)
Buddy Status when
provisioned by a Polycom
CMA system
(Not available for a call)
Conference call
Buddy Status when
provisioned by a Polycom
CMA system (Invited to join
your Buddy Status list. No
status information is yet
available.)
Do Not Disturb enabled
Message waiting indicators
Forward (Always)
Missed calls indicator
Headset attached
Mute applied
Line (registered, private)
Speed Dial Key
Line (registered, shared)
USB device attached and idle
Line (unregistered)
USB device attached and
playing back
Login credentials locked
USB device attached and
recording
Video stopped
USB device attached and
recording paused
Video stopped

Polycom VVX 1500 Business Media Phone User Guide Version 5.0.0
Polycom, Inc. 20
Navigating Your Phone Interface
The following table shows you how to navigate your phone’s screens, as well as select and highlight
options.
If you want to…
Do this…
Enter the Main Menu
Tap or press .
Return to the idle screen
Tap or press .
Return to the previous menu
Tap the Back soft key or press
Scroll through items
Do one of the following:
Press the area of the touch screen where the list displays, and
then drag your finger up (to move down the list) or down (to
move up the list).
Press the area of the touch screen above the blue scrolling
indicator bar, and then drag your finger up (to move up the
list). Or, press the area of the touch screen below the blue
scrolling indicator bar, and then drag your finger down (to
move down the list). (The location of the scrolling indicator bar is
shown in the figure below.)
Tap (to scroll one-by-one) or press (to scroll continuously)
or .
As you scroll, a scrolling indicator bar to the right of the list shows your
position in the list:
Scroll through items page-by-
page
Press to Page Up, or to Page Down.
Page is loading ...
Page is loading ...
Page is loading ...
Page is loading ...
Page is loading ...
Page is loading ...
Page is loading ...
Page is loading ...
Page is loading ...
Page is loading ...
Page is loading ...
Page is loading ...
Page is loading ...
Page is loading ...
Page is loading ...
Page is loading ...
Page is loading ...
Page is loading ...
Page is loading ...
Page is loading ...
Page is loading ...
Page is loading ...
Page is loading ...
Page is loading ...
Page is loading ...
Page is loading ...
Page is loading ...
Page is loading ...
Page is loading ...
Page is loading ...
Page is loading ...
Page is loading ...
Page is loading ...
Page is loading ...
Page is loading ...
Page is loading ...
Page is loading ...
Page is loading ...
Page is loading ...
Page is loading ...
Page is loading ...
Page is loading ...
Page is loading ...
Page is loading ...
Page is loading ...
Page is loading ...
Page is loading ...
Page is loading ...
Page is loading ...
Page is loading ...
Page is loading ...
Page is loading ...
Page is loading ...
Page is loading ...
Page is loading ...
Page is loading ...
Page is loading ...
Page is loading ...
Page is loading ...
Page is loading ...
Page is loading ...
Page is loading ...
Page is loading ...
Page is loading ...
Page is loading ...
Page is loading ...
Page is loading ...
Page is loading ...
Page is loading ...
Page is loading ...
Page is loading ...
Page is loading ...
Page is loading ...
Page is loading ...
Page is loading ...
Page is loading ...
Page is loading ...
Page is loading ...
Page is loading ...
Page is loading ...
Page is loading ...
Page is loading ...
Page is loading ...
Page is loading ...
Page is loading ...
Page is loading ...
Page is loading ...
Page is loading ...
Page is loading ...
Page is loading ...
Page is loading ...
Page is loading ...
Page is loading ...
Page is loading ...
Page is loading ...
Page is loading ...
Page is loading ...
Page is loading ...
Page is loading ...
Page is loading ...
Page is loading ...
Page is loading ...
Page is loading ...
Page is loading ...
Page is loading ...
Page is loading ...
Page is loading ...
Page is loading ...
Page is loading ...
Page is loading ...
Page is loading ...
Page is loading ...
Page is loading ...
Page is loading ...
Page is loading ...
Page is loading ...
Page is loading ...
Page is loading ...
Page is loading ...
Page is loading ...
Page is loading ...
Page is loading ...
Page is loading ...
Page is loading ...
Page is loading ...
Page is loading ...
Page is loading ...
Page is loading ...
-
 1
1
-
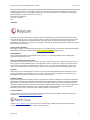 2
2
-
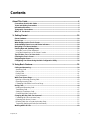 3
3
-
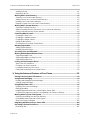 4
4
-
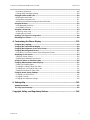 5
5
-
 6
6
-
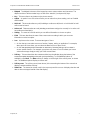 7
7
-
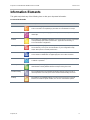 8
8
-
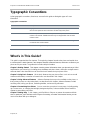 9
9
-
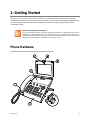 10
10
-
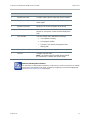 11
11
-
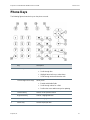 12
12
-
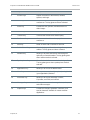 13
13
-
 14
14
-
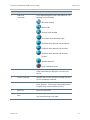 15
15
-
 16
16
-
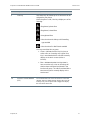 17
17
-
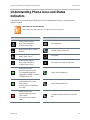 18
18
-
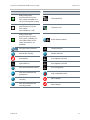 19
19
-
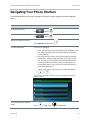 20
20
-
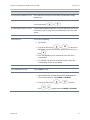 21
21
-
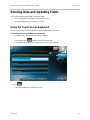 22
22
-
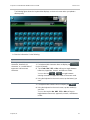 23
23
-
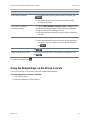 24
24
-
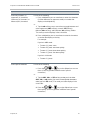 25
25
-
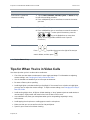 26
26
-
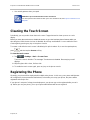 27
27
-
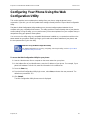 28
28
-
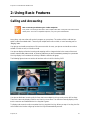 29
29
-
 30
30
-
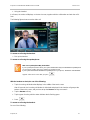 31
31
-
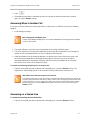 32
32
-
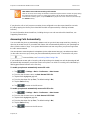 33
33
-
 34
34
-
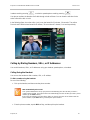 35
35
-
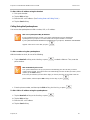 36
36
-
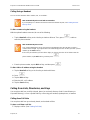 37
37
-
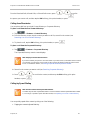 38
38
-
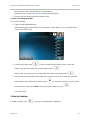 39
39
-
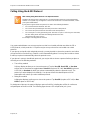 40
40
-
 41
41
-
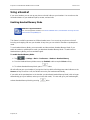 42
42
-
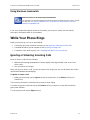 43
43
-
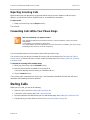 44
44
-
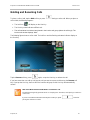 45
45
-
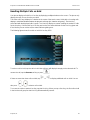 46
46
-
 47
47
-
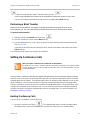 48
48
-
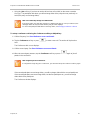 49
49
-
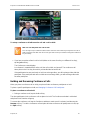 50
50
-
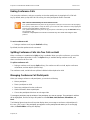 51
51
-
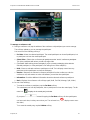 52
52
-
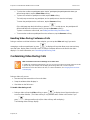 53
53
-
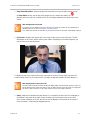 54
54
-
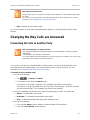 55
55
-
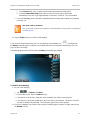 56
56
-
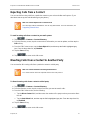 57
57
-
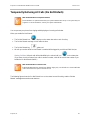 58
58
-
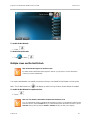 59
59
-
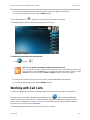 60
60
-
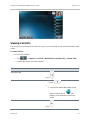 61
61
-
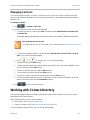 62
62
-
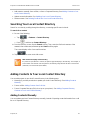 63
63
-
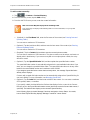 64
64
-
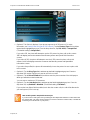 65
65
-
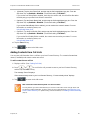 66
66
-
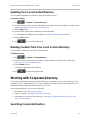 67
67
-
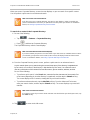 68
68
-
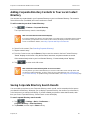 69
69
-
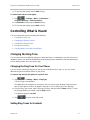 70
70
-
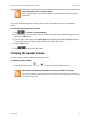 71
71
-
 72
72
-
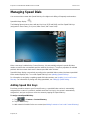 73
73
-
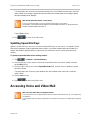 74
74
-
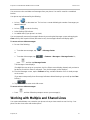 75
75
-
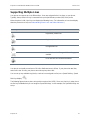 76
76
-
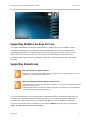 77
77
-
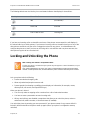 78
78
-
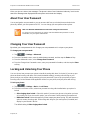 79
79
-
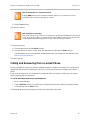 80
80
-
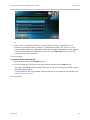 81
81
-
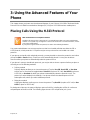 82
82
-
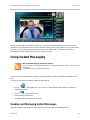 83
83
-
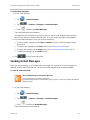 84
84
-
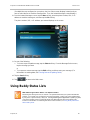 85
85
-
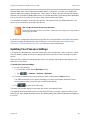 86
86
-
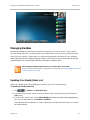 87
87
-
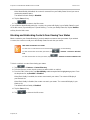 88
88
-
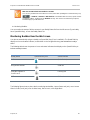 89
89
-
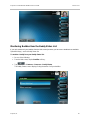 90
90
-
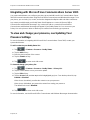 91
91
-
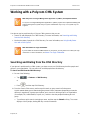 92
92
-
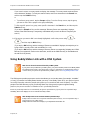 93
93
-
 94
94
-
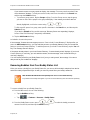 95
95
-
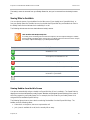 96
96
-
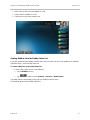 97
97
-
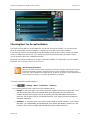 98
98
-
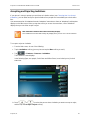 99
99
-
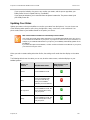 100
100
-
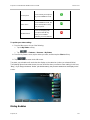 101
101
-
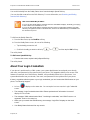 102
102
-
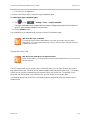 103
103
-
 104
104
-
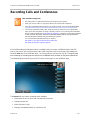 105
105
-
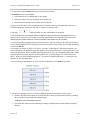 106
106
-
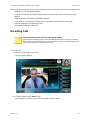 107
107
-
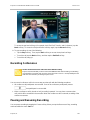 108
108
-
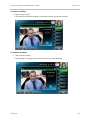 109
109
-
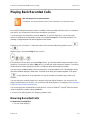 110
110
-
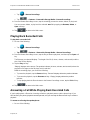 111
111
-
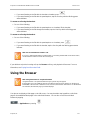 112
112
-
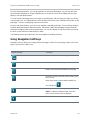 113
113
-
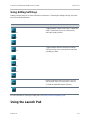 114
114
-
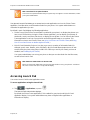 115
115
-
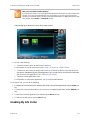 116
116
-
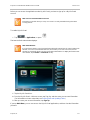 117
117
-
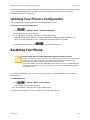 118
118
-
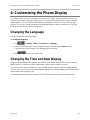 119
119
-
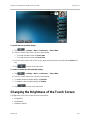 120
120
-
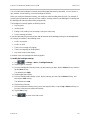 121
121
-
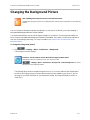 122
122
-
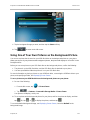 123
123
-
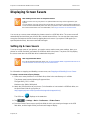 124
124
-
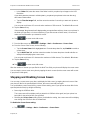 125
125
-
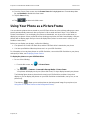 126
126
-
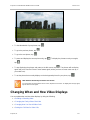 127
127
-
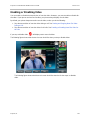 128
128
-
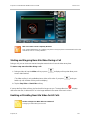 129
129
-
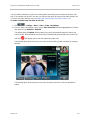 130
130
-
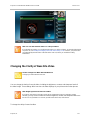 131
131
-
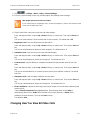 132
132
-
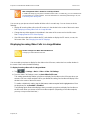 133
133
-
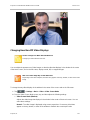 134
134
-
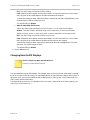 135
135
-
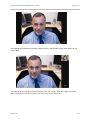 136
136
-
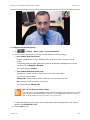 137
137
-
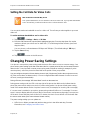 138
138
-
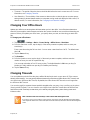 139
139
-
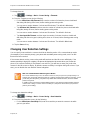 140
140
-
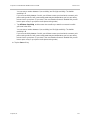 141
141
-
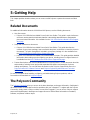 142
142
-
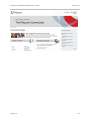 143
143
-
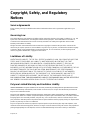 144
144
-
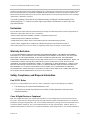 145
145
-
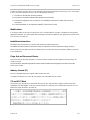 146
146
-
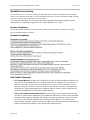 147
147
-
 148
148
Ask a question and I''ll find the answer in the document
Finding information in a document is now easier with AI
Related papers
-
Polycom VVX 310 User manual
-
Polycom VVX 400/410 User manual
-
Polycom VVX 400/410 User manual
-
Poly VVX Camera User guide
-
Polycom VVX 1500 User manual
-
Polycom Realpresence collaboration server 1500 User manual
-
Polycom 1725-16830-001 User manual
-
Poly SoundStation Duo User guide
-
Polycom 1500 C User manual
-
Poly SoundPoint IP 650 User guide
Other documents
-
Polycom HDX User manual
-
Polycom VVX 310 User manual
-
Comm Partners connect Polycom 300 User manual
-
Polycom VVX 310 User manual
-
Polycom VVX 400 User manual
-
Polycom 1725-16844-001 User manual
-
Polycom VVX 1500 Quick User Manual
-
Polycom VVX 1500 Quick User Manual
-
Polycom VVX 1500 Quick Tips
-
Polycom VVX 1500 Quick Tips